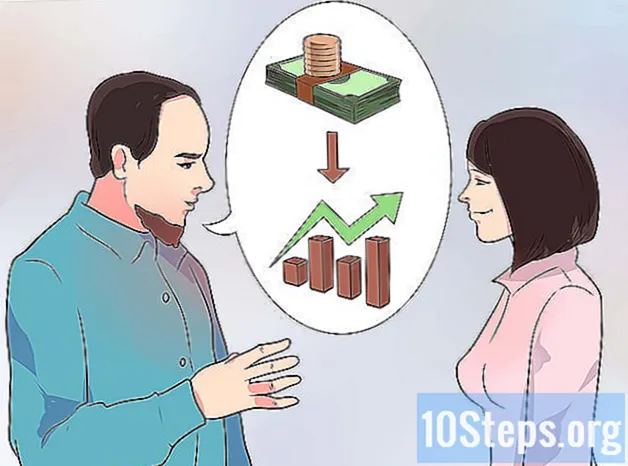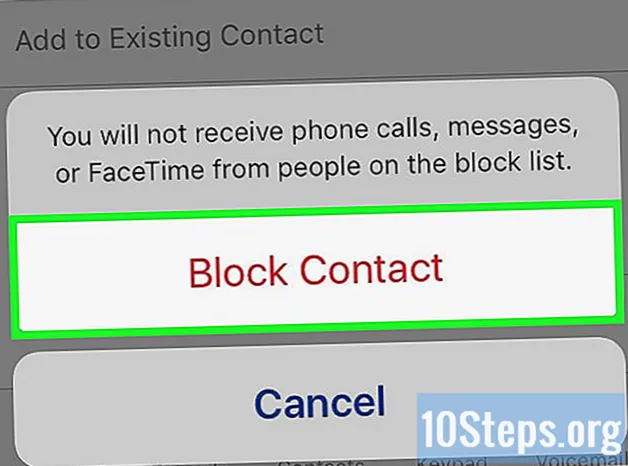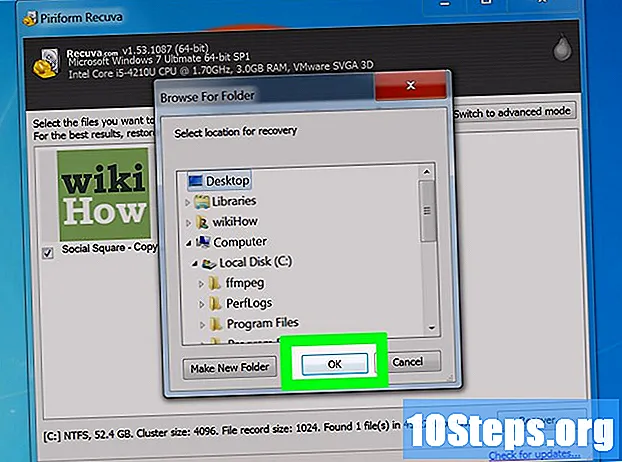
Inhalt
Wenn Sie versehentlich eine Datei oder einen Ordner von Ihrem Windows 7-Computer gelöscht haben, verzweifeln Sie nicht: Sie können den Inhalt des Papierkorbs wiederherstellen! Wenn Sie andererseits den Papierkorb geleert haben, müssen Sie möglicherweise eine frühere Version des Dateiverlaufs wiederherstellen. Wenn auch dies nicht funktioniert, verwenden Sie ein Wiederherstellungsprogramm wie Recuva, um nach gelöschten Elementen von Ihrer Festplatte zu suchen.
Schritte
Teil 1 von 4: Wiederherstellen der Papierkorbdatei
Doppelklicken Sie auf "Papierkorb". Das Programm befindet sich auf dem Desktop.

Klicken Sie mit der rechten Maustaste auf die gelöschte Datei.
Klicken Sie in Zurücksetzen.

Verlassen Sie den Papierkorb. Die gelöschte Datei wird wieder auf dem Desktop sein!
Teil 2 von 4: Wiederherstellen der Datei aus einer Sicherung
Klicken Sie in ⊞ Gewinnen. Windows 7 speichert automatisch Dateiversionen aus früheren Sicherungen. Wenn Sie kürzlich etwas gelöscht haben, können Sie möglicherweise mit einer dieser Sicherungen wiederherstellen.

Klicken Sie in Schalttafel.
Klicken Sie in System und Wartung.
Klicken Sie in Sichern und Wiederherstellen.
Klicken Sie in Stellen Sie meine Dateien wieder her.
Klicken Sie auf die Datei (en), die Sie wiederherstellen möchten. Sie können diese Forschung auf drei verschiedene Arten durchführen:
- Klicken Sie in Suche um einen Dateinamen einzugeben.
- Klicken Sie in Archiv durchsuchen um manuell auf Zielordner zu klicken.
- Klicken Sie in Ordner durchsuchen um bestimmte Ordner zu durchsuchen.
Klicken Sie in Voraus.
Klicken Sie auf einen Zielort. Sie können die Datei an ihrem ursprünglichen Zielspeicherort wiederherstellen oder auf die Schaltfläche neben "Am folgenden Speicherort" klicken und ein neues Verzeichnis suchen.
Klicken Sie in Wiederhergestellte Dateien anzeigen.
Klicken Sie in Daraus schließen. Die gelöschten Dateien werden wieder auf dem Desktop angezeigt!
Teil 3 von 4: Wiederherstellen früherer Versionen einer Datei
Doppelklicken Sie auf "Arbeitsplatz". Wenn sich der Ordner nicht auf dem Desktop befindet, klicken Sie auf ⊞ Gewinnen und suchen Sie danach in der Spalte rechts im Menü.
Doppelklicken Sie auf die Stelle, an der sich die Datei zuvor befand. Beispiel: Wenn sich die Datei in "Musik" befand, klicken Sie zweimal auf das Verzeichnis.
Klicken Sie mit der rechten Maustaste auf den gewünschten Speicherort. Beispiel: Wenn sich die Datei in "iTunes" befand, klicken Sie zweimal auf das Verzeichnis.
Klicken Sie in Wiederherstellung früherer Versionen.
Klicken Sie auf einen Wiederherstellungspunkt.
Klicken Sie auf OK. Wenn Sie die heraldische Option des Archivs aktiviert haben, kehrt sie zum Desktop zurück!
Teil 4 von 4: Verwenden des Recuva-Programms
Greife auf ... zu Recuva Website. Recuva ist eine kostenlose Anwendung, die Ihre Festplatte nach gelöschten Dateien durchsucht. Da diese Elemente nicht vollständig von der Disc verschwinden, können Sie mit dem Programm finden, was Sie wollen. Achtung: Es gibt keine portugiesische Version.
Klicken Sie in Kostenfreier Download.
Klicken Sie auf einen Download-Link.
Warten Sie, bis der Download abgeschlossen ist. Lassen Sie in der Zwischenzeit den Zielspeicherort (z. B. den Desktop) der Datei geöffnet.
Doppelklicken Sie auf den Recuva-Setup-Assistenten. Geben Sie Recuva bei Bedarf die Erlaubnis, auf den Computer zuzugreifen.
Klicken Sie auf "Nein, danke, ich brauche CCleaner nicht".
Klicken Sie in Installieren.
Klicken Sie in Führen Sie Recuva aus. Wenn Sie die Notizen nicht sehen möchten, klicken Sie auf das Feld neben "Versionshinweise anzeigen" unter der Schaltfläche Installieren.
Klicken Sie in Nächster.
Wählen Sie einen Dateityp. Wenn Sie nicht wissen, welche Art von Dokument Sie benötigen, klicken Sie auf das Optionsfeld neben "Alle Dateien".
- Das Scannen mit der Option "Alle Dateien" dauert länger.
Klicken Sie in Nächster.
Wählen Sie einen Speicherort für die Datei. Wenn Sie nicht wissen, wo Sie anfangen sollen, klicken Sie auf das Optionsfeld neben "Ich bin nicht sicher".
Klicken Sie in Nächster.
Klicken Sie auf "Start". Wenn dies der zweite Recuva-Scan ist, klicken Sie in das Feld neben "Deep Scan aktivieren".
Klicken Sie in die Felder neben den Dateien, die Sie wiederherstellen möchten.
Klicken Sie in Genesen.
Klicken Sie auf einen Wiederherstellungspunkt. Zum Beispiel: Klicken Sie auf "Desktop".
Klicken Sie auf OK. Die gelöschten Dateien gehen zurück auf den Computer!
Tipps
- Recuva ist eine hochgelobte Anwendung zur Wiederherstellung von Dateien. Sie können jedoch auch andere Optionen verwenden (z. B. MiniTool Data Recovery).
Warnungen
- Wenn Sie Ihren Computer nach dem Löschen der Datei mehrmals verwendet haben, sind Ihre Chancen geringer, eine nützliche Version wiederherzustellen.