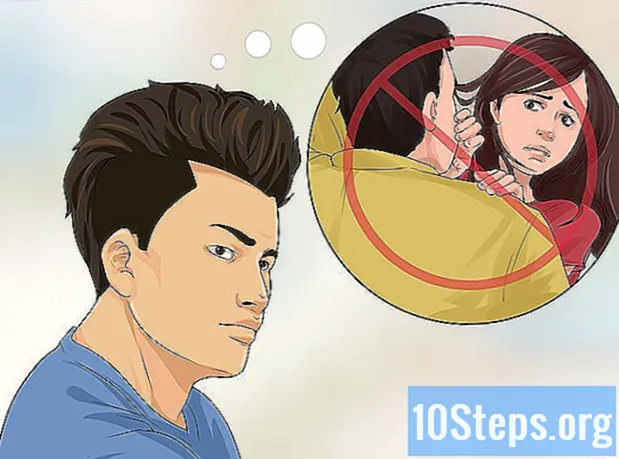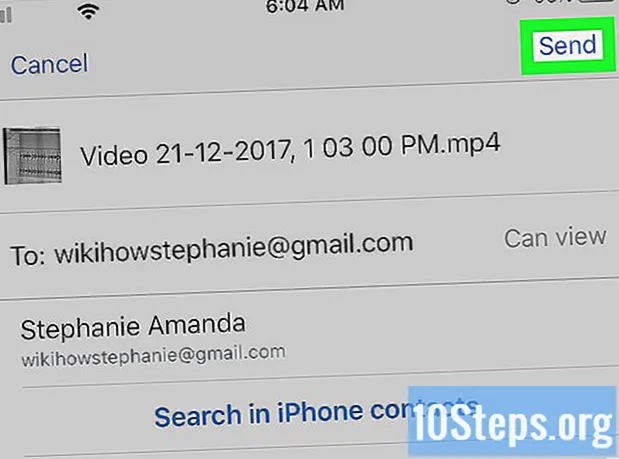Inhalt
Wenn Sie versehentlich eine Datei oder einen Ordner durch eine neue Version ersetzt haben, können Sie die alte weiterhin wiederherstellen. Für alle Betriebssysteme ist kostenlose Software verfügbar, mit der nach Dateien gesucht und diese wiederhergestellt werden können, die von einer Festplatte gelöscht wurden. Wenn zuvor Sicherungen auf dem Betriebssystem konfiguriert wurden, ist möglicherweise auch die überschriebene Datei auf diesen vorhanden.
Schritte
Methode 1 von 3: PhotoRec (Windows, Mac und Linux)
Beenden Sie zunächst das Speichern von Dateien auf dem betroffenen Laufwerk. Wenn Sie feststellen, dass Sie versehentlich eine Datei gelöscht oder überschrieben haben, speichern Sie nichts anderes auf Ihrer Festplatte. Vermeiden Sie außerdem das Ausführen von Programmen. Immer wenn neue Daten auf das Laufwerk geschrieben werden, besteht die Möglichkeit, dass sie angepasst werden, um die Daten in der alten Datei zu ersetzen. Wenn Sie nichts speichern, erhöht sich die Wahrscheinlichkeit, dass Sie die betreffende Datei wiederherstellen können.

Laden Sie die PhotoRec-Software (kostenlos) auf einen anderen Computer oder eine andere Festplatte herunter. Es ist ein leistungsstarkes Programm zur Wiederherstellung von Dateien. Die Benutzeroberfläche ist nicht sehr schön, kann jedoch viele der Aufgaben ausführen, die kostenpflichtige Dateiwiederherstellungsprogramme ausführen. Sie können es im Rahmen des TestDisk-Programms kostenlos herunterladen.- PhotoRec ist für Windows, OS X und Linux verfügbar.
- Vergessen Sie nicht, es auf einen anderen Computer herunterzuladen, um ein Überschreiben der Datei zu vermeiden, die Sie wiederherstellen möchten. Sie können PhotoRec auch auf ein anderes Laufwerk Ihres Computers herunterladen, dies ist jedoch sicherer auf einem anderen Computer.

Legen Sie ein leeres Flash-Laufwerk ein. Verwenden Sie vorzugsweise ein Flash-Laufwerk, das groß genug ist, um sowohl PhotoRec als auch alle Dateien, die Sie wiederherstellen möchten, zu speichern. Die Erklärung für diese Anforderung ist, dass beim Abrufen der Datei auf das ursprüngliche Laufwerk die Wahrscheinlichkeit erhöht wird, dass das wiederhergestellte auf dem Original aufgezeichnet wird, wodurch es beschädigt wird.- Das PhotoRec-Installationsprogramm belegt nur 5 MB, sodass jedes leere Flash-Laufwerk es speichern kann.

Extrahieren Sie die heruntergeladene Datei. TestDisk wird in einer ZIP- (Windows) oder BZ2- (Mac) Datei geliefert. Extrahieren Sie den TestDisk-Ordner.
Kopieren Sie den TestDisk-Ordner und fügen Sie ihn auf dem Flash-Laufwerk ein. Auf diese Weise können Sie PhotoRec vom Flash-Laufwerk ausführen.
Legen Sie das USB-Stick in den Computer ein, von dem Sie die Dateien wiederherstellen möchten. Öffnen Sie den Ordner TestDisk auf dem Flash-Laufwerk.
Führen Sie das Programm "photorec" aus. Diese Aktion öffnet den Befehl oder die Terminal-Eingabeaufforderung.
- Sie können mit den Pfeiltasten navigieren und mit Enter (oder Return) die Auswahl bestätigen.
Wählen Sie die Festplatte aus, von der Sie die Dateien wiederherstellen möchten. Die Festplatten werden nur nummeriert, daher müssen Sie die Größe jedes Laufwerks als Grundlage für die Auswahl der richtigen verwenden.
- Wenn die Festplatte mehrere Partitionen hat, z. B. C: - und D: -Laufwerke auf einer einzelnen Festplatte, werden diese erst aufgelistet, wenn Sie die Festplatte auswählen, auf der sie sich befinden.
Wählen Sie die Dateierweiterung aus, nach der Sie suchen möchten. Standardmäßig versucht PhotoRec, alle unterstützten Dateien wiederherzustellen. Sie können Ihre Suche beschleunigen, indem Sie angeben, auf welche Dateierweiterungen Sie sich konzentrieren möchten.
- Sie können die Dateierweiterungsoptionen im Menü ändern.
- Im Menü können Sie die Auswahl aller Elemente in der Liste durch Drücken von S aufheben. Anschließend können Sie die Liste überprüfen und jede Dateierweiterung auswählen, nach der Sie suchen möchten.
Wählen Sie die Partition aus. Sie müssen anhand der Größe herausfinden, welches richtig ist. Einige Partitionen sind möglicherweise beschriftet.
Wählen Sie den Dateisystemtyp. Wenn Sie Linux verwenden, wählen Sie. Wenn Sie Windows oder OS X verwenden, wählen Sie.
Wählen Sie den gewünschten Platz aus. Diese Auswahl hängt davon ab, wie die Datei verloren gegangen ist:
- - Wählen Sie diese Option, wenn Sie die Datei manuell gelöscht oder überschrieben haben.
- - Wählen Sie diese Option, wenn Sie aufgrund eines Festplattenfehlers den Zugriff auf die Datei verlieren.
Wählen Sie den Speicherort für die wiederhergestellten Dateien. Achten Sie darauf, nicht dieselbe Partition für die verlorenen Dateien zu wählen.
- Verwenden Sie das Symbol oben in der Liste der Speicherorte, um zu den installierten Datenträgern zurückzukehren. Auf diese Weise können Sie einen Speicherort auf einer anderen Partition oder einem anderen Flash-Laufwerk finden, um die Dateien zu speichern.
- Drücken Sie C, wenn Sie den Speicherort gefunden haben, an dem Sie die Dateien speichern möchten.
Warten Sie, bis die Dateien wiederhergestellt sind. PhotoRec versucht, Dateien wiederherzustellen, die von der ausgewählten Partition gelöscht wurden. Die verbleibende Zeit und die Anzahl der wiederhergestellten Dateien werden auf dem Bildschirm angezeigt.
- Die Wiederherstellung von Dateien kann lange dauern, insbesondere wenn die Partition groß ist und Sie nach einer Vielzahl von Erweiterungen suchen.
Überprüfen Sie die wiederhergestellten Dateien. Wenn der Scan abgeschlossen ist, können Sie den Wiederherstellungsort überprüfen, um die wiederhergestellten Dateien anzuzeigen. Die Dateinamen sind wahrscheinlich durcheinander, daher müssen Sie jeden einzelnen überprüfen, um festzustellen, ob die benötigte Datei erfolgreich wiederhergestellt wurde.
Methode 2 von 3: Recuva (Windows)
Beenden Sie zunächst das Speichern von Dateien auf dem betroffenen Laufwerk. Wenn Sie feststellen, dass Sie versehentlich eine Datei gelöscht oder überschrieben haben, speichern Sie nichts anderes auf Ihrer Festplatte. Vermeiden Sie außerdem das Ausführen von Programmen.Immer wenn neue Daten auf das Laufwerk geschrieben werden, besteht die Möglichkeit, dass sie angepasst werden, um die Daten in der alten Datei zu ersetzen. Wenn Sie nichts speichern, erhöht sich die Wahrscheinlichkeit, dass Sie die betreffende Datei wiederherstellen können.
Laden Sie Recuva auf eine andere Festplatte herunter. Laden Sie das Installationsprogramm auf die Festplatte eines anderen Computers oder auf einen anderen Computer herunter. Recuva ist kostenlos erhältlich unter.
Legen Sie ein leeres Flash-Laufwerk ein. Dies ist das Gerät, auf dem Sie Recuva installieren. Auf diese Weise können Sie das Programm ausführen, ohne versehentlich Dateien auf dem Laufwerk zu überschreiben, von dem Sie Dateien wiederherstellen möchten.
Führen Sie das Recuva-Installationsprogramm aus. Klicken Sie auf Weiter, um fortzufahren.
Klicken Sie in.Fortgeschrittene um den Installationsort zu ändern. Wählen Sie eine Option, um fortzufahren.
Wählen Sie das Flash-Laufwerk als Installationsort aus. Sie müssen einen Ordner namens "Recuva" erstellen.
Deaktivieren Sie alle zusätzlichen Installationsoptionen und klicken Sie auf.Installieren.
Öffnen Sie den auf Ihrem Flash-Laufwerk erstellten Recuva-Ordner.
Klicken Sie mit der rechten Maustaste auf die Leerstelle und wählen Sie "Neu" → "Textdokument".
Ändern Sie den Dateinamen in.. Bestätigen Sie, dass Sie die Dateierweiterung ändern möchten.
Legen Sie das USB-Stick in den Computer ein, von dem Sie die Dateien wiederherstellen möchten. Öffnen Sie den Recuva-Ordner auf dem Flash-Laufwerk.
Führen Sie die Datei "recuva.exe" aus. Dadurch wird der Wiederherstellungsassistent gestartet.
Wählen Sie Dateitypen (Bilder, Musik, Dokumente usw.).), nach dem Sie suchen möchten. Sie können nach allen Dateien oder nach bestimmten Typen suchen.
Wählen Sie einen Speicherort zum Durchsuchen der Dateien. Sie können Ihren gesamten Computer durchsuchen oder bestimmte Speicherorte angeben.
Starten Sie die Suche. Recuva scannt den angegebenen Speicherort nach Dateien, die den ausgewählten Typen entsprechen.
Überprüfen Sie jedes Element, das Sie wiederherstellen möchten. Wenn der Scan abgeschlossen ist, wird eine Liste der Ergebnisse angezeigt. Aktivieren Sie die Kontrollkästchen für jede Datei, die Sie wiederherstellen möchten, und klicken Sie auf Wiederherstellen ....
Wählen Sie einen Speicherort für die wiederhergestellten Dateien. Achten Sie darauf, nicht dieselbe Partition auszuwählen, auf der sich die Originaldateien befanden, da dies zu Fehlern in den wiederhergestellten Dateien führen kann.
Methode 3 von 3: Wiederherstellen alter Versionen einer Datei
Verwenden Sie den Windows-Dateiversionsverlauf, um eine frühere Version einer Datei abzurufen. Sowohl Windows 7 als auch Windows 8 bieten Dienstprogramme zur Dateisicherung. Sie müssen aktiviert sein, damit alte Versionen von Dateien wiederhergestellt werden können.
- Klicken Sie hier, um zu erfahren, wie Sie den Dateiversionsverlauf in Windows 8 verwenden.
Verwenden Sie die Time Machine-Funktion in OS X, um eine frühere Version einer Datei wiederherzustellen. Sie müssen Time Machine so konfigurieren, dass Backups im Voraus auf einer externen Festplatte gespeichert werden. Auf diese Weise haben Sie jedoch im Laufe der Zeit Zugriff auf alle Versionen der Datei.
- Klicken Sie hier, um zu erfahren, wie Sie die Time Machine-Funktion verwenden.