Autor:
Bobbie Johnson
Erstelldatum:
6 April 2021
Aktualisierungsdatum:
14 Kann 2024
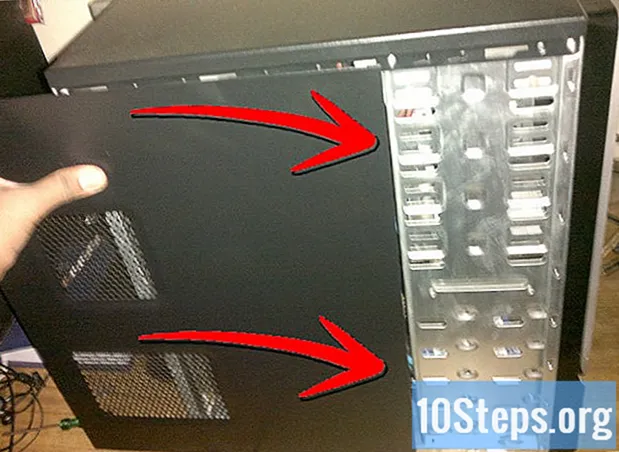
Inhalt
In diesem Artikel erfahren Sie, wie Sie ein Windows XP-System (ohne Verwendung der Wiederherstellungskonsole) wiederherstellen, das aufgrund von Problemen mit einer beschädigten Registrierung nicht gestartet werden kann.
Schritte
- Wenn Sie versuchen, Windows XP zu starten oder neu zu starten, werden möglicherweise die folgenden Fehlermeldungen angezeigt:
- Windows kann nicht gestartet werden, da die folgende Datei fehlt oder beschädigt ist: WINDOWSYSTEM32 CONFIG SYSTEM.

- Windows kann nicht gestartet werden, da die folgende Datei fehlt oder beschädigt ist: WINDOWSYSTEM32 CONFIG SOFTWARE.

- STOP: C0000218 {Registrierungsdatei fehlgeschlagen} Die Registrierung kann den Zweig (Datei): SystemRoot System32 Config SOFTWARE nicht in ihre Registrierung oder Alternative laden.
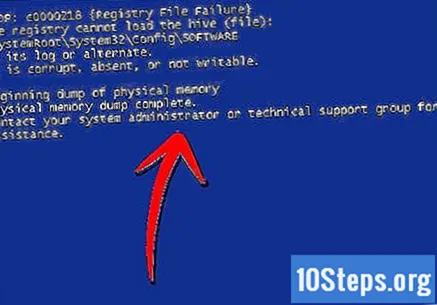
- Systemfehler: Lsass.exe.

- Beim Versuch, ein Kennwort zu aktualisieren, zeigt die Rückmeldung an, dass der als aktuelles Kennwort eingegebene Wert nicht korrekt ist.

- Windows kann nicht gestartet werden, da die folgende Datei fehlt oder beschädigt ist: WINDOWSYSTEM32 CONFIG SYSTEM.
In diesem Artikel behandeln wir den PC mit der durch "Computer A" beschädigten Registrierung und den PC mit der Kopie, die von "Computer B" aus Windows XP funktioniert.
Überprüfen Sie, ob "Computer A" und "Computer B" ausgeschaltet sind. Ziehen Sie das Netzkabel ab und öffnen Sie das Gehäuse für beide PCs. Berühren Sie vor dem Berühren interner Komponenten das Metallteil des Gehäuses, um statische Energie abzuleiten, die sich in Ihrem Körper angesammelt hat. Die Verwendung eines statischen antielektrischen Armbandes wird empfohlen.
Entfernen Sie vorsichtig das IDE-Kabel und das Netzkabel von der Festplatte (Laufwerk C:) auf "Computer A". Entfernen Sie alle Schrauben, mit denen die Festplattenhalterung am Gehäuse befestigt ist, und entfernen Sie die Festplatte von "Computer A".
Schließen Sie vorsichtig eine verfügbare IDE und ein Netzkabel von "Computer B" an die von "Computer A" entfernte Festplatte an. Notieren Sie sich die Positionen des Kabels, das Sie an die Festplatte angeschlossen haben, und passen Sie den Jumper entsprechend an. Der Anschluss am Ende des IDE-Kabels ist immer der primäre und der in der Mitte der sekundäre.
Schließen Sie das Netzkabel an "Computer B" an und starten Sie das System. Windows XP sollte jetzt die Festplatte "Computer A" finden und die Treiber installieren. Anschließend sollte Windows XP Sie zum Neustart auffordern. Starten Sie in diesem Fall das System neu.
Befolgen Sie einen der entsprechenden Schritte 8-12 gemäß dem Abschnitt Ihres Computers, um Zugriff auf den Ordner "System Volume Information" zu erhalten.
- Microsoft Windows XP Professional oder Windows XP Home Edition mit dem Dateisystem "FAT32".
- Klicken Sie auf das Menü "Start" und wählen Sie "Arbeitsplatz".

- Klicken Sie im Menü "Extras" auf "Ordneroptionen".

- Klicken Sie auf der Registerkarte "Ansicht" auf "Versteckte Dateien und Ordner anzeigen".

- Deaktivieren Sie die Option "Geschützte Betriebssystemdateien ausblenden (empfohlen)". Wenn Sie aufgefordert werden, Ihre Aktion zu bestätigen, klicken Sie auf Ja.

- OK klicken".

- Doppelklicken Sie im Stammverzeichnis auf den Ordner "System Volume Information", um ihn zu öffnen.
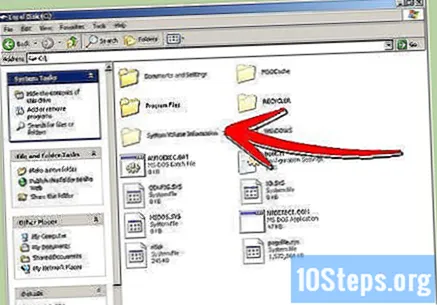
- Klicken Sie auf das Menü "Start" und wählen Sie "Arbeitsplatz".
- Windows XP Professional verwendet das Dateisystem "NTFS" in einer Domäne.
- Klicken Sie auf das Menü "Start" und wählen Sie "Arbeitsplatz".

- Klicken Sie im Menü "Extras" auf "Ordneroptionen".

- Klicken Sie auf der Registerkarte "Ansicht" auf "Versteckte Dateien und Ordner anzeigen".

- Deaktivieren Sie die Option "Geschützte Betriebssystemdateien ausblenden (empfohlen)". Wenn Sie aufgefordert werden, Ihre Aktion zu bestätigen, klicken Sie auf Ja.

- OK klicken".

- Klicken Sie mit der rechten Maustaste auf den Ordner "System Volume Information" im Stammverzeichnis und klicken Sie auf "Freigabe und Sicherheit".

- Klicken Sie auf die Registerkarte "Sicherheit".
Wenn die Registerkarte "Sicherheit" nicht wie in diesem Artikel gezeigt angezeigt wird, müssen Sie sie wie folgt aktivieren (auf einer NTFS-Partition): Öffnen Sie "Windows Explorer". Klicken Sie dazu auf das Menü "Start"> "Zubehör"> "Windows Explorer". Klicken Sie dann auf "Extras" und dann auf "Ordneroptionen", klicken Sie auf die Registerkarte "Ansicht" und deaktivieren Sie die Option "Einfache Dateifreigabe verwenden (empfohlen)". Klicken Sie auf "Übernehmen" und "OK"..
- Klicken Sie auf "Hinzufügen" und geben Sie den Namen des Benutzers ein, für den Sie Zugriff auf den Ordner gewähren möchten. Wählen Sie gegebenenfalls den Kontostandort (Standort oder Domain). Dies ist normalerweise das aktuell verwendete Konto. Klicken Sie in OK zweimal.

- Doppelklicken Sie auf den Ordner "System Volume Information", um ihn zu öffnen.
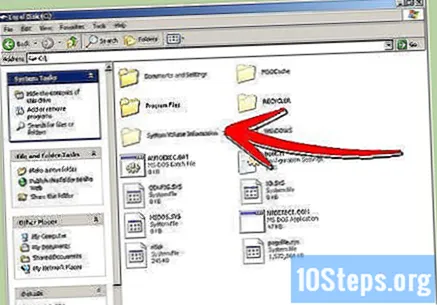
- Klicken Sie auf das Menü "Start" und wählen Sie "Arbeitsplatz".
- Windows XP Professional verwendet das Dateisystem "NTFS" in einer Arbeitsgruppe oder einer einzelnen Station.
- Klicken Sie auf das Menü "Start" und wählen Sie "Arbeitsplatz".

- Klicken Sie im Menü "Extras" auf "Ordneroptionen".

- Klicken Sie auf der Registerkarte "Ansicht" auf "Versteckte Dateien und Ordner anzeigen".

- Deaktivieren Sie die Option "Geschützte Betriebssystemdateien ausblenden (empfohlen)". Klicken Sie in Ja wenn Sie aufgefordert werden, Ihre Aktion zu bestätigen.

- Deaktivieren Sie die Optionen "Einfache Dateifreigabe verwenden (empfohlen)".
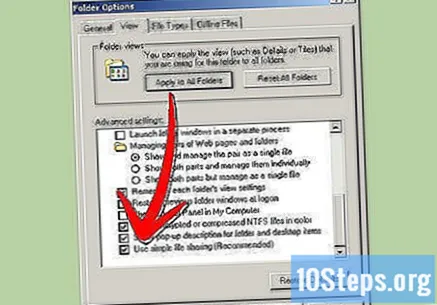
- OK klicken".

- Klicken Sie mit der rechten Maustaste auf den Ordner "System Volume Information" im Stammverzeichnis und klicken Sie auf "Properties".

- Klicken Sie auf die Registerkarte "Sicherheit".
Wenn die Registerkarte "Sicherheit" nicht wie in diesem Artikel gezeigt angezeigt wird, müssen Sie sie wie folgt aktivieren (auf einer NTFS-Partition): Öffnen Sie "Windows Explorer". Klicken Sie dazu auf das Menü "Start"> "Zubehör"> "Windows Explorer". Klicken Sie dann auf "Extras" und dann auf "Ordneroptionen", klicken Sie auf die Registerkarte "Ansicht" und deaktivieren Sie die Option "Einfache Dateifreigabe verwenden (empfohlen)". Klicken Sie auf "Übernehmen" und "OK"..
- Klicken Sie auf "Hinzufügen" und geben Sie den Namen des Benutzers ein, für den Sie Zugriff auf den Ordner gewähren möchten. Dies ist normalerweise das aktuell verwendete Konto. Klicken Sie in OK zweimal.

- Doppelklicken Sie im Stammverzeichnis auf den Ordner "System Volume Information", um ihn zu öffnen.
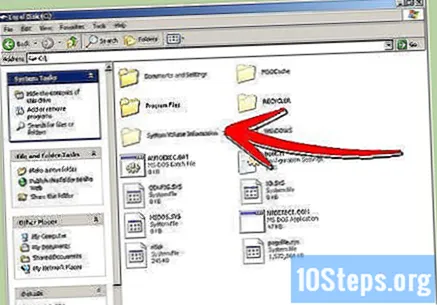
- Klicken Sie auf das Menü "Start" und wählen Sie "Arbeitsplatz".
- Verwenden des Befehls CACLS in Windows XP Home Edition unter Verwendung des Dateisystems "NTFS".
- Klicken Sie auf das Menü "Start", dann auf "Ausführen", geben Sie "cmd" ein und klicken Sie auf "OK".

- Stellen Sie sicher, dass Sie sich im Stammverzeichnis der Partition befinden, auf die Sie Zugriff auf den Ordner "System Volume Information" erhalten möchten. Um beispielsweise Zugriff auf den Ordner "C: System Volume Information" zu erhalten, stellen Sie sicher, dass Sie sich im Stammverzeichnis von Laufwerk C befinden (unter "C: " an der Eingabeaufforderung).

- Geben Sie den folgenden Befehl ein und drücken Sie die Taste ↵ Enter: cacls "Laufwerksbuchstabe. System Volume Information "/ E / G. Nutzername: F.
Geben Sie die Anführungszeichen wie angegeben ein. Dieser Befehl weist dem im Ordner angegebenen Benutzer die Berechtigung "Vollzugriff" zu..
- Klicken Sie im Stammverzeichnis auf den Ordner "System Volume Information", um ihn zu öffnen.
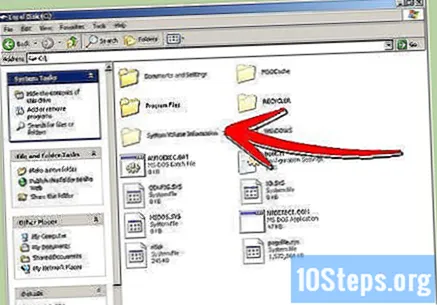
- Wenn Sie nach dem Lösen des Problems die Berechtigung des Benutzers entfernen möchten, geben Sie den folgenden Befehl in die "Eingabeaufforderung" ein und drücken Sie die Taste ↵ Enter: cacls "Laufwerksbuchstabe. System Volume Information "/ E / R. Nutzername
Dadurch werden alle Berechtigungen für den angegebenen Benutzer entfernt..
- Klicken Sie auf das Menü "Start", dann auf "Ausführen", geben Sie "cmd" ein und klicken Sie auf "OK".
- Die folgenden Schritte funktionieren auch, wenn Sie Ihren Computer im abgesicherten Modus neu starten, da der Computer im abgesicherten Modus automatisch deaktiviert wird.
- Öffnen Sie "Arbeitsplatz", klicken Sie mit der rechten Maustaste auf den Ordner "System Volume Information" und klicken Sie auf "Properties".

- Klicken Sie auf die Registerkarte "Sicherheit".

- Klicken Sie auf "Hinzufügen" und geben Sie den Namen des Benutzers ein, für den Sie Zugriff auf den Ordner gewähren möchten. Dies ist normalerweise das aktuell verwendete Konto.

- Klicken Sie zweimal auf "OK".

- Doppelklicken Sie auf den Ordner "System Volume Information", um ihn zu öffnen.
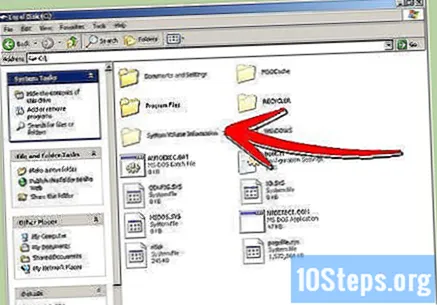
- Öffnen Sie "Arbeitsplatz", klicken Sie mit der rechten Maustaste auf den Ordner "System Volume Information" und klicken Sie auf "Properties".
Navigieren Sie im "Windows Explorer" zu "X: Fahrt: "(wobei "X" die von "Computer A" entnommene Festplatte angibt.). Markieren Sie den Punkt "Einheit X:".
Klicken Sie auf "Datei"> "Neu"> "Ordner". Nennen Sie den Ordner "TMP".
Überwachung:In den meisten Fällen verfügt "Laufwerk C:" über das Windows XP-Betriebssystem. Daher ist es wichtig, dass Sie Nein Befolgen Sie Schritt 6 darauf. Tun Sie dies auf der Festplatte von "Computer A", wobei die Registrierung beschädigt ist..
Navigieren Sie im "Windows Explorer" zum Ordner "X": WINDOWS system32 config ". Benennen Sie die folgenden Dateien wie angegeben um:
umbenennen STANDARD zum DEFAULT.bak.
umbenennen SAM zum SAM.bak.
umbenennen SICHERHEIT zum SECURITY.bak.
umbenennen SOFTWARE zum SOFTWARE.bak.
umbenennen SYSTEM zum SYSTEM.bak.
Verschieben Sie diese fünf Dateien in das "X: TMP ".
Navigieren Sie zu "X: System Volume Information ".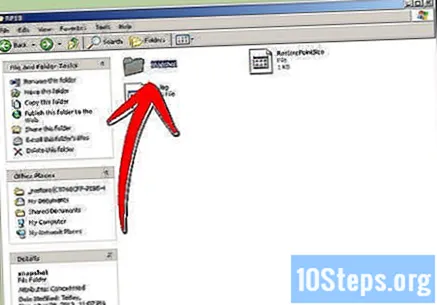
Es sollte einen oder mehrere Unterordner mit einem Namen wie dem folgenden haben:
_restore {2DFE4378-585C-4511-9C11-E98B62D7827B}.
In einem oder mehreren dieser Unterordner sollten sich mehrere Unterordner mit dem Namen "RPxx" befinden ("xx" wird durch eine Zahl ersetzt). Dies sind die Orte, an denen die Systemwiederherstellungspunkte erstellt und gespeichert werden. In jedem der "RPxx" -Ordner sollte sich ein Ordner mit dem Namen "snapshot" befinden.
Der folgende Pfad ist ein Beispiel für einen Ordnerpfad für das Snapshot-Verzeichnis:
X: System Volume Information _restore {2DFE4378-585C-4511-9C11-E98B62D7827B} RP1 snapshot.
In den "Snapshot" -Ordnern lauten die ersten fünf Dateien wie folgt:_REGISTRY_MACHINE_SAM._REGISTRY_MACHINE_SECURITY._REGISTRY_MACHINE_SOFTWARE._REGISTRY_MACHINE_SYSTEM. Um das Datum der Dateien anzuzeigen, klicken Sie in diesen Ordnern auf "Ansicht" und dann auf "Details".
Nachdem Sie diese fünf Dateien mit dem gewünschten Datum gefunden haben, kopieren Sie sie in das "X: WINDOWS system32 config ". Benennen Sie die folgenden Dateien wie angegeben um:
umbenennen _REGISTRY_MACHINE_SAM zum SAM.
umbenennen _REGISTRY_MACHINE_SECURITY zum SICHERHEIT.
umbenennen _REGISTRY_MACHINE_SOFTWARE zum SOFTWARE.
umbenennen _REGISTRY_MACHINE_SYSTEM zum SYSTEM.
umbenennen _REGISTRY_USER_DEFAULT zum STANDARD.
Fahren Sie jetzt "Computer B" herunter.
Trennen Sie das Netzkabel von "Computer B". Berühren Sie vor dem Berühren interner Komponenten das Metallteil des Gehäuses, um statische Energie abzuleiten, die sich in Ihrem Körper angesammelt hat. Die Verwendung eines statischen antielektrischen Armbandes wird empfohlen.
Entfernen Sie vorsichtig das IDE-Kabel und das Netzkabel von Ihrer Festplatte (Laufwerk X:) auf "Computer B" und entfernen Sie die Festplatte.
Schließen Sie das IDE-Kabel und das Netzkabel "Computer A" vorsichtig an die Festplatte an. Verwenden Sie dasselbe IDE-Kabel, das Sie verwendet haben, bevor Sie das Laufwerk entfernt haben. Setzen Sie den HDD-Jumper entsprechend auf die Position zurück, die durch die Position der IDE-Verbindung angegeben wird. Der Anschluss am Ende des IDE-Kabels ist immer der primäre und der in der Mitte der sekundäre.
Schließen Sie das Netzkabel an "Computer A" an und starten Sie das System. Windows XP sollte jetzt normal starten und den Desktop öffnen. Zu diesem Zeitpunkt müssen Sie möglicherweise Windows XP reaktivieren.
Bringen Sie die Halterung an beiden Computern wieder an.
Tipps
- In diesem Artikel wird davon ausgegangen, dass gängige Wiederherstellungsmethoden nicht erfolgreich waren und kein Zugriff auf das System verfügbar ist.
- Für die beschriebenen Schritte muss die Wiederherstellungskonsole nicht verwendet werden. Sie müssen jedoch Zugriff auf einen separaten Computer haben, auf dem eine Kopie von Windows XP installiert ist.
- Obwohl dieser Prozess nicht garantiert, dass das System wiederhergestellt wird, besteht eine hohe Wahrscheinlichkeit, dass dies auftritt. Im schlimmsten Fall können Sie mit diesen Schritten zumindest auf Ihre Daten zugreifen und diese speichern. Für die beschriebenen Schritte muss die Wiederherstellungskonsole nicht verwendet werden. Sie müssen jedoch Zugriff auf einen separaten Computer haben, auf dem eine Kopie von Windows XP installiert ist. Dieser Artikel wurde auch unter der Annahme verfasst, dass der Leser nicht vertraut, in der Lage und bequem ist, auf interne Computerkomponenten zuzugreifen, dh Festplatten (HDDs) und Jumper-Einstellungen zu installieren und zu entfernen, um zwischen primären und sekundären Laufwerken zu wechseln. Am Ende des Vorgangs müssen Sie möglicherweise Windows XP erneut aktivieren.
- Sie können die obigen Schritte mit einer Linux-Installation oder der "Knoppix live" -CD ausführen. Neuere Versionen von Knoppix unterstützen das Lesen und Schreiben in das NTFS-Dateisystem.
- Berücksichtigen Sie nach dem Vorgang Folgendes:
- Führen Sie Windows Update aus.
- Führen Sie einen Virenscan durch.
- Erstellen Sie einen Systemwiederherstellungspunkt.
Warnungen
- Ersetzen Sie alle fünf in diesem Artikel genannten Registrierungsabschnitte. Wenn Sie nur ein oder zwei ersetzen, kann dies zu Problemen führen, da die Software und Hardware möglicherweise an verschiedenen Stellen in der Registrierung Einstellungen haben.
- In diesem Artikel werden alle Schritte in einer bestimmten Reihenfolge aufgelistet, damit der Vorgang vollständig ausgeführt wird.
- Dieser Artikel wurde auch unter der Annahme verfasst, dass der Leser nicht vertraut, in der Lage und bequem ist, auf interne Computerkomponenten zuzugreifen, dh Festplatten (HDDs) und Jumper-Einstellungen zu installieren und zu entfernen, um zwischen primären und sekundären Laufwerken zu wechseln.
- Sie können Ihre Benutzer und Kennwörter verlieren, sodass auf verschlüsselte NTFS-Dateien nicht mehr zugegriffen werden kann.
- Am Ende des Vorgangs müssen Sie möglicherweise Windows XP erneut aktivieren.
Notwendige Materialien
- Ein separater Computer mit einer Arbeitskopie von Windows XP.
- Kreuzschlitzschraubendreher zum Entfernen der Schrauben von der Halterung und der Festplatte.
- Pinzette zur Manipulation der Festplattenbrücken.


