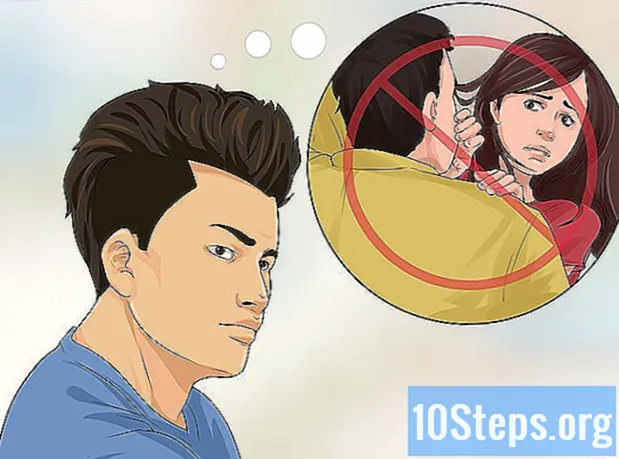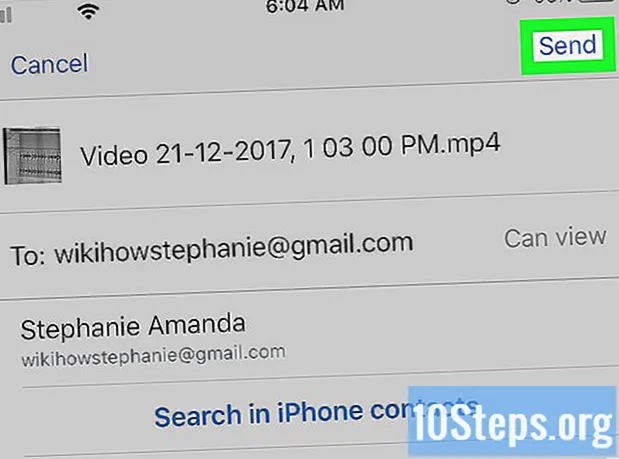Inhalt
Eine der Hauptmöglichkeiten, die Photoshop Elements für die Bildbearbeitung bietet, ist das Entfernen von Hintergründen aus Fotos und Illustrationen. Auf diese Weise können Sie das gewünschte Objekt auf jedem anderen Bild platzieren, ohne dass Löcher und Umrisse schlecht geschnitten werden müssen. Es gibt verschiedene Möglichkeiten, den Hintergrund aus einem Bild zu entfernen, und alles hängt von der Komplexität des Bildes ab. In diesem Artikel erfahren Sie, wie Sie den Hintergrund einer Datei mit Photoshop Elements löschen.
Schritte
Methode 1 von 3: Löschen eines einfachen Hintergrunds
Öffnen Sie ein Bild mit einfarbigem Hintergrund. Diese Methode funktioniert am besten, wenn der Hintergrund des Bildes vollständig fest ist oder zumindest nahe daran liegt. Führen Sie die folgenden Schritte aus, um ein Bild in Photoshop Elements zu öffnen:
- Klicken Sie in Datei.
- Klicken Sie in Öffnen.
- Wählen Sie das Bild aus, dessen Hintergrund Sie löschen möchten.
- Klicken Sie in Öffnen.

Erstellen Sie eine neue Ebene von unten. Öffnen Sie das Bedienfeld "Ebenen" in der unteren rechten Ecke des Fensters. Wenn das Bild noch nicht bearbeitet wurde, hat es nur eine Ebene namens "Hintergrund", und Sie müssen es konvertieren, um es bearbeiten zu können. Wenn das Bedienfeld "Ebenen" nicht sichtbar ist, klicken Sie auf Windows und auswählen Schichten um es zu aktivieren. Dann:- Gehen Sie zum Fenster "Ebenen".
- Klicken Sie mit der rechten Maustaste auf die Ebene "Hintergrund".
- Wähle eine Option Schicht aus dem Hintergrund ....
- Übernehmen Sie die Standardoptionen und drücken Sie OK.

Wählen Sie den "Magic Eraser". Um dieses Werkzeug zu verwenden, klicken Sie auf das Symbol "Radiergummi" in der Symbolleiste in der linken Ecke. Klicken Sie dann unten im Fenster auf das Symbol "Magic Eraser".
Passen Sie die Einstellungen des magischen Radiergummis an. Nehmen Sie nach Auswahl des Werkzeugs im oberen Menü die folgenden Anpassungen vor, damit es wie erwartet funktioniert:- Stellen Sie "Toleranz" auf einen Wert zwischen 20 und 30 ein. Ein niedriger Wert verhindert, dass Teile des Bildes, die Sie verhindern möchten, im unteren Bereich gelöscht werden. Wenn der Gummi über das gewünschte Maß hinausgeht, verringern Sie die Toleranz. Wenn es mehr löscht als es sollte, erhöhen Sie die Toleranz.
- Überprüfen Sie das Feld "Anti-Alias".
- Überprüfen Sie das Feld "Fortlaufend".
- Stellen Sie die Option "Deckkraft" auf 100% ein.

Klicken Sie unten. Der magische Radiergummi entfernt alle angeklickten Farben und verwandelt sie in einen transparenten Hintergrund.- Wenn der Radierer etwas falsches löscht, drücken Sie Strg + Z. (Windows) oder Befehl + Z. (Mac), um Ihre letzte Aktion rückgängig zu machen. Verwenden Sie ggf. das Bedienfeld "Verlauf" rechts, um mehrere Aktionen gleichzeitig rückgängig zu machen. Wenn das Bedienfeld nicht geöffnet ist, klicken Sie auf Windows im oberen Menü und wählen Sie die Option Historisch.
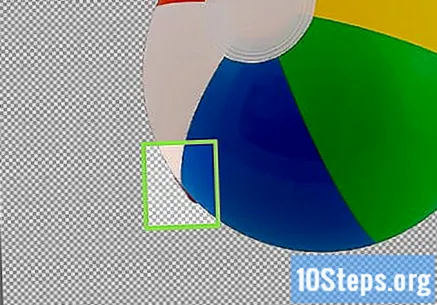
Löschen Sie die Reste. Wenn der Hintergrund des Bildes eine einzige Farbe hat, können Sie ihn höchstwahrscheinlich mit einem einzigen Klick entfernen. Wenn der Hintergrund jedoch etwas komplexer ist, müssen Sie möglicherweise auf mehrere Punkte klicken, um ihn vollständig zu löschen. Verwenden Sie den herkömmlichen Radierer sehr vorsichtig, um den Hintergrund um das Objekt zu löschen, das Sie behalten möchten.- Klicken Sie auf das runde Symbol in der oberen linken Ecke des Fensters, um das Menü "Pinsel" zu öffnen und einen der festen kreisförmigen Pinsel auszuwählen. Wenn Sie die Konturen des Pinsels glätten möchten, reduzieren Sie die Option "Härte" auf ca. 10%.
- Drücken Sie, um die Pinselgröße anzupassen.
Speichern Sie das Bild. Nachdem Sie ein Objekt mit transparentem Hintergrund haben, kann es über jedem anderen Bild auf Ihrem Computer platziert werden. Sie müssen es jedoch in einem Format speichern, das transparente Bilder unterstützt. Dafür:
- Klicken Sie in Datei
- Klicken Speichern als.
- Wählen Sie einen Namen für die Datei und geben Sie ihn neben ein Dateinamen.
- Im Dropdown-Menü neben FormatWählen Sie PNG, GIF oder PSD.
- Klicken Sie in Speichern.
Methode 2 von 3: Löschen eines komplexen Hintergrunds
- Öffnen Sie Photoshop Elements. Das Programm wird durch ein schwarzes Symbol mit einem Kameraverschluss in der Mitte dargestellt. Klicken Sie auf die Verknüpfung, um sie zu öffnen.
Öffnen Sie das Bild, dessen Hintergrund Sie löschen möchten. Mit dieser Methode können Sie einen komplexeren Hintergrund ohne größere Probleme löschen. Führen Sie die folgenden Schritte aus, um ein Bild in Photoshop Elements zu öffnen:
- Klicken Sie in Datei.
- Klicken Sie in Öffnen.
- Wählen Sie das Bild aus, dessen Hintergrund Sie löschen möchten.
- Klicken Sie in Öffnen.
Wählen Sie den "Radiergummi". Wählen Sie das Werkzeug aus, indem Sie links in der Symbolleiste auf das Radiergummisymbol klicken. Wählen Sie dann unten im Fenster "Radiergummi".
Konfigurieren Sie den Pinsel. Klicken Sie auf das Pinselbedienfeld oben links in Photoshop Elements und konfigurieren Sie die folgenden Optionen:
- Klicken Sie auf das kreisförmige Pinselsymbol in der oberen rechten Ecke, um das Menü zu öffnen. Wählen Sie dann einen der ausgefüllten Kreise aus.
- Stellen Sie die "Härte" auf 100% ein, damit die Pinselkonturen bis zur Mitte verblassen.
- Konfigurieren Sie den "Durchmesser" entsprechend der Größe Ihres Bildes.
Stellen Sie die Option "Limit" auf "Continuous". Auf diese Weise löschen Sie alle Farben, die Sie mit dem Cursor auswählen, jedoch nur, wenn sie verbunden sind, sodass Sie ein Teil des zentralen Objekts in der Nähe des unteren Bereichs nicht löschen können.
- Wenn sich in Teilen des zentralen Objekts Hintergrundstücke befinden (z. B. ein Abstand zwischen den Armen einer Person), aktivieren Sie die Option "Fortlaufend" nicht, da Sie sie sonst nicht löschen.
Verwenden Sie einen niedrigen "Toleranz" -Wert. Die Toleranz begrenzt die Bereiche, die zum Zeitpunkt der Entsorgung als Probe verwendet werden. Ein hoher Wert löscht beispielsweise mehr Farbstufen. Stellen Sie daher einen Wert zwischen 20 und 30 ein. Wenn das Werkzeug einen Teil des Objekts löscht, verringern Sie die Toleranz. Wenn der Hintergrund nicht vollständig gelöscht wird, erhöhen Sie den Wert.
Bewegen Sie den Cursor an die Ränder des Objekts. Ein kleiner Kreis mit einem "Fadenkreuz" in der Mitte wird angezeigt. Durch Klicken auf werden alle Teile des Bildes mit der ausgewählten Farbe im Fadenkreuz gelöscht. Das Werkzeug extrahiert auch die Farben an den Enden der Vordergrundobjekte, wodurch verhindert wird, dass die Figur am Ende eine "Aura" hat.
Klicken Sie um das gewünschte Objekt. Verwenden Sie einzelne Klicks, dh ohne die Maus zu ziehen, während Sie die Taste gedrückt halten, um den Hintergrund um das Objekt zu löschen, das Sie behalten möchten.
- Klicken Sie um das Objekt herum, ganz in der Nähe, bis Sie den gesamten Hintergrund löschen.
Überprüfen Sie das Ergebnis. Wenn Sie mit der Maus um das Objekt klicken, muss in den gelöschten Bereichen ein karierter Hintergrund angezeigt werden, der die Transparenz darstellt.
Erhöhen Sie die Größe des Radierpinsels und löschen Sie den Rest des Bildes. Sie können weiterhin Hintergrundgummi oder normalen Gummi verwenden. Nachdem Sie bereits einen Großteil des Hintergrunds entfernt haben, können Sie den Pinsel vergrößern und ziehen, um den Vorgang abzuschließen.
- Drücken Sie, um die Pinselgröße anzupassen.
- Drücken Sie Strg + Z. (Windows) oder Befehl + Z. (Mac), um Ihre letzte Aktion rückgängig zu machen. Verwenden Sie ggf. das Bedienfeld "Verlauf" rechts, um mehrere Aktionen gleichzeitig rückgängig zu machen. Wenn das Bedienfeld nicht geöffnet ist, klicken Sie auf Windows im oberen Menü und wählen Sie die Option Historisch.
Löschen Sie den verbleibenden Hintergrund um das Objekt. Wenn am unteren Rand des Bildes noch Teile vorhanden sind, verringern Sie die Größe des Radierpinsels und löschen Sie sie vorsichtig, indem Sie mit dem Werkzeug auf das Objekt klicken.
Nachdem Sie ein Objekt mit transparentem Hintergrund haben, kann es über jedem anderen Bild auf Ihrem Computer platziert werden. Sie müssen es jedoch in einem Format speichern, das transparente Bilder unterstützt. Dafür:
- Klicken Sie in Datei
- Klicken Sie in Speichern als.
- Wählen Sie einen Namen für die Datei und geben Sie ihn neben ein Dateinamen.
- Im Dropdown-Menü neben FormatWählen Sie PNG, GIF oder PSD.
- Klicken Sie in Speichern.
Methode 3 von 3: Verwenden des polygonalen Lassos
Öffnen Sie Photoshop Elements. Das Programm wird durch ein schwarzes Symbol mit einem Kameraverschluss in der Mitte dargestellt. Klicken Sie auf die Verknüpfung, um sie zu öffnen.
Öffnen Sie das Bild, dessen Hintergrund Sie löschen möchten. Bei dieser Methode lernen Sie, das Objekt vom Hintergrund des Bildes zu trennen, ohne den Hintergrund unbedingt zu löschen.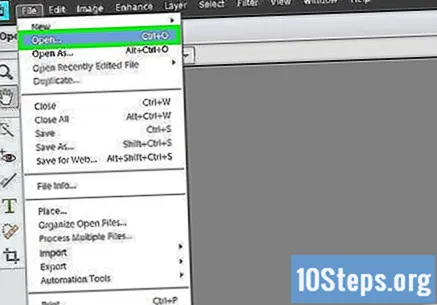
- Klicken Sie in Datei.
- Klicken Sie in Öffnen.
- Wählen Sie das Bild aus, dessen Hintergrund Sie löschen möchten.
- Klicken Sie in Öffnen.
Wählen Sie das Werkzeug "Polygonales Lasso". Das polygonale Lasso wird durch ein Symbol dargestellt, das wie ein Cowboy-Lasso mit rechten Winkeln aussieht. Um darauf zuzugreifen, klicken Sie auf das Symbol in der Symbolleiste unten im Fenster.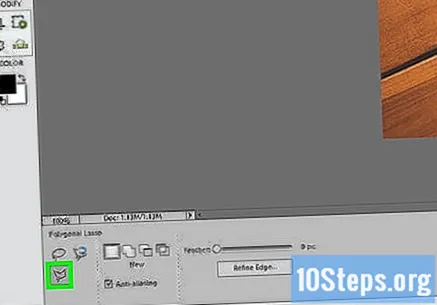
Richten Sie die graue Linie an der Kontur des Elements aus, das Sie von unten trennen möchten, und klicken Sie mit der Maus. Durch Klicken wird der Startpunkt einer grauen Linie erstellt, die dem Mauszeiger folgt.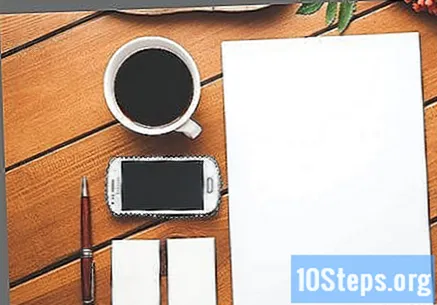
Skizzieren Sie das gewünschte Objekt mit dem Lasso. Bewegen Sie den Mauszeiger über das Objekt und klicken Sie, um neue Punkte im Umriss des Objekts zu erstellen. Die gekrümmten Bereiche benötigen engere Punkte, damit die Winkel richtig sind, während große Linien weniger Klicks benötigen. Machen Sie es sich bequem, ohne sich zu beeilen, und erstellen Sie einen sehr präzisen Umriss um das Objekt.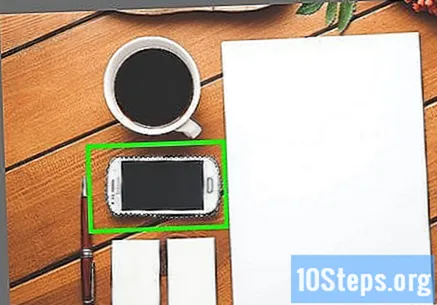
- Wenn Sie möchten, versuchen Sie es mit dem Werkzeug "Magnetisches Lasso", das im Menü "Werkzeuge" angezeigt wird. Ihre Ikone ähnelt dem polygonalen Bogen mit einem Magneten. Dieses Werkzeug versucht automatisch, die Kontur des Objekts mit dem Mauszeiger zu erkennen. Dies ist schneller, aber weniger genau als die manuelle Methode.
Klicken Sie auf den Startpunkt der Kontur. Klicken Sie nach dem Schleifen des gewünschten Objekts mit der Schleife auf den Startpunkt, um die Auswahl zu beenden. Wenn Sie dies tun, wird die graue Linie zu einer hell gepunkteten Linie, die das Objekt umgibt.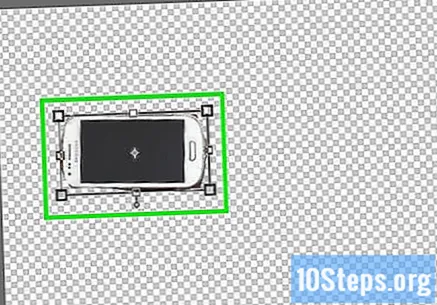
Teile der Auswahl hinzufügen oder entfernen. Haben Sie bemerkt, dass Sie einen Fehler gemacht haben, ein Teil des Objekts verpasst oder einen Teil des Hintergrunds ausgewählt haben? Kein Problem, jetzt ist es Zeit, Ihre Auswahl zu verfeinern, um den genauesten Schnitt zu erzielen:
- So ergänzen Sie die Auswahl: Wählen Sie die polygonale Schleife erneut aus und klicken Sie unten im Fenster auf das Symbol mit zwei Quadraten. Gehen Sie zurück zum Bild und skizzieren Sie mit der Maus den Bereich, den Sie zur Auswahl hinzufügen möchten.
- So löschen Sie einen Teil der Auswahl: Wählen Sie die polygonale Schleife erneut aus und klicken Sie auf das Symbol für zwei Quadrate, die sich am unteren Rand des Fensters gegenseitig schneiden. Gehen Sie zurück zum Bild und skizzieren Sie mit der Maus den Bereich, den Sie aus der Auswahl entfernen möchten.
Kopieren Sie die Auswahl und fügen Sie sie ein. Sie können es in ein anderes Dokument oder in eine andere Ebene einfügen. Mach das einfach:
- Klicken Sie in Bearbeitenim oberen Menü.
- Klicken Sie in Kopieren.
- Klicken Sie in Bearbeiten.
- Klicken Sie in Halskette.
Schalten Sie die Hintergrundebene aus. Um den Hintergrund des Bildes auszublenden, klicken Sie rechts im Bedienfeld "Ebenen" auf das Symbol "Auge" neben dem Ebenennamen. Somit ist der Hintergrund transparent und es bleibt nur die Ebene übrig, die Sie im vorherigen Schritt kopiert haben.
Speichern Sie das Bild. Nachdem Sie ein Objekt mit transparentem Hintergrund haben, kann es über jedem anderen Bild auf Ihrem Computer platziert werden. Sie müssen es jedoch in einem Format speichern, das transparente Bilder unterstützt. Dafür:
- Klicken Sie in Datei
- Klicken Sie in Speichern als.
- Wählen Sie einen Namen für die Datei und geben Sie ihn neben ein Dateinamen.
- Im Dropdown-Menü neben FormatWählen Sie PNG, GIF oder PSD.
- Klicken Sie in Speichern.
Tipps
- Der Zauberstab funktioniert am besten, wenn der Hintergrund des Bildes nur aus einer Farbe besteht. Das zu isolierende Objekt hat einen genau definierten Umriss.
Warnungen
- Wenn Sie die Datei als JPEG speichern, machen Sie alle von Ihnen geleisteten Arbeiten rückgängig, da dieses Format die Transparenz des Bildes nicht beibehält.
- Der Zauberstab wählt möglicherweise einen Teil des Bildes aus, wenn der Hintergrund eine ähnliche Farbe hat.
Notwendige Materialien
- Photoshop-Elemente.