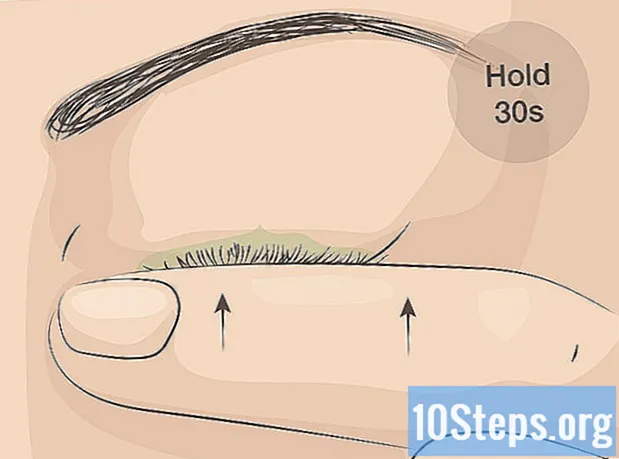Inhalt
Wenn Ihr Windows Vista-Computer aufgrund eines Systemfehlers oder eines Virus unerwartet nicht mehr funktioniert oder wenn Sie Ihre Festplatte formatieren und Ihren Computer auf die Werkseinstellungen zurücksetzen möchten, können Sie ihn auf verschiedene Arten wiederherstellen. Sie können eine Systemwiederherstellung durchführen, ein zuvor erstelltes Backup-Image wiederherstellen, Windows neu installieren oder einfach die ursprünglichen Werkseinstellungen Ihres Computers wiederherstellen.
Schritte
Methode 1 von 5: Durchführen einer Systemwiederherstellung
Klicken Sie auf das Menü "Start" und wählen Sie "Alle Programme"’.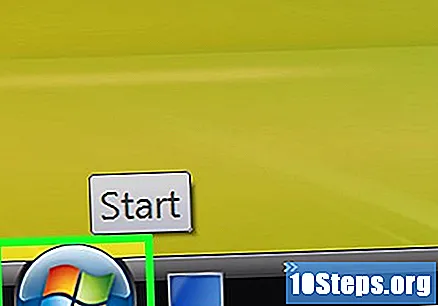
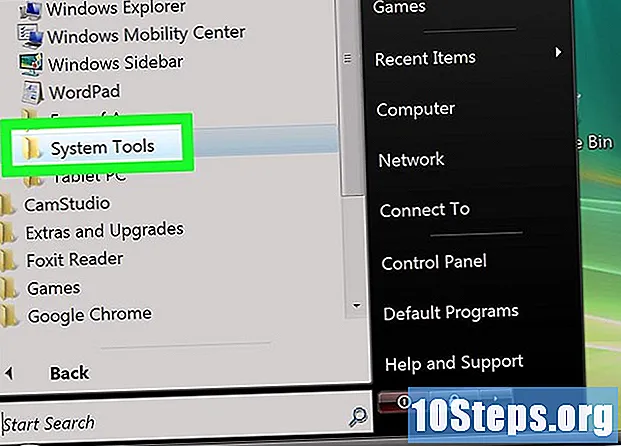
Klicken Sie auf "Zubehör" und wählen Sie "Systemprogramme"’
Klicken Sie auf "Systemwiederherstellung"’. Das Fenster "Systemwiederherstellung" wird auf dem Bildschirm angezeigt.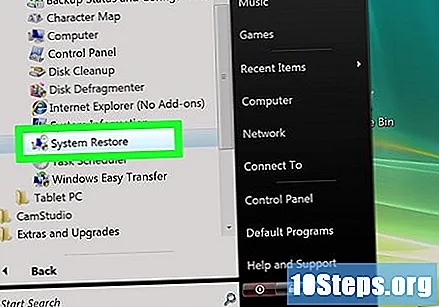
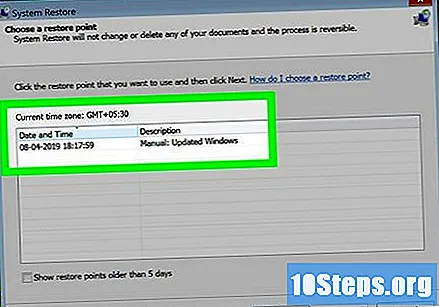
Wählen Sie die Option neben dem Wiederherstellungspunkt aus, den Sie zum Wiederherstellen Ihres Computers verwenden möchten. Sie können einen von Windows empfohlenen Wiederherstellungspunkt oder eine andere Option auswählen.
Weiter klicken’.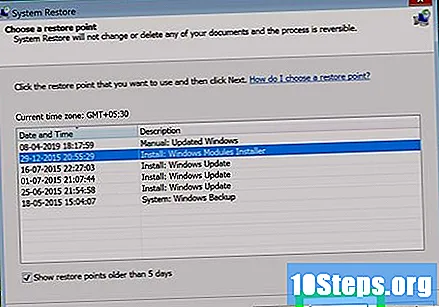
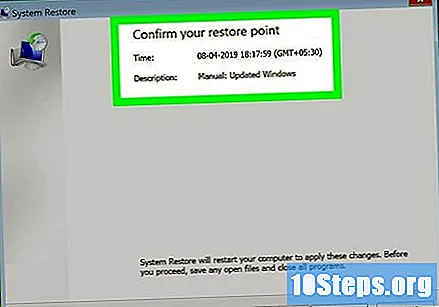
Aktivieren Sie das Kontrollkästchen neben "C: "Wenn Sie gefragt werden, welche Festplatte Sie wiederherstellen möchten.
Klicken Sie auf "Fertig stellen"’. Systemdateien werden nun gemäß dem ausgewählten Datum und der ausgewählten Uhrzeit wiederhergestellt, und Ihre persönlichen Dateien sind nicht betroffen.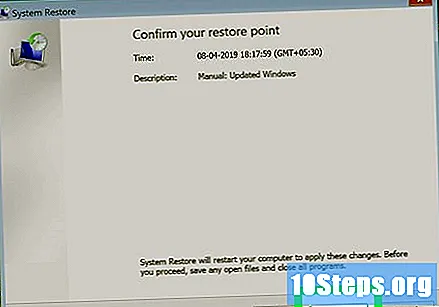
Methode 2 von 5: Wiederherstellen des Computers von einem System-Backup-Image (mit der Windows-Installations-CD)
Legen Sie die mit dem Computer gelieferte Installations-CD ein.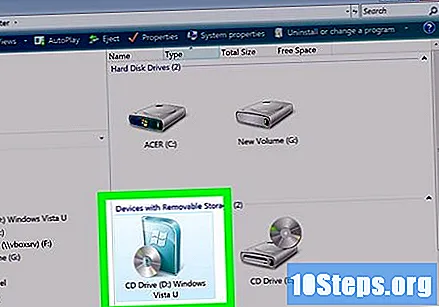
Klicken Sie auf das Menü "Start" und dann auf den Pfeil neben dem Symbol "Sperren".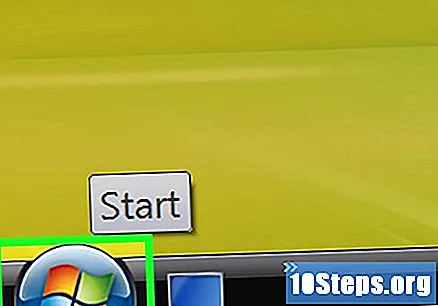
Klicken Sie auf "Neu starten"’. Der Computer wird neu gestartet und erkennt die Installations-CD beim Start.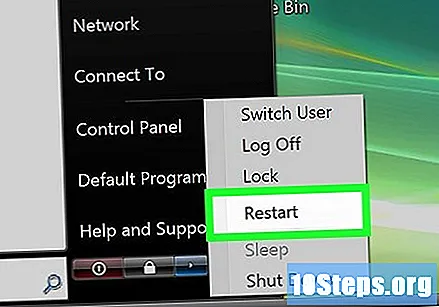
Drücken Sie eine beliebige Taste, wenn Sie zur Installation von Windows aufgefordert werden.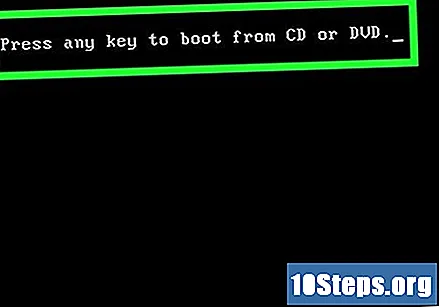
Wählen Sie Ihre bevorzugte Sprache und klicken Sie auf "Weiter"’.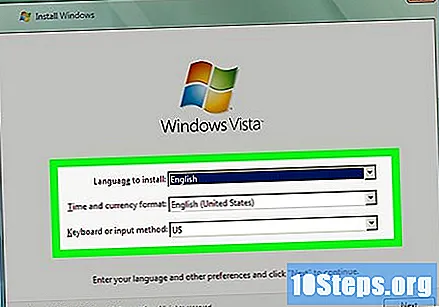
Klicken Sie auf "Reparieren Sie Ihren Computer’.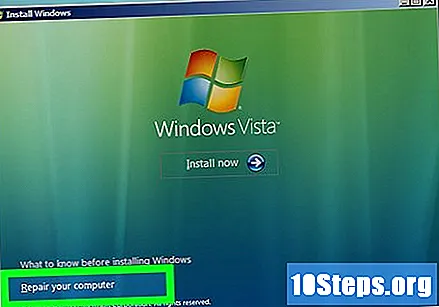
Klicken Sie auf den Namen des Betriebssystems, das Sie reparieren möchten. Diese Option wird wahrscheinlich als "Microsoft Windows Vista" bezeichnet.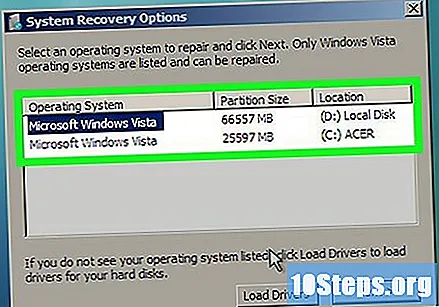
Weiter klicken’. Das Menü "Systemwiederherstellungsoptionen" wird angezeigt.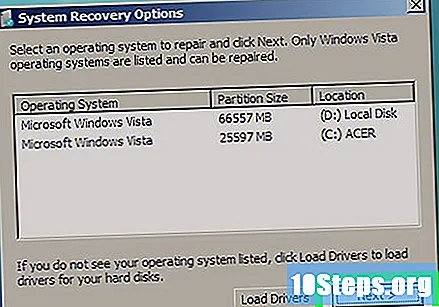
Klicken Sie auf "Computerwiederherstellung abschließen"’.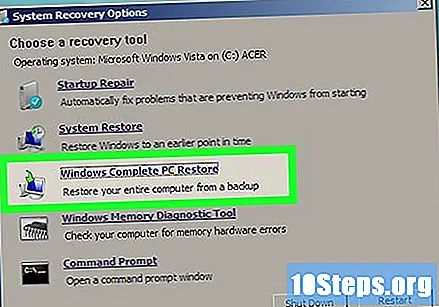
Wählen Sie den Wiederherstellungspunkt aus, an dem Sie den Computer wiederherstellen möchten.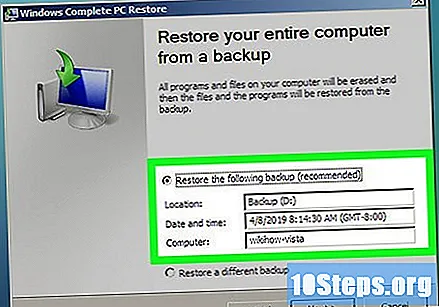
Weiter klicken’.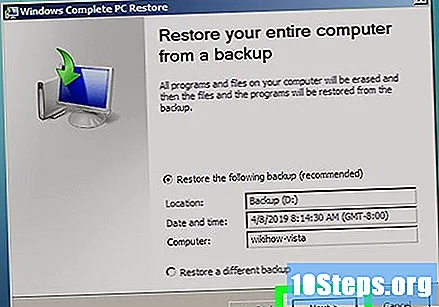
Überprüfen Sie, ob der gewünschte Wiederherstellungspunkt korrekt ist, und klicken Sie auf "Fertig stellen"’. Anschließend stellt Windows den Inhalt Ihres Computers wie Dateien und Systemeinstellungen gemäß dem ausgewählten Datum wieder her.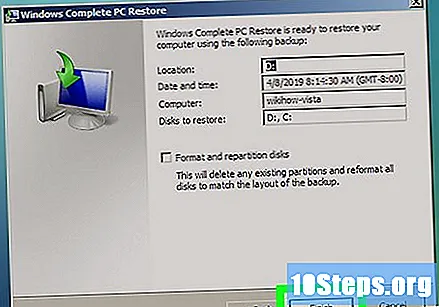
Methode 3 von 5: Wiederherstellen des Computers von einem System-Backup-Image (ohne Windows-Installations-CD)
Schalten Sie Ihren Windows Vista-Computer ein.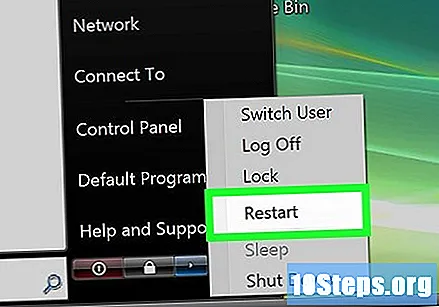
- Wenn es bereits aktiviert ist, klicken Sie auf das Menü "Start" und wählen Sie "Neu starten" aus dem Dropdown-Menü neben der Schaltfläche "Blockieren".
Drücken Sie die Taste F8 wiederholt, sobald der Computer startet. Das Menü "Erweiterte Startoptionen" wird auf dem Bildschirm angezeigt.
- Wenn es nicht angezeigt wird, starten Sie den Computer neu und drücken Sie die Taste weiter. F8 wiederholt, bevor das Windows-Logo auf dem Bildschirm angezeigt wird.
Verwenden Sie die Richtungspfeile auf Ihrer Tastatur, um die Option "Computer reparieren" zu markieren’.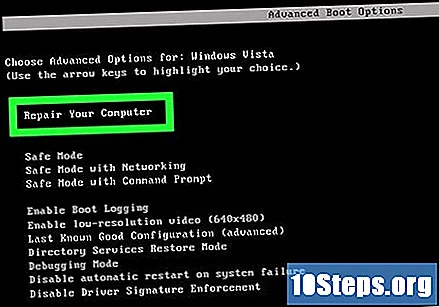
Drücken Sie die Taste ↵ Enter.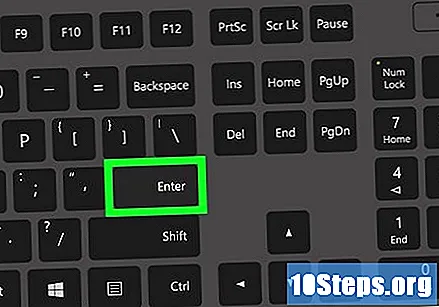
Wählen Sie das Tastaturlayout und wählen Sie "Weiter’.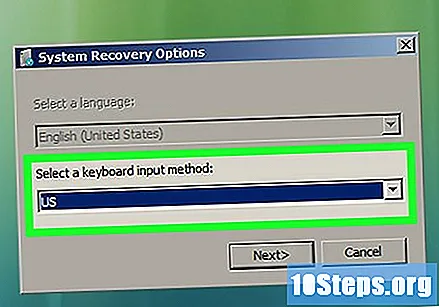
Wählen Sie Ihren Benutzernamen aus dem Dropdown-Menü und geben Sie Ihr Windows Vista-Kennwort ein.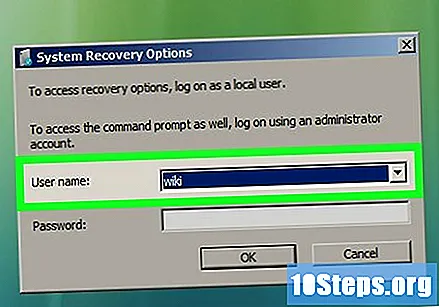
OK klicken’. Das Menü "Systemwiederherstellungsoptionen" wird angezeigt.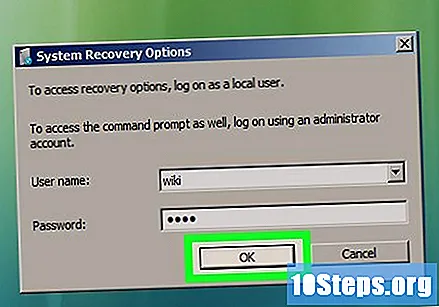
Klicken Sie auf "Computerwiederherstellung abschließen"’.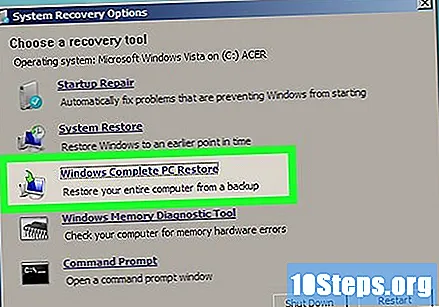
Wählen Sie den Wiederherstellungspunkt aus, an dem Sie den Computer wiederherstellen möchten.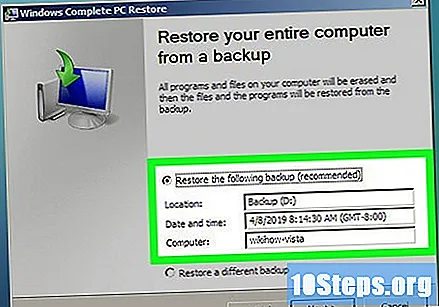
Weiter klicken’.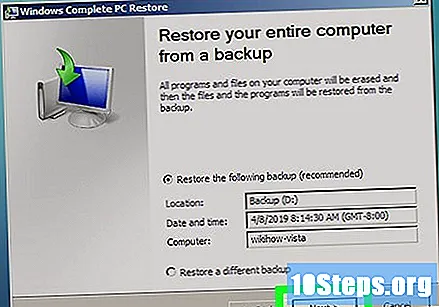
Überprüfen Sie, ob der gewünschte Wiederherstellungspunkt korrekt ist, und klicken Sie auf "Fertig stellen"’. Anschließend stellt Windows den Inhalt Ihres Computers wie Dateien und Systemeinstellungen gemäß dem ausgewählten Datum wieder her.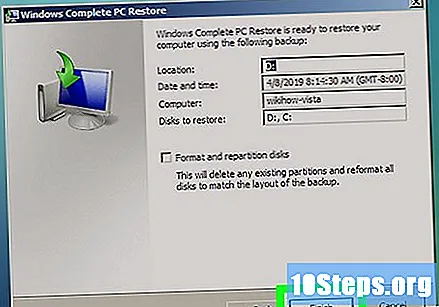
Methode 4 von 5: Neuinstallation von Windows Vista
- Schalten Sie Ihren Windows Vista-Computer ein.
Legen Sie die Windows Vista-Installations-CD in das CD-Laufwerk ein. Der Assistent "Windows-Installation" wird auf dem Bildschirm angezeigt.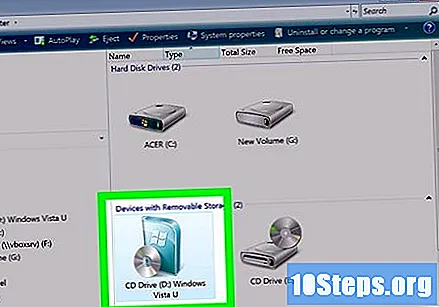
Klicken Sie auf "Jetzt installieren"’”’.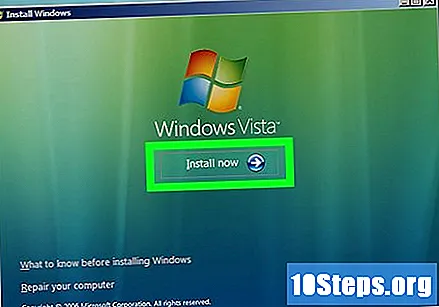
Lesen Sie die Nutzungsbedingungen von Windows Vista und klicken Sie auf "Ich akzeptiere die Lizenzbedingungen."’.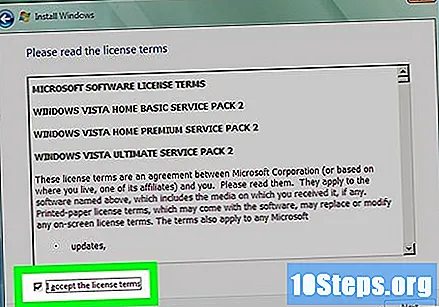
Wählen Sie "Benutzerdefiniert", wenn der Assistent nach der gewünschten Installationsart fragt.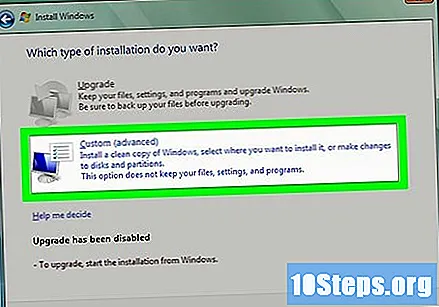
Partition auswählen "C: "Wenn der Assistent Sie zur Eingabe des Windows Vista-Installationsorts auffordert.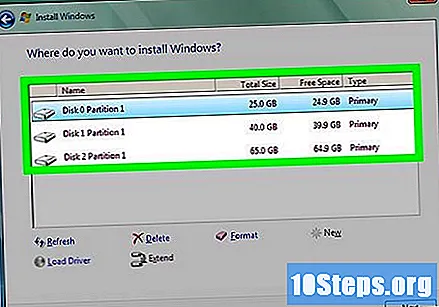
Weiter klicken’. Der Windows Vista-Installationsprozess beginnt und der Computer wird auf die Werkseinstellungen zurückgesetzt.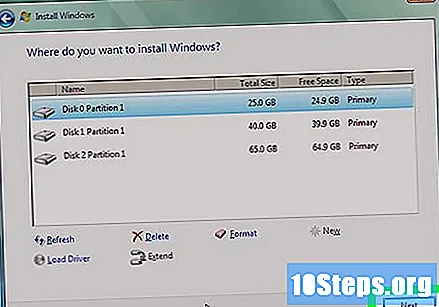
Methode 5 von 5: Wiederherstellen der Werkseinstellungen des Computers
- Trennen Sie alle externen Peripheriegeräte, die für den Computer nicht unbedingt erforderlich sind. Einige Beispiele sind: Drucker, Flash-Laufwerke und Scans.
- Schalte den Computer ein.
Drücken Sie die Taste F8 wiederholt, sobald der Computer startet. Das Menü "Erweiterte Startoptionen" wird auf dem Bildschirm angezeigt.
- Wenn es nicht angezeigt wird, starten Sie den Computer neu und drücken Sie die Taste weiter F8 wiederholt, bis das Windows-Logo auf dem Bildschirm angezeigt wird.
Verwenden Sie die Richtungspfeile auf Ihrer Tastatur, um die Option "Computer reparieren" zu markieren’.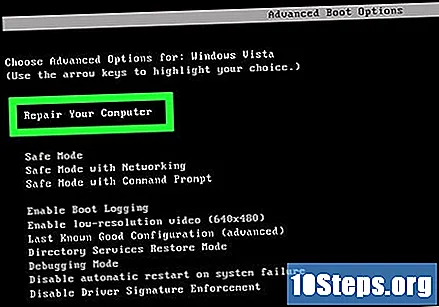
Drücken Sie die Taste ↵ Enter.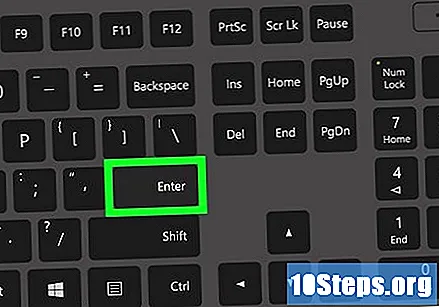
Wählen Sie die gewünschte Sprache und klicken Sie auf "Weiter’.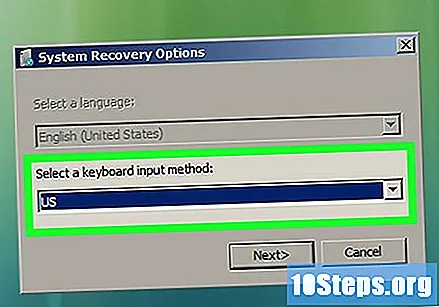
Greifen Sie mit Ihrem Benutzernamen und Passwort auf Windows Vista zu.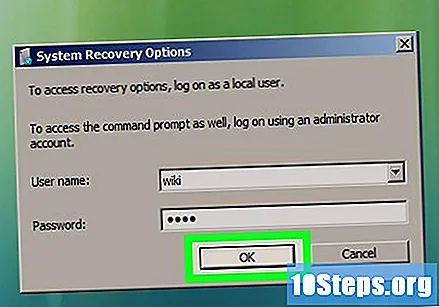
Wählen Sie die Option zum Wiederherstellen aus einem Image aus. Wenn Ihr Computer beispielsweise eine Marke von Dell ist, wählen Sie "Dell Factory and Restore".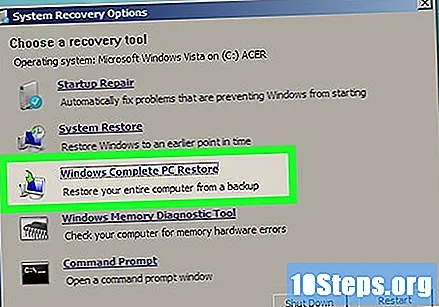
Weiter klicken’.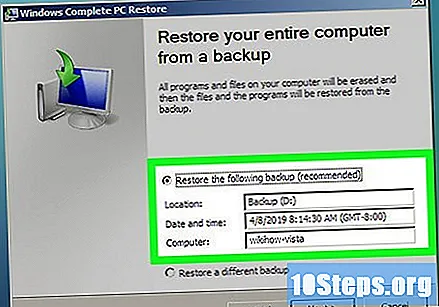
Wählen Sie die Option "Ja, formatieren Sie die Festplatte neu und stellen Sie das Betriebssystem auf die Werkseinstellungen zurück”.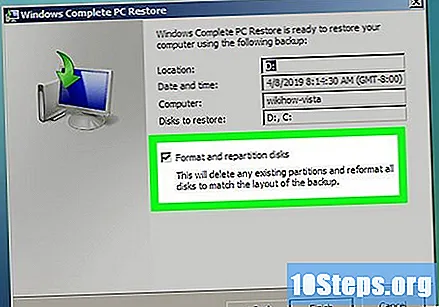
Weiter klicken’. Ihr Computer wird nun auf die ursprünglichen Einstellungen zurückgesetzt.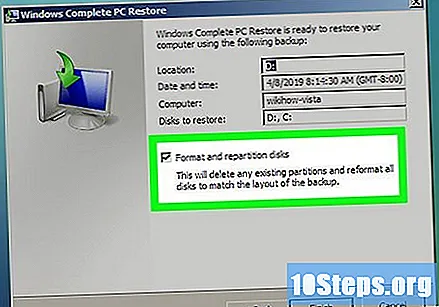
Klicken Sie am Ende des Wiederherstellungsvorgangs auf "Fertig stellen". Der Computer wird neu gestartet und ist einsatzbereit - brandneu!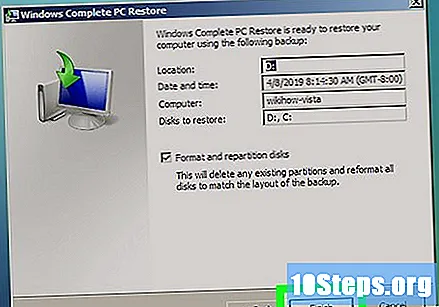
Tipps
- Führen Sie eine Systemwiederherstellung durch, wenn Ihr Computer mit Viren, Malware oder anderer schädlicher Software infiziert wurde. Bei einer Systemwiederherstellung werden Registrierungsdateien und andere Windows-Einstellungen wiederhergestellt, die für eine effiziente Funktion des Computers erforderlich sind.
- Stellen Sie die ursprünglichen Einstellungen Ihres Computers wieder her, wenn Sie ihn verkaufen oder an eine andere Person spenden möchten. Auf diese Weise wird verhindert, dass der zukünftige Benutzer auf Ihre persönlichen Daten auf dem Computer zugreifen kann.
- Wenn Sie Windows Vista neu installieren oder die ursprünglichen Einstellungen Ihres Computers wiederherstellen, müssen Sie ein aktualisiertes Antivirenprogramm sofort neu installieren, um Viren- oder Malware-Infektionen zu vermeiden.
- Um eine vollständige Wiederherstellung durchzuführen, müssen Sie ein Backup-Image auf einer anderen Festplatte oder in einem Ordner im Netzwerk erstellen. Sie können ein Sicherungsimage mit dem Dienstprogramm "Sichern und Wiederherstellen" in Windows Vista erstellen.
Warnungen
- Wenn Sie wissen, wie Sie eine Sicherung Ihrer Dateien und Dokumente durchführen, tun Sie dies, bevor Sie eine in diesem Artikel beschriebene Methode ausführen. Bei den meisten der hier beschriebenen Verfahren wird die Festplatte des Computers vollständig gelöscht, sodass alle darauf gespeicherten persönlichen Dateien verloren gehen.
- Beachten Sie, dass beim Wiederherstellen eines Computers mithilfe eines Sicherungsabbilds alle Dateien auf dem Computer durch die Wiederherstellungspunktdateien ersetzt werden. Ihre aktuellen Programme, Einstellungen und Dateien werden durch die vorherigen Dateien ersetzt.