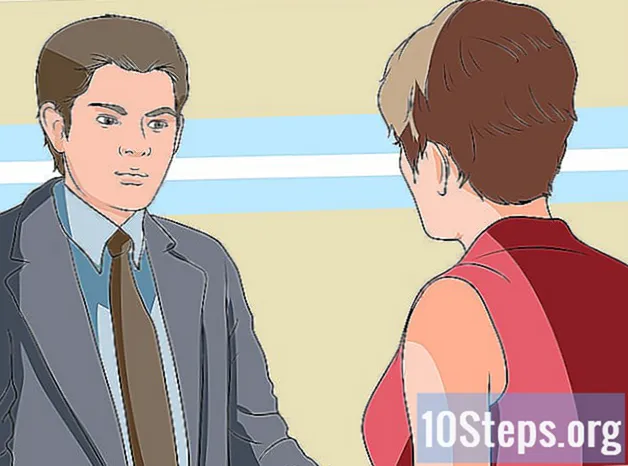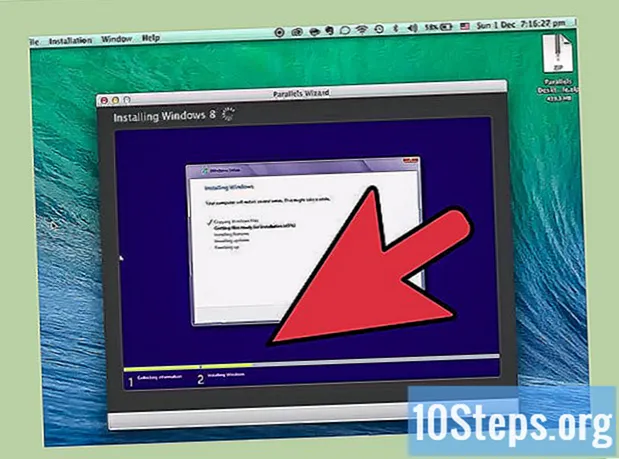
Inhalt
Sie sind sich nicht sicher, wie Sie Windows auf einem Mac ausführen sollen? Hier finden Sie nützliche Tipps zum effizienten Ausführen von Windows unter Mac OS X 10.5 oder höher. Es gibt zwei grundlegende Möglichkeiten, Windows auf einem Mac-Computer auszuführen: Mit der Software Boot Camp oder der Software Parallels ist Parallels eine Emulatorsoftware, mit der Sie Windows unter Mac OS ausführen können, während Boot Camp eine Partition erstellt und direkt von Mac oder Mac startet Windows. Obwohl beide Software die Verwendung von Windows auf einem Mac-Computer hervorragend ermöglicht, hat jede ihre Vor- und Nachteile. Parallels ist wahrscheinlich einfacher, wenn Sie im Internet surfen, sich per E-Mail anmelden oder Microsoft Office verwenden möchten, obwohl die Leistung nicht sehr gut ist. Boot Camp ist wahrscheinlich am besten geeignet, wenn Sie Spiele und ähnliches spielen möchten, aber Sie müssen jedes Mal neu starten, wenn Sie Ihr Betriebssystem ändern möchten.
Schritte
Methode 1 von 2: Methode 1: Installieren und Ausführen von Boot Camp

Laden Sie Boot Camp von einer vertrauenswürdigen Quelle herunter und installieren Sie es. Versuchen Sie, die Software von CNET.com oder einer anderen vertrauenswürdigen Website herunterzuladen.
Schalten Sie Ihren Mac ein und melden Sie sich in Ihrem Konto an.

Wechseln Sie in das Dienstprogrammverzeichnis unter "Anwendungen" und geben Sie "Boot Camp Assistant" in das Suchfeld ein.
Führen Sie den Boot Camp-Assistenten aus.

Klicken Sie auf Weiter.
Entscheiden Sie, wie viel Speicherplatz Sie für Ihre Windows-Partition benötigen. Sie können Mac OS und Windows gleichmäßig aufteilen, Windows 23 GB zuweisen oder einen Betrag manuell über die Größenanzeige eingeben.
Klicken Sie dann auf "Partition".
Legen Sie Ihre Windows XP-, Vista- oder 7-DVD (32-Bit oder 64-Bit) in Ihr Laufwerk ein und klicken Sie auf "Installation starten".
Ihr Mac wird neu gestartet und das Windows-Installationsprogramm ausgeführt. Klicken Sie auf Weiter / Weiter. Drücken Sie unter Windows XP die Eingabetaste und dann F8.
Wenn Sie zur Eingabe eines Produktschlüssels aufgefordert werden, geben Sie diesen ein oder lassen Sie das Feld leer. (Sie können es später eingeben).
Wenn Ihnen eine Liste mit Partitionen angezeigt wird, wählen Sie die Partition mit der Bezeichnung "Boot Camp" aus.
Formatieren Sie diese Partition und klicken Sie auf "Weiter".
Der Installationsvorgang beginnt. Ihr Mac wird möglicherweise mehrmals neu gestartet.
Wenn die Installation abgeschlossen ist und Sie ein Benutzerkonto erstellt haben, legen Sie Ihre Mac OS X-Installations-DVD ein, um alle Boot Camp-Treiber zu installieren, die für eine angenehme Windows-Mac-Umgebung erforderlich sind.
Methode 2 von 2: Methode 2: Installieren und Ausführen von Parallelen
Aktualisieren Sie Ihr Mac OS. Gehen Sie zu Apple -> Software-Updates ..., um zu überprüfen, ob Ihr Betriebssystem auf dem neuesten Stand ist.
Holen Sie sich Parallelen. Sie erhalten das gleiche, indem Sie eine physische Kopie kaufen oder online herunterladen.
Starten Sie den Installationsvorgang. Wie Sie es installieren, hängt davon ab, wie Sie Parallels gekauft haben, sei es eine physische Kopie oder eine aus dem Internet heruntergeladene Kopie.
- Für heruntergeladene Kopien: Doppelklicken Sie auf die Disk-Image-Datei, die sich wahrscheinlich in Ihrem Download-Verzeichnis befindet. Diese Datei hat die Erweiterung ".dmg".
- Für physische Kopien: Legen Sie die Installations-CD ein.
Befolgen Sie die Anweisungen auf dem Bildschirm vollständig.
Öffnen Sie im Anwendungsverzeichnis Parallels Desktop. Zu diesem Zeitpunkt haben Sie mehrere Optionen.
- Kaufen und laden Sie eine Windows-Version online herunter: Wählen Sie Datei -> Neu -> Windows 7 kaufen.
- Teilen Sie Parallels mit, ob Sie Windows "als Mac" (mit Windows-Anwendungen neben Mac-Anwendungen auf Ihrem Mac-Desktop) oder "als PC" (mit Windows-Anwendungen, die in einem von den Mac-Anwendungen SIE getrennten Fenster angezeigt werden) verwenden möchten.
- Warten Sie, bis dieser Vorgang mindestens eine Stunde dauert. Ihr Computer wird während dieses Vorgangs möglicherweise mehrmals neu gestartet.
- Installieren Sie Windows mithilfe der Installations-CD: Legen Sie die Windows-Installations-CD ein und gehen Sie zu Datei -> Neu -> Windows von einer DVD- oder Image-Datei installieren.
- Teilen Sie Parallels mit, ob Sie Windows "als Mac" (mit Windows-Anwendungen neben Mac-Anwendungen auf Ihrem Mac-Desktop) oder "als PC" (mit Windows-Anwendungen, die in einem von den Mac-Anwendungen SIE getrennten Fenster angezeigt werden) verwenden möchten.
- Kaufen und laden Sie eine Windows-Version online herunter: Wählen Sie Datei -> Neu -> Windows 7 kaufen.
Folgen Sie weiterhin den Anweisungen im Parallels-Installationsassistenten.
Starten Sie Parallels, indem Sie ein Windows-Programm öffnen oder die Ein- / Aus-Taste in der Parallels-Liste der virtuellen Maschinen aktivieren.
- Im Windows-Anwendungsverzeichnis. Wenn Sie während der Installation Windows "Als Mac" verwenden möchten, befindet sich das Windows-Anwendungsverzeichnis auf Ihrem Mac OS-Dock. Wenn Sie weitere Anwendungen oder Programme installieren, werden diese in dieses Verzeichnis verschoben.
- Verwenden des Windows-Startmenüs. Klicken Sie einfach auf das Parallelensymbol in der Menüleiste und wählen Sie "Windows Start Meny". Wählen Sie ein beliebiges Programm aus dem Windows-Startmenü.
- Verwenden des Mac OS X Finder oder Browsers: Wählen Sie das Windows-Volume auf Ihrem Desktop aus und öffnen Sie das Verzeichnis "Programme". Doppelklicken Sie dann auf das Symbol des Programms, das Sie im Finder verwenden möchten.
- Spotlight verwenden. Navigieren Sie zum Spotlight-Symbol in der oberen rechten Ecke des Bildschirms und geben Sie den Namen des Programms ein, das Sie verwenden möchten.
Installieren Sie alle neuen Programme wie auf einem normalen Windows-Computer. Laden Sie eine Datei aus dem Internet herunter oder legen Sie eine Installations-CD in Ihr Laufwerk ein. Der Installationsvorgang sollte ohne Probleme beginnen.
Tipps
- Halten Sie beim Einschalten Ihres Mac die Optionstaste gedrückt, um die gewünschte Startoption auszuwählen, unabhängig davon, ob es sich um Mac OS X oder Windows handelt.
- Es gibt einige Macs, auf denen 64-Bit-Versionen von Windows ausgeführt werden können. Dies sind: MacBook Pro (13 Zoll, Mitte 2009), MacBook Pro (15 Zoll, Anfang 2008) und höher, MacBook Pro (17 Zoll, Anfang 2008) und später, Mac Pro (Anfang 2008) und später.
- Sichern Sie Ihre wichtigen Informationen, bevor Sie Windows über Boot Camp installieren.
- Für diese Schritte ist ein Intel Mac erforderlich, andernfalls verfügen Sie nicht über die Installationsanwendung.
Warnungen
- Sie müssen die mit Ihrem Mac gelieferte Mac OS X-Installations-DVD verwenden. Verwenden Sie nicht die Installations-DVD von einem anderen Mac oder einer Einzelhandelsversion von Mac OS X. Wenn Sie dies tun, treten unter Windows häufig Probleme und Abstürze auf.
- Nur Macs ab 2009 oder höher unterstützen 64-Bit-Windows. Versuchen Sie nicht, 64-Bit-Windows auf Macs zu installieren, die aus dem Jahr 2008 oder früher stammen.
Notwendige Materialien
- Mac OS X 10.5 oder höher
- Installations-DVD für Windows XP, Windows Vista oder Windows 7, 32-Bit oder 64-Bit