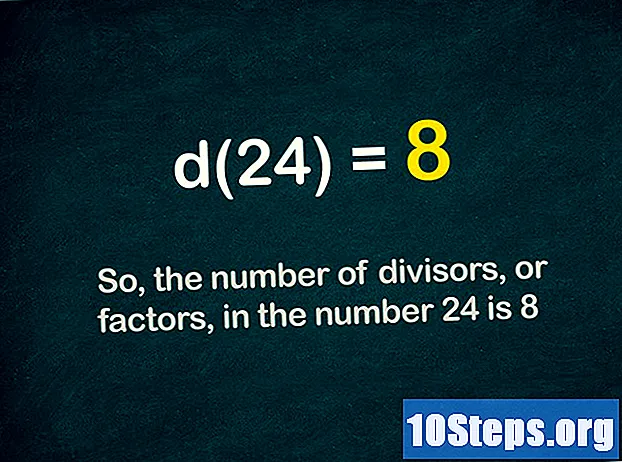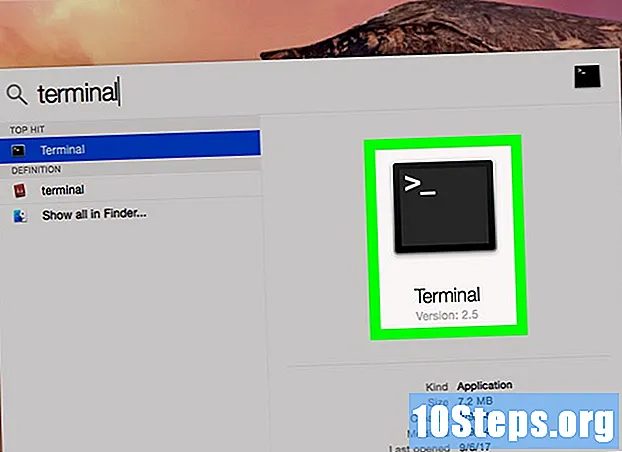Inhalt
Andere AbschnitteIn diesem Wiki erfahren Sie, wie Sie den unbefugten Zugriff auf Ihr drahtloses Heimnetzwerk verhindern, indem Sie Ihren Router sichern. Sie können dies tun, indem Sie die Einstellungen Ihres Netzwerks auf der Seite des Routers bearbeiten. Beachten Sie, dass Routerseiten häufig nur für die Marke (und sogar das Modell) des von Ihnen verwendeten Routers gelten. Dies bedeutet, dass Sie höchstwahrscheinlich auf der Seite Ihres Routers stöbern müssen, um die Einstellungen zu finden, die Sie ändern müssen.
Schritte
Teil 1 von 6: Allgemeine Praktiken anwenden
, klicken Systemeinstellungen..., klicken Teilenund deaktivieren Sie das Kontrollkästchen "Dateifreigabe".

, klicken die Einstellungen
, klicken Netzwerk & Internet, klicken Status, scrollen Sie nach unten und klicken Sie Zeigen Sie Ihre Netzwerkeigenschaften anScrollen Sie nach unten zur Überschrift "Standard-Gateway" und überprüfen Sie die nummerierte Adresse rechts neben der Überschrift.
- Mac - Öffne das Apple-Menü

, klicken Systemeinstellungen..., klicken Netzwerk, wählen Sie Ihr Wi-Fi-Netzwerk aus und klicken Sie auf Fortgeschrittene, drücke den TCP / IP Klicken Sie auf die Registerkarte und überprüfen Sie die nummerierte Adresse rechts neben der Überschrift "Router". 
Öffnen Sie einen Browser. Um zur Seite Ihres Routers zu gelangen, müssen Sie die nummerierte Adresse Ihres Routers in die URL-Leiste eines Browsers eingeben.
Klicken Sie auf die Adressleiste. Es befindet sich oben im Browserfenster. Dadurch wird die Adresse der aktuellen Site hervorgehoben.
Geben Sie die Adresse Ihres Routers ein. Dies ist die nummerierte Adresse (z. 192.168.1.1), die Sie in den Einstellungen Ihres Computers gefunden haben.
Drücken Sie ↵ Enter. Dadurch gelangen Sie zur Seite des Routers.
- Es kann einige Sekunden dauern, bis Ihr Computer eine Verbindung zur Seite des Routers hergestellt hat, insbesondere wenn Sie dies zum ersten Mal tun.
Melden Sie sich bei Bedarf an. Viele Routerseiten verfügen über eine kennwortgeschützte Anmeldeseite. Wenn Sie noch nie eine Anmeldeseite eingerichtet haben, finden Sie die Anmeldeinformationen im Handbuch Ihres Routers oder in der Online-Dokumentation.
- Wenn für die Seite Ihres Routers keine Anmeldeanforderung erforderlich ist, möchten Sie eine hinzufügen. Bei den meisten Routern können Sie ein Anmeldekennwort aus dem Internet hinzufügen die Einstellungen Abschnitt der Seite.
Teil 3 von 6: Ändern des Passworts
Suchen Sie den Abschnitt "Einstellungen". Viele Routerseiten haben eine die Einstellungen oder ein Drahtlose Einstellungen Abschnitt oben oder unten auf der Seite.
- Wenn Sie keine Option "Einstellungen" finden, suchen Sie in einer der Ecken der Seite nach einem zahnradförmigen Symbol oder einem dreieckigen Symbol. Wenn Sie auf ein solches Symbol klicken, wird normalerweise ein Dropdown-Menü mit Optionen wie angezeigt die Einstellungen.
- Möglicherweise müssen Sie zuerst auf a klicken Kabellos Registerkarte oder Abschnitt.
Drücke den die Einstellungen Möglichkeit. Auf diese Weise gelangen Sie zur Seite "Einstellungen" Ihres Routers, auf der Sie alle Änderungen vornehmen, die zum Sichern Ihres drahtlosen Heimnetzwerks erforderlich sind.
Suchen Sie nach dem Namen und dem Kennwort Ihres Netzwerks. Sie finden sie normalerweise auf der Hauptseite "Einstellungen". Wenn auf der Seite "Einstellungen" Ihres Routers jedoch verschiedene Kategorien auf Registerkarten aufgeführt sind, müssen Sie möglicherweise auf klicken Sicherheit oder Passwort Registerkarte zuerst.
Ändern Sie nach Möglichkeit den Netzwerknamen (SSID). Wenn Sie ein Textfeld mit dem Namen Ihres Netzwerks sehen, ändern Sie Ihren Netzwerknamen in etwas Unauffälliges (z. B. "Linksys-2018").
- Sie müssen den Netzwerknamen nicht ändern, wenn Sie den Standardnetzwerknamen verwenden, mit dem der Router programmiert wurde.
Änder das Passwort. Suchen Sie das aktuelle Passwort, das Sie verwenden, und ändern Sie es in etwas, das schwer zu erraten ist. Die meisten Router erlauben bis zu 16 Zeichen für ein Passwort. Verwenden Sie daher nach Möglichkeit alle 16 Zeichen.
- Ihr Passwort sollte sowohl Groß- als auch Kleinbuchstaben, Zahlen und Symbole enthalten. Vermeiden Sie die Verwendung persönlicher Informationen (z. B. des Namens eines Haustieres) für das Passwort.
- Möglicherweise müssen Sie zuerst das aktuelle Passwort eingeben.
Speichern Sie Ihre Änderungen. Es sollte eine geben sparen Klicken Sie unten auf der Seite auf die Schaltfläche (oder eine ähnliche Schaltfläche), um Ihr neues Router-Passwort zu speichern.
- Möglicherweise müssen Sie nach unten scrollen, um diese Option anzuzeigen.
- Wenn Ihr Router Ihren Computer zu diesem Zeitpunkt von Ihrem Netzwerk abmeldet, stellen Sie mit dem neuen Kennwort eine Verbindung zu Ihrem Netzwerk her, bevor Sie fortfahren.
Teil 4 von 6: Deaktivieren der Wi-Fi-geschützten Einrichtung
Verstehen Sie, was Wi-Fi Protected Setup ist. Wi-Fi Protected Setup (WPS) ist eine Funktion, mit der jemand eine Verbindung zu Ihrem Netzwerk herstellen kann, indem er das Netzwerk auf seinem Computer oder Telefon auswählt und dann eine Taste auf der Rückseite des Routers drückt. Nicht alle Router haben diese Option, aber diejenigen, die sie normalerweise standardmäßig aktiviert haben.
- WPS ist ein großes Sicherheitsrisiko, einfach weil buchstäblich jeder (z. B. Freunde, Familie, Auftragnehmer, Eindringlinge zu Hause usw.) innerhalb weniger Sekunden per Knopfdruck eine Verbindung zu Ihrem Router herstellen kann.
Öffnen Sie gegebenenfalls die Seite Einstellungen erneut. Wenn Ihr Router Sie abgemeldet oder zum Haupt-Dashboard zurückgebracht hat, nachdem Sie Ihr Kennwort geändert haben, kehren Sie zur Seite Einstellungen zurück, bevor Sie fortfahren.
Suchen Sie nach einem Abschnitt "Wi-Fi Protected Setup" oder "WPS". Dies ist normalerweise eine Registerkarte irgendwo auf der Seite "Einstellungen", obwohl Sie sie möglicherweise in der finden Sicherheit Abschnitt, falls zutreffend für Ihren Router.
Deaktivieren Sie die Wi-Fi-geschützte Einrichtung. In vielen Fällen ist dies so einfach wie das Aktivieren des Kontrollkästchens "Aus" oder "Deaktiviert" neben oder unter der WPS-Überschrift.
- In einigen Fällen müssen Sie diese Entscheidung möglicherweise bestätigen oder ein Kennwort eingeben, um den Vorgang abzuschließen.
Speichern Sie Ihre Änderungen. Drücke den sparen Taste (oder ähnlich), um dies zu tun. Dadurch wird verhindert, dass sich Personen in Ihrem Wi-Fi-Netzwerk anmelden können, ohne das Kennwort einzugeben.
Teil 5 von 6: Aktivieren der WPA2-Verschlüsselung
Verstehen Sie, warum die Verschlüsselung Ihres Routers wichtig ist. Die Router-Verschlüsselung gibt es normalerweise in drei Varianten: WEP, WPA und WPA2. Während die beiden ersteren - WEP und WPA - nachweislich außerordentlich anfällig für Hacking und andere Angriffe sind, bleiben sie häufig als Router-Standardeinstellungen für die Verschlüsselung erhalten. WPA2 wird normalerweise unterstützt, aber nicht unbedingt aktiviert.
- WPA2 ist viel sicherer als seine WPA- oder WEP-Gegenstücke.
Öffnen Sie gegebenenfalls die Seite Einstellungen erneut. Wenn Ihr Router Sie abgemeldet oder zum Haupt-Dashboard zurückgebracht hat, nachdem Sie Ihr Kennwort geändert haben, kehren Sie zur Seite Einstellungen zurück, bevor Sie fortfahren.
Suchen Sie den Abschnitt "Sicherheitstyp". Sie finden dies normalerweise im selben allgemeinen Bereich der Seite "Einstellungen" wie im Abschnitt "Kennwort", obwohl Ihr Router möglicherweise über einen bestimmten Bereich verfügt Verschlüsselung Registerkarte oder Abschnitt.
Wählen Sie als Sicherheit "WPA2" oder "WPA2 Personal". In den meisten Fällen klicken Sie auf das Dropdown-Feld "Sicherheitstyp" (oder ähnliches) und dann auf WPA2 oder WPA2 Personal im resultierenden Menü, aber Ihre Optionen können variieren.
Wählen Sie nach Möglichkeit "AES" als Algorithmus. Wenn Sie eine Auswahl für den Verschlüsselungsalgorithmus haben, wählen Sie die AES Option, wenn möglich, achten Sie darauf, keine zu vermeiden TKIP Optionen.
Speichern Sie Ihre Änderungen. Drücke den sparen Taste (oder ähnlich), um dies zu tun. Dadurch wird Ihr Router verschlüsselt, was es für jemanden, der nicht über das Kennwort verfügt, erheblich schwieriger macht, sich in Ihr Netzwerk zu hacken.
Teil 6 von 6: Aktivieren der Firewall Ihres Routers
Suchen Sie den Abschnitt "Firewall". Im Gegensatz zu anderen Sicherheitsoptionen finden Sie den Abschnitt "Firewall" Ihres Routers häufig in einem eigenen Teil der Routerseite und nicht auf der Seite "Einstellungen". Der einfachste Weg, diesen Abschnitt zu finden, besteht darin, die Funktion "Suchen" Ihres Browsers zu öffnen (drücken Sie Strg+F. unter Windows oder ⌘ Befehl+F. auf dem Mac) eingeben Firewallund durch die Ergebnisse scrollen.
- Bei einigen Routern finden Sie möglicherweise den Abschnitt "Firewall" auf der Seite "Einstellungen".
- Auf Ihrem Router ist möglicherweise keine Firewall enthalten.Wenn Sie keinen Abschnitt "Firewall" finden, überprüfen Sie das Handbuch oder die Online-Dokumentation Ihres Routers, um festzustellen, ob und wo eine Firewall-Funktion vorhanden ist.
Öffnen Sie den Abschnitt Firewall. Drücke den Firewall Tab oder Link dazu.
Aktivieren Sie die Firewall. In den meisten Fällen müssen Sie zum Aktivieren der Firewall nur auf den Schalter oder das Kontrollkästchen "Aktivieren" oder "Ein" klicken. Den Rest erledigt Ihr Router.
- Wenn danach Anweisungen auf dem Bildschirm angezeigt werden, befolgen Sie diese.
Speichern Sie Ihre Änderungen. Drücke den sparen Taste (oder ähnlich), um dies zu tun. Dadurch wird Ihrem Router ein Firewall-Schutz hinzugefügt, der es Viren und Eindringlingen erschwert, auf Ihr Netzwerk zuzugreifen.
Verlassen Sie die Seite des Routers. Nachdem Ihr Router gesichert ist, müssen Sie sich keine Gedanken mehr über Eindringlinge in Ihrem Heimnetzwerk machen.
Community Fragen und Antworten
Benötige ich einen Dritten, um mein Netzwerk zu sichern?
Nur für Unternehmensnetzwerke. Software und Hardware von Drittanbietern werden benötigt, um das Netzwerk zu sichern. Für ein Heimnetzwerk sind die Konfigurationen vom Router aus korrekt, wenn sie korrekt vorgenommen werden.
Wie entferne ich fremde Adressen in meinem Heimnetzwerk?
Richten Sie ein sicheres Passwort ein, das idealerweise länger als 8 Zeichen ist. Stellen Sie sicher, dass Sie Klein- und Großbuchstaben, Symbole und Zahlen einfügen. Versuchen Sie außerdem, die Sicherheit auf WPA2 (niemals WEP) einzustellen. Verstecken Sie nicht Ihre SSID (den Namen Ihres Routers), da Hacker normalerweise an versteckten WiFis interessiert sind.
Wenn jemand mit meinem WLAN verbunden ist, kann er es steuern?
Nein, solange sie nicht Ihren Routernamen und Ihr Passwort haben.
Wie schütze ich mein Heimnetzwerk vor Internetangriffen?
Verfügen Sie über eine strenge Firewall-Richtlinie, aktivieren Sie die Internetfilterung auf dem Router, blockieren Sie schädliche Websites und verwenden Sie ein gutes Antivirenprogramm.
Wie sichere ich meine Heim-Internetverbindung?
Befolgen Sie die Anweisungen im obigen Artikel.
Kann ich Tag und Nacht separate WLAN-Passwörter haben?
Nein, du kannst nicht.
Ist mein Netzwerk nach all dem vor Cyber-Bedrohungen geschützt? Antworten
Ist mein Netzwerk nach all dem vor Cyber-Bedrohungen geschützt? Antworten
Wie komme ich auf einen langweiligen Netzwerknamen? Antworten
Tipps
- Bei einigen Netzwerken müssen Sie sich erneut anmelden, nachdem Sie das Kennwort, den Netzwerknamen und / oder andere Einstellungen geändert haben. In diesem Fall müssen Sie sich bei jedem Element (z. B. Computern, Telefonen, Tablets, Konsolen usw.) erneut im Netzwerk anmelden.
Warnungen
- Nicht alle Routerseiten sehen gleich aus. Wenn Sie auf der Seite Ihres Routers keine Option finden, auf die in diesem Artikel verwiesen wird, geraten Sie nicht in Panik. Suchen Sie einfach nach dem Modellnamen, der Nummer und dem gesuchten Modell des Routers (z. B. "Firewall").