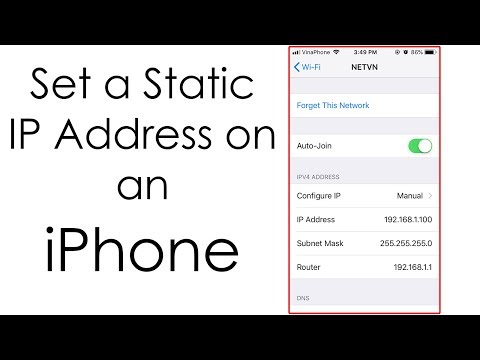
Inhalt
Andere AbschnitteDas Festlegen eines Passcodes auf einem iPad ist der einfachste Weg, um Ihre vertraulichen Informationen wie E-Mail-Konten und Kreditkartennummern vor unbefugtem Zugriff zu schützen. Über das Menü "Einstellungen" können Sie einen einfachen numerischen Passcode oder einen erweiterten mehrstelligen Passcode erstellen. Sie können auch eine Touch-ID auf unterstützten iPads erstellen.
Schritte
Methode 1 von 4: Festlegen eines einfachen Passcodes
Wischen Sie auf dem iPad-Bildschirm nach rechts, um es zu entsperren. Sobald Sie Ihren Passcode aktiviert haben, ist dies der Bildschirm, auf dem Sie ihn eingeben.

Öffnen Sie Ihre App "Einstellungen". Dies ist die graue Zahnrad-App auf Ihrem Startbildschirm.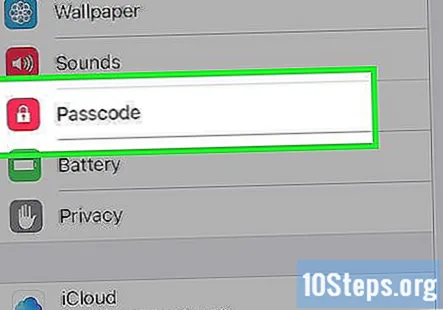
Scrollen Sie, bis Sie die Option "Passcode" finden, und tippen Sie darauf. Wenn Sie zum ersten Mal einen Passcode aktivieren, ist "Passcode einschalten" die einzige auswählbare Option.- Wenn Ihr iPad Touch ID unterstützt, wird diese Option als "Touch ID & Passcode" bezeichnet.
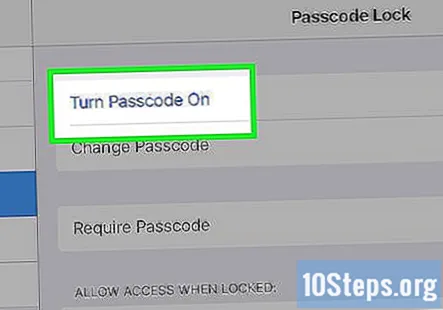
Tippen Sie auf "Passcode einschalten". Ihr iPad fordert Sie zur Eingabe Ihres gewünschten 6-stelligen Passcodes auf.
Geben Sie einen Passcode Ihrer Wahl ein. Sie müssen es auf dem nächsten Bildschirm genauso erneut eingeben, um es zu überprüfen.
Bestätigen Sie Ihren Passcode, indem Sie ihn erneut eingeben. Wenn Ihre beiden neuen Passcodes übereinstimmen, kehren Sie zum Bildschirm "Passcode-Sperre" zurück.
Drücken Sie die Sperrtaste, um Ihr iPad zu sperren. Sie müssen noch bestätigen, dass Ihr Passcode aktiv ist.
Wischen Sie auf dem iPad-Bildschirm nach rechts und geben Sie Ihren Passcode ein. Ihr iPad ist jetzt passcode-geschützt!
- Sie können Ihren Passcode jederzeit im Menü "Passcode" ändern oder entfernen.
Methode 2 von 4: Festlegen eines Touch ID-Passcodes
Wischen Sie auf dem iPad-Bildschirm nach rechts. Sie müssen einen Passcode festlegen, um einen Touch ID-Passcode zu erstellen.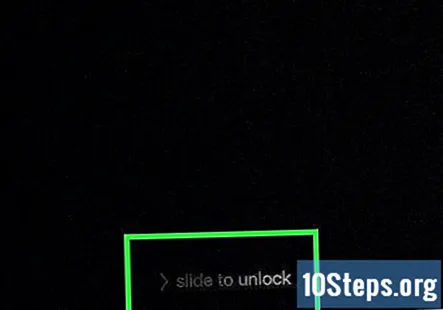
Geben Sie Ihren Passcode ein.
Öffnen Sie Ihre App "Einstellungen". Dies ist die graue Zahnrad-App auf Ihrem Startbildschirm.
Suchen Sie die Registerkarte "Touch ID & Passcode" und tippen Sie darauf. Der Abschnitt "Touch ID" wird nur für iPads mit einer Touch ID-fähigen Home-Taste angezeigt.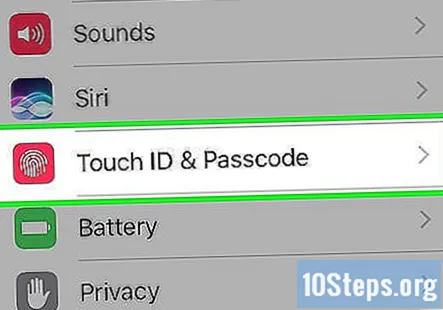
Geben Sie Ihren Passcode erneut ein. Dadurch werden die Passcode-Einstellungen geöffnet, über die Sie eine neue Touch-ID festlegen können.
Tippen Sie auf "Fingerabdruck hinzufügen".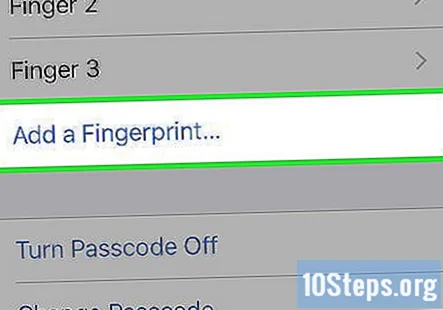
Berühren Sie mit dem mittleren Teil Ihres gewählten Fingers die Home-Taste. Stellen Sie sicher, dass Sie die Home-Taste nicht drücken. Sie müssen sie nur leicht berühren.
Wenn Ihr iPad vibriert, heben Sie Ihren Finger von der Home-Taste. Ihr iPad fordert Sie möglicherweise auch auf, Ihren Finger mit Bildschirmtext zu entfernen.
Wiederholen Sie die Schritte 7 und 8, bis Ihr iPad zum nächsten Bildschirm wechselt. Sie müssen Ihren Finger acht Mal scannen.
Wenn der Bildschirm "Adjust Your Grip" angezeigt wird, halten Sie Ihr iPad wie gewohnt, während Sie es entsperren. Sie müssen verschiedene Teile Ihres Fingers scannen, um den Touch ID-Vorgang abzuschließen.
Berühren Sie mit der Fingerkante die Home-Taste. Die Kante, die Sie verwenden, hängt davon ab, wie Sie normalerweise auf Ihre Home-Schaltfläche tippen.
- Wenn Sie beispielsweise normalerweise mit der Außenseite Ihres rechten Daumens auf die Home-Schaltfläche tippen, berühren Sie die Home-Schaltfläche hier wiederholt mit dieser Kante.
Wenn Ihr iPad vibriert, heben Sie Ihren Finger von der Home-Taste.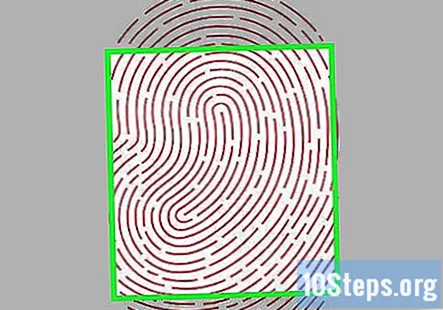
Wiederholen Sie die Schritte 11 und 12, bis Ihr iPad anzeigt, dass Ihr Fingerabdruck akzeptiert wurde. Ihre Touch ID ist jetzt aktiv!
Sperren Sie Ihr iPad. Sie müssen überprüfen, ob Ihre Touch ID funktioniert.
Tippen Sie einmal auf die Home-Schaltfläche, um den Bildschirm einzuschalten.
Berühren Sie mit Ihrem gescannten Finger die Home-Taste. Dies sollte Ihr iPad nach etwa einer Sekunde entsperren.
- Wenn der von Ihnen gewählte Finger nicht funktioniert, versuchen Sie es mit einem anderen Finger.
- Sie können bis zu fünf Fingerabdrücke speichern.
- Sie können auch Ihre Touch ID verwenden, um Einkäufe zu tätigen oder Downloads aus dem App Store zu überprüfen.
Methode 3 von 4: Festlegen eines erweiterten Passcodes
Wischen Sie auf dem iPad-Bildschirm nach rechts, um es zu entsperren. Sobald Sie Ihren Passcode aktiviert haben, ist dies der Bildschirm, auf dem Sie ihn eingeben.
Öffnen Sie Ihre App "Einstellungen". Dies ist die graue Zahnrad-App auf Ihrem Startbildschirm.
Scrollen Sie, bis Sie die Option "Passcode" finden, und tippen Sie darauf.
- Wenn Ihr iPad Touch ID unterstützt, wird diese Option als "Touch ID & Passcode" bezeichnet.
Tippen Sie auf "Passcode einschalten". Dadurch gelangen Sie zum Bildschirm zur Eingabe des Passcodes.
Tippen Sie unten auf dem Bildschirm auf "Passcode-Optionen". Dies gibt Ihnen zusätzlich zum 6-stelligen Standard-Passcode drei verschiedene Passcode-Optionen.
- Die Option "Benutzerdefinierter alphanumerischer Code" ermöglicht Zahlen, Buchstaben und Symbole ohne Zeichenbeschränkung.
- Die Option "Benutzerdefinierter numerischer Code" ermöglicht Zahlen ohne Zeichenbeschränkung.
- Die Option "4-stelliger numerischer Code" ermöglicht einen herkömmlichen 4-stelligen Passcode.
Wählen Sie Ihre bevorzugte Option und geben Sie einen Passcode Ihrer Wahl ein. Sie müssen es auf dem nächsten Bildschirm genauso erneut eingeben, um es zu überprüfen.
Bestätigen Sie Ihren Passcode, indem Sie ihn erneut eingeben. Wenn Ihre beiden neuen Passcodes übereinstimmen, kehren Sie zum Bildschirm "Passcode-Sperre" zurück.
Drücken Sie die Sperrtaste, um Ihr iPad zu sperren. Sie müssen noch bestätigen, dass Ihr Passcode aktiv ist.
Wischen Sie auf dem iPad-Bildschirm nach rechts und geben Sie dann Ihren Passcode ein. Ihr iPad ist jetzt passcode-geschützt!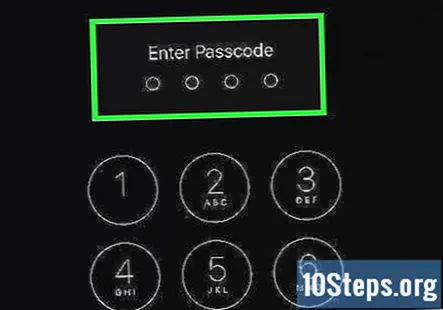
- Sie können Ihren Passcode jederzeit im Menü "Passcode" ändern oder entfernen.
Methode 4 von 4: Ändern eines vorhandenen Passcodes
Wischen Sie auf dem iPad-Bildschirm nach rechts. Dadurch gelangen Sie zum Bildschirm "Passcode eingeben".
Geben Sie Ihren Passcode ein.
Öffnen Sie Ihre App "Einstellungen". Dies ist die graue Zahnrad-App auf Ihrem Startbildschirm.
Scrollen Sie, bis Sie die Option "Passcode" finden, und tippen Sie darauf. Ihr iPad fordert Sie zur Eingabe Ihres aktuellen Passcodes auf.
- Wenn Ihr iPad Touch ID unterstützt, wird diese Option als "Touch ID & Passcode" bezeichnet.
Geben Sie Ihren Passcode ein. Dies ist der gleiche Passcode, den Sie zum Entsperren Ihres iPad verwenden.
Tippen Sie auf "Passcode ändern". Ihr iPad fordert Sie erneut zur Eingabe Ihres aktuellen Passcodes auf.
Geben Sie Ihren aktuellen Passcode ein. Hiermit gelangen Sie zur Seite "Geben Sie Ihren neuen Passcode ein".
Geben Sie einen neuen Passcode Ihrer Wahl ein. Sie müssen es auf dem nächsten Bildschirm genauso erneut eingeben, um es zu überprüfen.
Bestätigen Sie Ihren Passcode, indem Sie ihn erneut eingeben. Wenn Ihre beiden neuen Passcodes übereinstimmen, kehren Sie zum Bildschirm "Passcode-Sperre" zurück.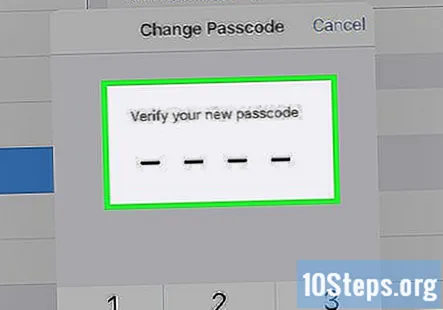
Drücken Sie die Sperrtaste, um Ihr iPad zu sperren. Sie müssen noch bestätigen, dass Ihr Passcode aktualisiert wurde.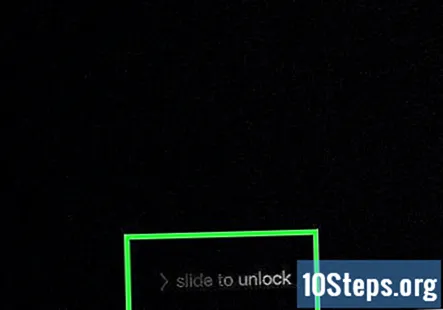
Wischen Sie auf dem iPad-Bildschirm nach rechts und geben Sie Ihren Passcode ein. Ihr Passcode ist jetzt aktualisiert!
- Sie können Ihren Passcode jederzeit im Menü "Passcode" ändern oder entfernen.
Community Fragen und Antworten
Welche Arten von Passcode-Sperren gibt es?
Sie können entweder einen numerischen Passcode (einfachen Passcode) festlegen oder einen alphanumerischen Passcode (Buchstaben und Zahlen) verwenden.
Was ist, wenn ich keinen Passcode einstelle?
Dann ist Ihr Gerät für jedermann zugänglich.
Wie richte ich einen Touch ID-Passcode ein?
Stellen Sie sicher, dass Touch ID aktiviert ist. Geben Sie Ihren Passcode ein und drücken Sie "Fingerabdrücke hinzufügen". Befolgen Sie die aufgeführten Schritte.
Was mache ich, wenn ich den Passcode für mein iPad vergessen habe?
Hilfe erhalten Sie im Apple Store.
Wie setze ich einen Passcode?
Befolgen Sie die Anweisungen im obigen Artikel.
Woher weiß ich, ob auf meinem iPad bereits ein Passcode festgelegt ist?
Schalten Sie Ihr iPad aus und wieder ein. Wenn eine Schnittstelle nach Ihrem Passwort fragt, haben Sie ein Passwort. Wenn dies nicht der Fall ist, haben Sie keinen Satz.
Kann ich einen iPad-Passcode mit Buchstaben und Zahlen erstellen?
Ja, aber Sie müssen die Option "Benutzerdefinierte alphabetische Sperre" verwenden. Wenn Sie das Passwort eingeben, klicken Sie einfach auf die Registerkarte Zahlen, um sowohl Zahlen als auch Buchstaben zu verwenden.
Kann ich eine Erinnerung für das Ändern meines Passworts festlegen?
Ja, du kannst. Stellen Sie einfach eine normale Erinnerung ein und nennen Sie sie "Passwort ändern".
Was kann ich tun, wenn die Passcode-Option auf meinem iPad nicht angezeigt wird? Antworten
Tipps
- Wählen Sie einen Passcode, der für Sie leicht zu merken, für andere jedoch schwer zu erraten ist (z. B. die letzten vier Ziffern Ihrer Sozialversicherungsnummer).
- Obwohl es unpraktisch ist, bei jedem Öffnen Ihres iPad einen Passcode einzugeben, ist ein Passcode die einfachste und zuverlässigste Methode, um Ihre Daten zu schützen, wenn Ihr iPad gestohlen wird.
- Ihr Passcode wird auch verwendet, um iOS-Updates und einige App-Downloads zu bestätigen.
- Das Erstellen eines Passcodes funktioniert auf iPads und iPhones genauso.
Warnungen
- Je länger Ihr erweiterter Passcode ist, desto leichter ist es, ihn zu vergessen.
Dinge, die du brauchen wirst
- iPad


