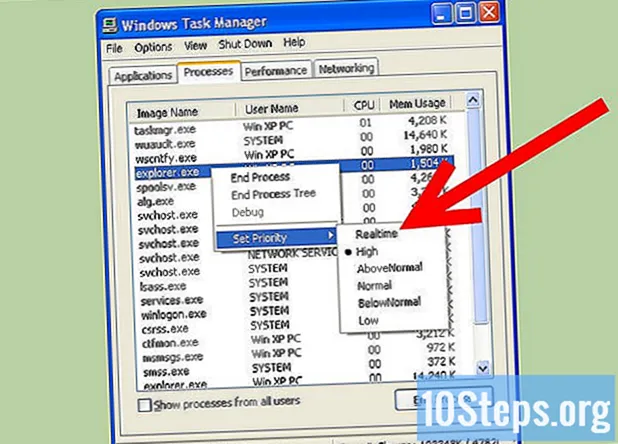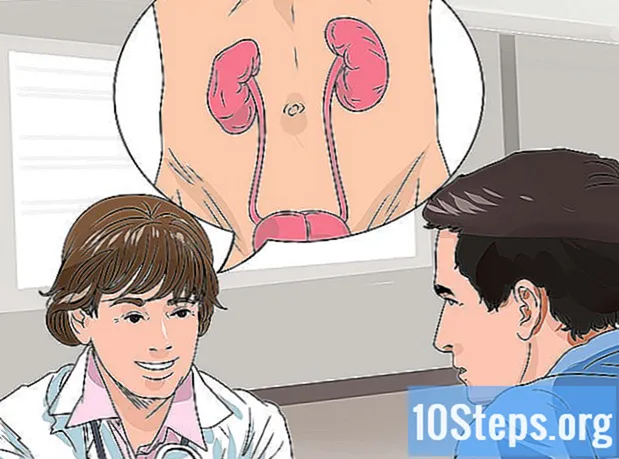Inhalt
In diesem Artikel erfahren Sie, wie Sie einen Ordner für andere Computer in Ihrem Netzwerk freigeben. Auf diese Weise kann jeder Computer im Netzwerk auf Dateien im freigegebenen Ordner zugreifen und diese ändern. Es ist möglich, einen Ordner unter Windows und Mac freizugeben und darauf zuzugreifen, aber beide Computer (Quelle und Ziel) müssen sich im selben Netzwerk befinden. Wenn Sie nur einen Ordner auf Ihrem Computer mit einem anderen lokalen Ordner oder einem USB-Stick synchronisieren möchten, können Sie das Programm FreeFileSync verwenden.
Schritte
Methode 1 von 3: Freigeben von Ordnern unter Windows
Klicken Sie auf das Windows-Logo in der unteren linken Ecke des Bildschirms. Dann erscheint ein kleines Menü.

Klicken Sie auf das Ordnersymbol in der unteren linken Ecke des Fensters "Start".
in der Nähe der Oberseite des Fensters. Dann erscheint ein Dropdown-Menü.
in der unteren rechten Ecke des Bildschirms (Windows) oder der W-lan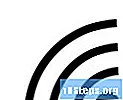

in der oberen rechten Ecke (Mac) und sehen Sie den Namen des Netzwerks oben.- Dieser Schritt funktioniert auch auf Geräten, die sich im selben kabelgebundenen Netzwerk (Ethernet) befinden.
Klicken Sie auf das Apple-Logo in der oberen linken Ecke des Bildschirms. Dann erscheint ein Dropdown-Menü.
in der unteren rechten Ecke des Bildschirms (Windows) oder der W-lan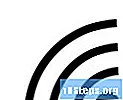

in der oberen rechten Ecke (Mac) und sehen Sie den Namen des Netzwerks oben.- Dieser Schritt funktioniert auch auf Geräten, die sich im selben kabelgebundenen Netzwerk (Ethernet) befinden.
Greifen Sie vom anderen Computer aus auf den freigegebenen Ordner zu. Nach der Freigabe des Ordners kann der andere Computer seinen Inhalt anzeigen und Dateien hinzufügen oder entfernen:
- Mac: Öffnen Sie den "Finder", klicken Sie auf den Computernamen in der unteren linken Ecke des Fensters und öffnen Sie den Ordner.
- Windows: Öffnen Sie "Datei-Explorer", klicken Sie auf den Namen des anderen Computers in der Ordnerspalte links (möglicherweise müssen Sie zuerst nach unten scrollen) und öffnen Sie den Ordner.
Methode 3 von 3: Verwenden von FreeFileSync
Laden Sie FreeFileSync herunter. Gehen Sie dazu auf die offizielle Website und klicken Sie auf die grüne Schaltfläche Herunterladen Scrollen Sie am unteren Rand des Fensters zum Header "Download FreeFileSync" und klicken Sie auf den Link Ihres Betriebssystems.
- Klicken Sie beispielsweise auf Laden Sie das Windows-Setup von FreeFileSync 10.0 herunter für Windows oder Laden Sie FreeFileSync 10.0 macOS herunter für Mac.
Installieren Sie FreeFileSync. Der Installationsvorgang hängt vom Betriebssystem Ihres Computers ab:
- Windows: Doppelklicken Sie auf die EXE-Datei und klicken Sie auf Ja wenn Sie dazu aufgefordert werden und dann Voraus bis die Installation beginnt.
- Mac: Doppelklicken Sie auf die ZIP-Datei, um sie zu öffnen und zu extrahieren, doppelklicken Sie auf die extrahierte PKG-Datei im Ordner und befolgen Sie die Anweisungen auf dem Bildschirm.
Schließen Sie gegebenenfalls ein externes Speichergerät an. Wenn Sie Dateien mit einem USB-Stick oder einer externen Festplatte synchronisieren möchten, damit geänderte Dateien automatisch aktualisiert werden, schließen Sie das Gerät an.
- Überspringen Sie diesen Schritt, wenn Sie den Ordner mit einem anderen Ordner auf Ihrem Computer synchronisieren möchten.
- Auf dem Mac benötigen Sie einen USB-C-USB-Stick (Thunderbolt 3) oder eine externe Festplatte oder einen USB 3.0-zu-USB-C-Adapter.
Öffnen Sie FreeFileSync. Doppelklicken Sie auf das FreeFileSync-Symbol - es hat das Design von zwei grünen Kreispfeilen. Dann öffnet sich sein Fenster.
Klicken Sie in Neu in der oberen linken Ecke des Fensters. Dadurch werden alle Informationen im FreeFileSync-Fenster gelöscht.
Fügen Sie den Ordner hinzu, aus dem Sie die Dateien synchronisieren möchten. Klicken Sie über dem vermittelten Bereich des FreeFileSync-Fensters auf Durchsuche (Durchsuchen), greifen Sie auf den gewünschten Ordner zu, klicken Sie darauf und dann Ordner auswählen (Ordner auswählen).
- Klicken Sie auf dem Mac auf Wählen (Wählen).
Fügen Sie einen Synchronisierungsspeicherort hinzu. Dies muss der Speicherort sein, an den die Dateien im Ordner synchronisiert werden. Klicken Sie in Durchsuche Klicken Sie in der oberen rechten Ecke des FreeFileSync-Fensters auf den Ordner oder das Speicherelement und dann auf Ordner auswählen (Windows) oder Wählen (Mac).
Klicken Sie in Vergleichen Sie (Vergleichen) über der ersten Ordnerspalte. Anschließend wird in jeder Spalte eine Liste der Dateien geöffnet.
Klicken Sie auf das Dreieck rechts neben dem grünen Zahnrad. Dieses Symbol befindet sich über der Spalte des Speicherelements oder Ordners, mit dem Sie Ihre Ordner synchronisieren möchten. Dann erscheint ein Dropdown-Menü.
Klicken Sie in Spiegel -> (Spiegeln ->) im Dropdown-Menü. Die Option Spiegel stellt sicher, dass alle Dateien im ersten Ordner automatisch an den zweiten Speicherort kopiert werden.
- Beachten Sie, dass dabei Dateien vom zweiten Speicherort gelöscht werden, die im ersten nicht vorhanden sind.
- Wenn Sie den Speicherort in beide Richtungen synchronisieren möchten, klicken Sie auf <- Two way -> (<- Zwei Richtungen ->).
Klicken Sie in Synchronisieren (Synchronisieren) in der oberen rechten Ecke des Fensters.
Klicken Sie in Anfang (Start), wenn Sie dazu aufgefordert werden. Jetzt werden die Dateien vom ersten Speicherort auf den zweiten kopiert.
Speichern Sie die FreeFileSync-Konfiguration. Wenn Sie Ihre Ordner in Zukunft synchronisieren möchten, müssen Sie Ihre Einstellungen wie folgt in einer Konfigurationsdatei speichern:
- Klicken Sie auf ein grünes Pfeilsymbol mit der Bezeichnung Speichern als (Speichern unter) in der oberen linken Ecke des Fensters.
- Benennen Sie die Konfiguration.
- Wählen Sie ein Ziel für die Datei.
- Klicken Sie in sparen (Speichern).
Führen Sie die Synchronisierung bei Bedarf erneut aus. Wenn die Zeit gekommen ist, Ihren Ordner mit dem ausgewählten Ziel neu zu synchronisieren, doppelklicken Sie auf die gespeicherte Konfigurationsdatei. Dadurch wird FreeFileSync geöffnet und der Ordner synchronisiert.
- Wenn Sie den Namen des Ordners oder der Speichereinheit verschieben oder ändern, funktioniert die Synchronisierungsdatei nicht und muss erneut ausgeführt werden.
Tipps
- Sie können ein Netzwerklaufwerk auch aus einem Ordner auf Ihrem Computer erstellen. Dieser Prozess erstellt einen Ordner, auf den alle Computer im Netzwerk zugreifen können.
Warnungen
- Durch das Verschieben von Dateien aus dem freigegebenen Ordner auf dem ersten Computer wird verhindert, dass verbundene Computer auf die betreffenden Dateien zugreifen.