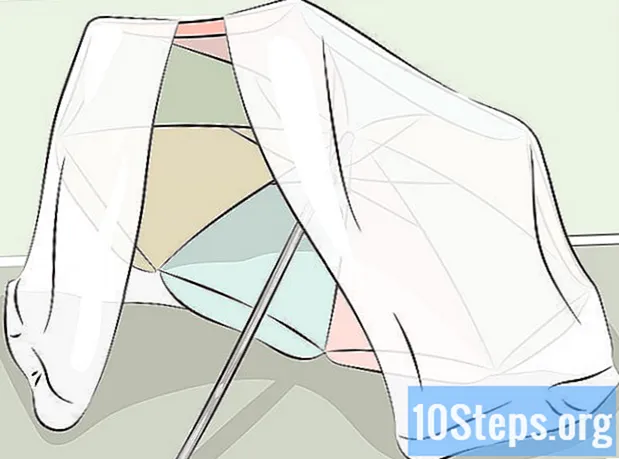Autor:
John Pratt
Erstelldatum:
14 Lang L: none (month-010) 2021
Aktualisierungsdatum:
10 Kann 2024

Inhalt
Wenn Sie Yahoo! Erwägen Sie häufig, es zur Startseite Ihres Internetbrowsers zu machen. Auf diese Weise haben Sie bei jedem Öffnen des Browsers einfachen Zugriff darauf. Der Konfigurationsprozess hängt vom verwendeten Browser ab.
Schritte
Methode 1 von 5: Google Chrome
Klicken Sie auf die Chrome-Menüschaltfläche (☰) und wählen Sie "Einstellungen". Dadurch werden Ihre Browsereinstellungen in einem neuen Tab geöffnet.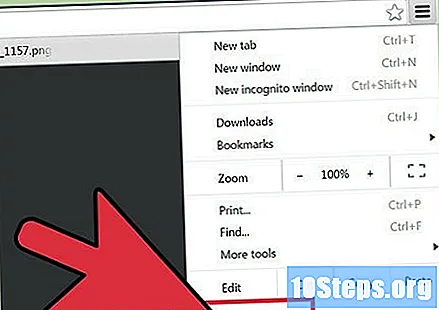
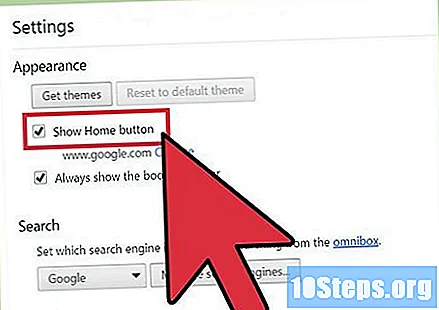
Wählen Sie im Bereich "Darstellung" die Schaltfläche "Home anzeigen". Die Schaltfläche "Home" wird links von der Adressleiste angezeigt.
Klicken Sie auf den Link "Altear", der unter dem Kontrollkästchen angezeigt wird. Dadurch wird die aktuell geöffnete Seite als Startseite festgelegt.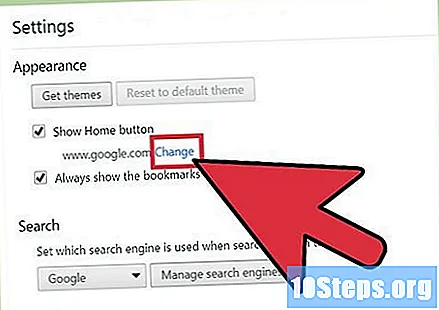
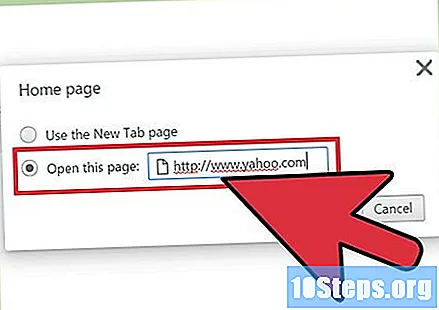
Wählen Sie "Diese Seite öffnen" und geben Sie die Adresse des Yahoo! dass Sie als Ihre Homepage festgelegt werden möchten.- Yahoo! Suche:.
- Yahoo! Mail:.
- Yahoo! Nachrichten:.
- Yahoo! Mall :.
Wählen Sie im Abschnitt "Beim Start" die Option "Eine bestimmte Seite oder einen bestimmten Satz von Seiten öffnen". Jedes Mal, wenn Chrome geöffnet wird, wird Yahoo! definiert.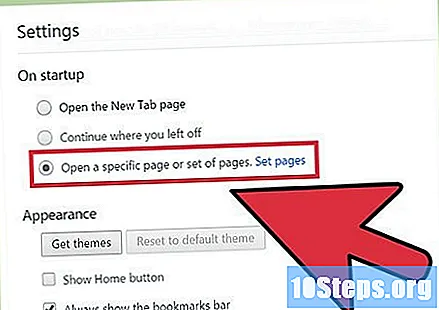
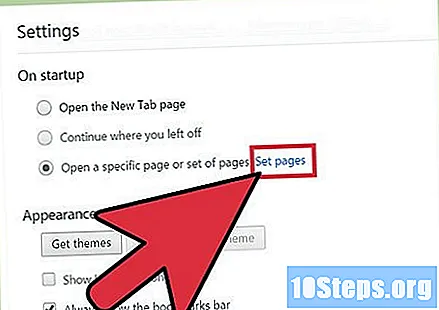
Klicken Sie auf den Link "Seiten definieren". Anschließend können Sie mehrere Adressen eingeben, um sie beim Start von Chrome zu öffnen. Jede Adresse wird in einer separaten Registerkarte geöffnet.
Fügen Sie das Yahoo! dass Sie mit Chrome öffnen möchten. Sie werden angezeigt, wenn der Browser zum ersten Mal geöffnet wird.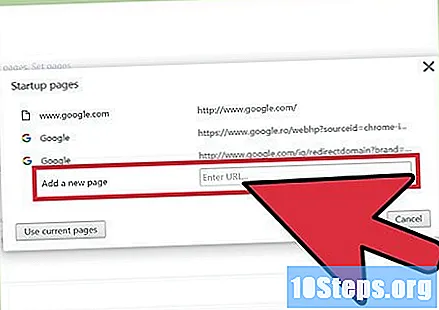
Methode 2 von 5: Internet Explorer
Klicken Sie auf das Menü "Extras" oder das Zahnradsymbol und wählen Sie "Internet Optionen’. Wenn das Menü Extras nicht angezeigt wird, drücken Sie die Taste Alt.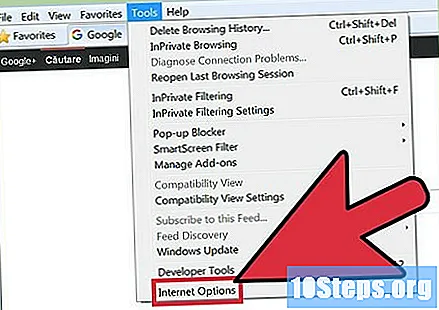
Geben Sie die Adresse des Yahoo! gewünscht im Feld "Home" oben auf der Registerkarte "Allgemein". Sie können mehr als eine Adresse eingeben, jede in einer eigenen Zeile. Die zusätzlichen Seiten werden in separaten Registerkarten geöffnet.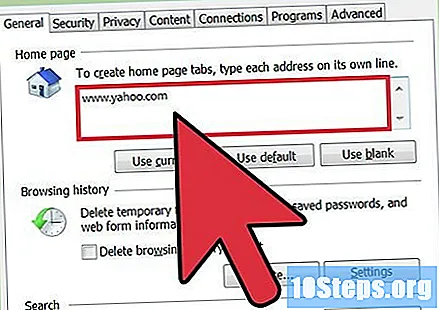
- Yahoo! Suche:.
- Yahoo! Mail:.
- Yahoo! Nachrichten:.
- Yahoo! Mall :.
Wählen Sie im Abschnitt "Start" der Registerkarte "Allgemein" die Option "Mit Seitenstarts beginnen". Jedes Mal, wenn der Internet Explorer geöffnet wird, wird Yahoo! definiert.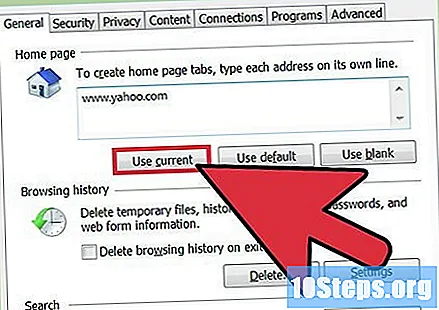
Klicken Sie auf "OK", um die Änderungen zu speichern. Ihr Yahoo! wurde definiert und wird bei jedem Öffnen des Internet Explorers angezeigt.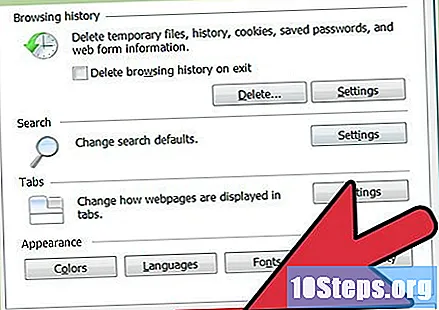
Methode 3 von 5: Mozilla Firefox
Klicken Sie auf die Firefox-Menüschaltfläche (☰) und wählen Sie "Optionen". Anschließend werden die Browsereinstellungen in einer neuen Registerkarte geöffnet.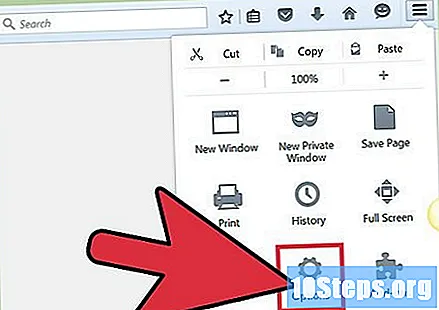
Klicken Sie auf das Feld "Home" und geben Sie Yahoo! erwünscht. Standardmäßig lädt Firefox die in diesem Feld definierten Adressen bei jedem Start.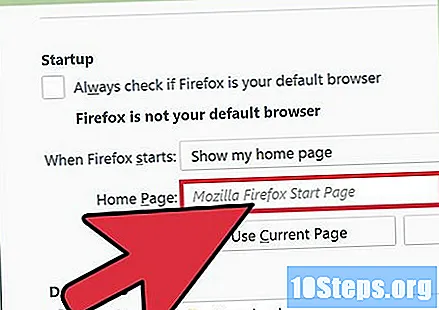
- Yahoo! Suche:.
- Yahoo! Mail:.
- Yahoo! Nachrichten:.
- Yahoo! Mall :.
Aktivieren Sie die Option "Meine Startseite anzeigen" im Menü "Wenn Firefox gestartet wird". Jedes Mal, wenn der Browser geöffnet wird oder wenn Sie auf die Schaltfläche "Home" klicken, wird die definierte Seite angezeigt.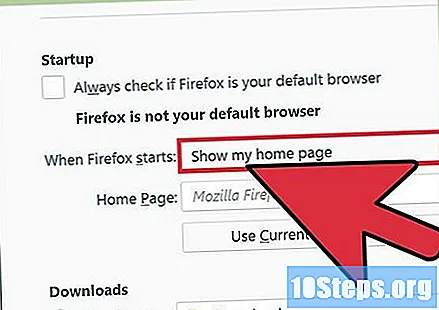
- Ihre Änderungen werden automatisch gespeichert.
Methode 4 von 5: Microsoft Edge
Klicken Sie auf die Menüschaltfläche (...) und auswählen die Einstellungen. Dadurch wird die Seitenleiste "Einstellungen" geöffnet.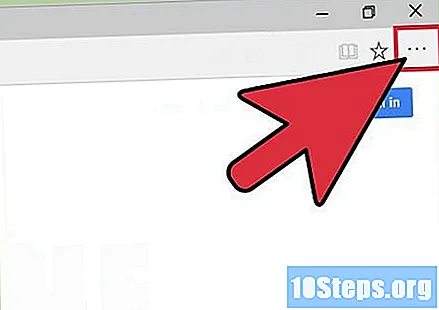
Klicken Sie im Abschnitt "Öffnen mit" auf "Bestimmte Seite oder Seiten". Edge zeigt jetzt die angegebenen Seiten an, wenn es geöffnet wird.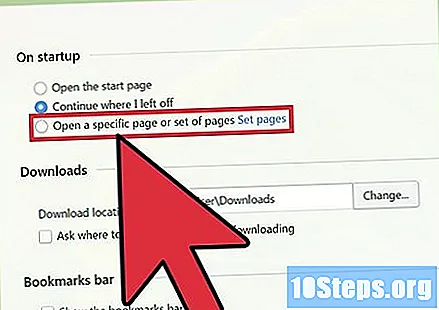
Wählen Sie "Anpassen" aus dem angezeigten Dropdown-Menü. Die Standardoption ist "MSN".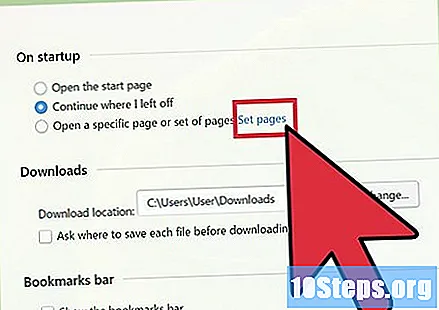
Geben Sie die Adresse des Yahoo! im Textfeld gewünscht. Standardmäßig wird das Feld als "about: start" angezeigt.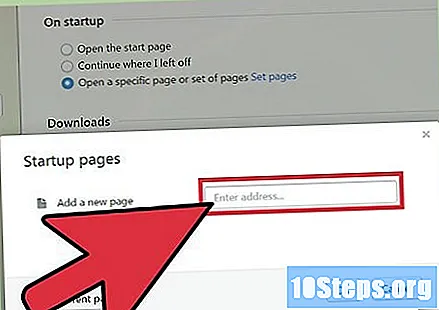
- Yahoo! Suche:.
- Yahoo! Mail:.
- Yahoo! Nachrichten:.
- Yahoo! Mall :.
Klicken Sie nach Eingabe der Adresse auf die Schaltfläche Speichern (Diskettensymbol). Dadurch wird die Adresse als neue Homepage gespeichert.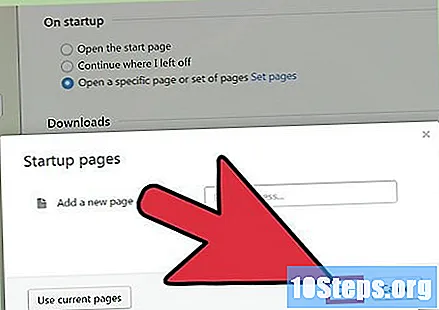
- Hinweis: Microsoft Edge verfügt nicht über eine Schaltfläche "Startseite", daher gibt es keine "Startseite". Diese Anpassungen wirken sich auf die Seite aus, die beim ersten Öffnen von Edge angezeigt wird.
Methode 5 von 5: Safari
Klicken Sie auf das Safari-Menü "Bearbeiten" und wählen Sie "Einstellungen ". Dadurch wird das Menü "Einstellungen" von Safari geöffnet.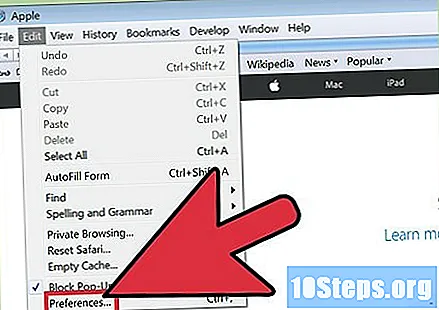
Klicken Sie in Safari auf das Menü "Safari wird geöffnet mit" und wählen Sie "Startseite". Dadurch wird Safari so konfiguriert, dass die Startseite bei jedem Öffnen geöffnet wird.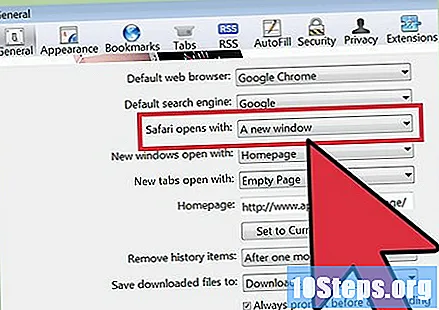
Klicken Sie auf das Feld "Home" und geben Sie Yahoo! erwünscht. Es wird angezeigt, wenn Safari geöffnet wird.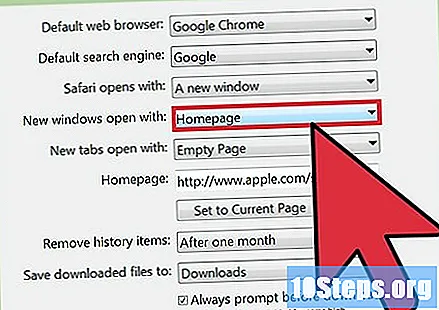
- Yahoo! Suche:.
- Yahoo! Mail:.
- Yahoo! Nachrichten:.
- Yahoo! Mall :.
Fügen Sie der Symbolleiste die Schaltfläche "Home" hinzu. Standardmäßig ist diese Schaltfläche in Safari nicht konfiguriert. Wenn Sie es hinzufügen, können Sie zum Yahoo! schnell.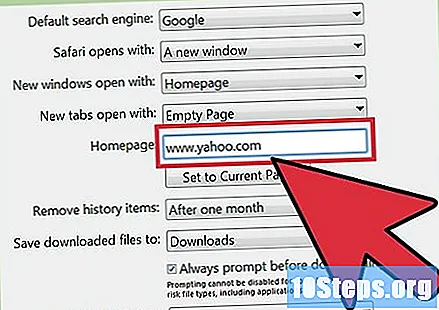
- Klicken Sie auf das Menü "Ansicht" und wählen Sie "Symbolleiste anpassen".
- Ziehen Sie die Schaltfläche "Home" in die Safari-Symbolleiste, um sie hinzuzufügen.
Tipps
- Für die meisten mobilen Webbrowser ist es nicht möglich, eine Startseite festzulegen, da normalerweise die zuletzt geöffneten Seiten angezeigt werden.
- Wenn Sie Ihre Homepage in Yahoo! ändern, diese jedoch weiterhin auf eine andere Seite geändert wird, ist Ihr Computer mit Adware infiziert. In diesem Artikel erfahren Sie, wie Sie Seitenumleitungen und Infektionen in Windows entfernen.