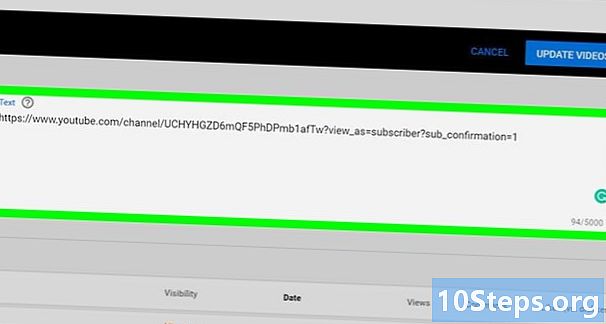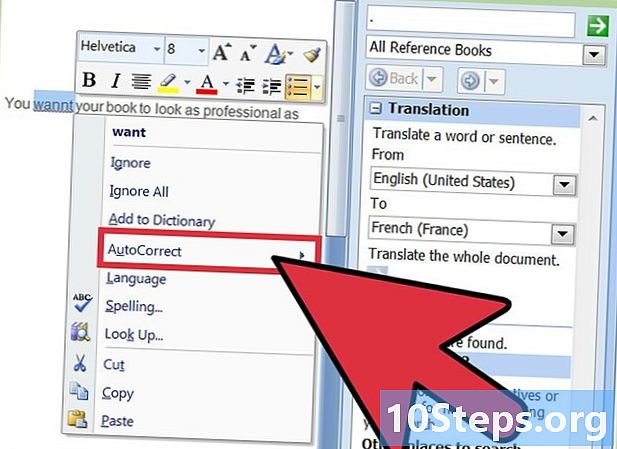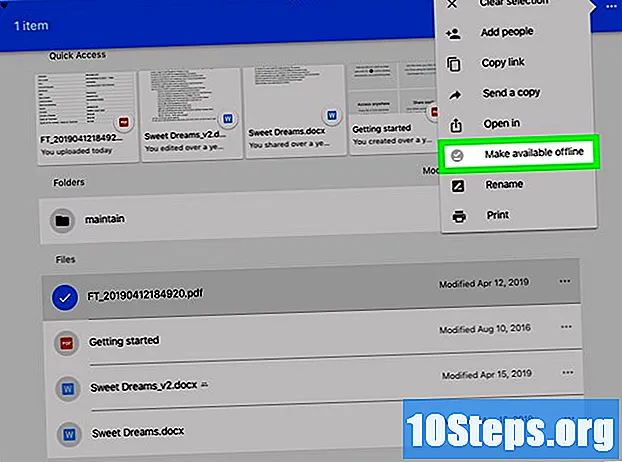
Inhalt
Erfahren Sie, wie Sie Dateien von einem Mac- oder Windows-Computer auf Ihr iPad kopieren, damit Sie sie mithilfe der folgenden Anweisungen offline anzeigen können. Dies kann über iTunes, iCloud, Microsoft OneDrive und Google Drive erfolgen.
Schritte
Methode 1 von 6: Verwenden von iTunes
. Die App wird geöffnet.
) auf dem iPad. Die iCloud-App wurde unter iOS 11 durch "Dateien" ersetzt. Sie müssen daher darauf zugreifen, um Elemente aus dem Cloud-Speicher auf Ihr Tablet herunterzuladen.

im Abschnitt "Standorte". Der Inhalt des Cloud-Speichers wird angezeigt.- Wenn diese Option nicht angezeigt wird, tippen Sie auf "Standorte", um sie anzuzeigen.
.
) im Dock, das sich am unteren Bildschirmrand befindet. Es kann sowohl auf dem iPhone als auch auf dem iPad aufgerufen werden.

. Seine Hauptseite wird angezeigt, wenn Sie bereits in Ihrem Konto angemeldet sind.- Wenn Sie nicht angemeldet sind, geben Sie Ihr Passwort und Ihre E-Mail-Adresse ein.
in der oberen linken Ecke des Bildschirms. Ein Menü wird angezeigt.

Wählen In Dateien speichern. Das Symbol hat die Form eines Ordners und befindet sich im Menü am unteren Bildschirmrand.
Wahl Auf meinem iPad;; Eine Liste der Geräteordner wird angezeigt.
Definieren Sie den Ordner, in dem die Dateien gespeichert werden sollen. Berühren Sie im Abschnitt "Auf meinem iPad" einen Ordner (z. B. "Seiten verwalten"), um ihn als Speicherort für die OneDrive-Datei festzulegen.
Berühren Sie in der oberen rechten Ecke des Bildschirms Hinzufügen. Sie können die Datei auch dann auf dem iPad öffnen, wenn Sie nicht mit dem Internet verbunden sind.
Methode 6 von 6: Verwenden von Google Drive
Greife auf ... zu Google Drive-Website in einem Browser. Ihr Konto wird angezeigt, wenn Sie bereits angemeldet sind.
- Klicken Sie andernfalls auf die blaue Schaltfläche "Gehe zu Google Drive" und geben Sie Ihre Google-Kontoinformationen (E-Mail und Passwort) ein, bevor Sie fortfahren.
Klicken Sie in Neu, der blaue Knopf in der oberen linken Ecke des Fensters. Ein Dropdown-Menü wird angezeigt.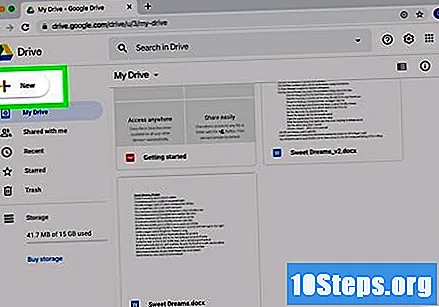
- Um die Datei in einem Ordner zu speichern, klicken Sie zuerst darauf.
Wahl Datei-Uploadim Dropdown-Menü.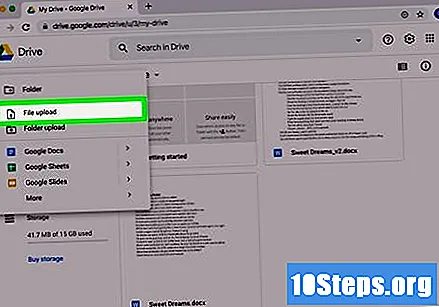
Wählen Sie die Datei aus, die Sie an Drive senden möchten, indem Sie darauf klicken. Um mehrere zu markieren, halten Sie Strg (Windows) oder ⌘ Befehl (Mac) und klicken Sie auf alle zu übertragenden Elemente.
- Sie können auch alle Dateien an einem Ort auswählen. Klicken Sie einfach auf eine davon und drücken Sie Strg+DAS (Windows) oder ⌘ Befehl+DAS (Mac).
Klicken Sie in Öffnen (untere rechte Ecke des Fensters). Die Dateien werden an Drive gesendet.
Warten Sie, bis der Upload abgeschlossen ist. Die für den Abschluss des Prozesses erforderliche Zeit hängt von der Größe der Daten ab. Fahren Sie fort, sobald der Upload abgeschlossen ist.
Berühren Sie das Google Drive-Symbol (ein grünes, blaues und gelbes Dreieck auf weißem Hintergrund). Die Hauptseite von Drive wird geöffnet, wenn Sie bereits in Ihrem Google-Konto angemeldet sind.
- Wenn Sie nicht angemeldet sind, geben Sie die E-Mail-Adresse und das Kennwort ein, die dem Konto zugeordnet sind, in das die Dateien übertragen wurden.
Berühren und halten Sie Ihren Finger auf eine Datei. Es wird ausgewählt; Um weitere Elemente zu überprüfen, tippen Sie einfach darauf (während die erste Datei ausgewählt ist).
Wählen Sie das Symbol ⋯Dies ist neben allen Dateien im Laufwerksordner.
Berühren Offline verfügbar machenim Popup-Menü. Sie können jetzt Dateien in Google Drive öffnen, auch wenn Ihr iPad nicht mit dem Internet verbunden ist.
- Es gibt eine Option zur Verwendung von Google Drive in der App "Dateien", aber im Gegensatz zu anderen Cloud-Speicher-Apps gibt es keine Möglichkeit, mehrere Elemente darauf herunterzuladen.
Tipps
- Im Allgemeinen verfügen Cloud-Speicheranwendungen über eine Offline-Funktion, mit der Dateien für die Verwendung außerhalb des Internets verfügbar gemacht werden. Suchen Sie nach der Ressource, indem Sie das Element auswählen, auf das Menüsymbol (⋮) tippen und „Offline“ auswählen.
- Nach dem Herunterladen einer Datei in die iPad-App „Dateien“ kann sie aus dem Cloud-Speicher gelöscht werden, ohne vom Tablet zu verschwinden.
Warnungen
- Die App "Dateien" ist auf dem iPad nicht verfügbar, wenn Sie nicht über iOS 11 oder höher verfügen. Andernfalls müssen die Inhalte in den Speicheranwendungen selbst geöffnet werden.