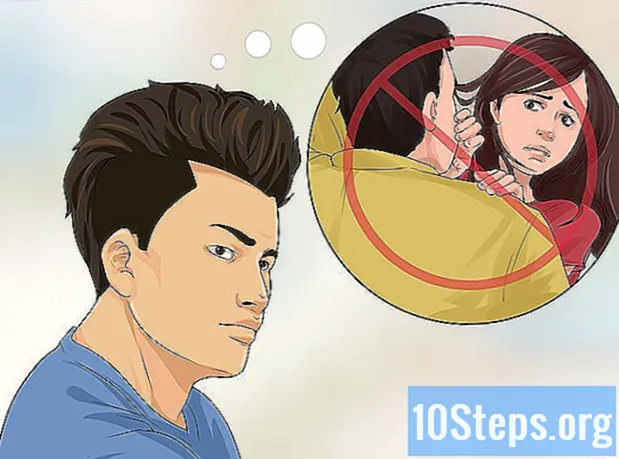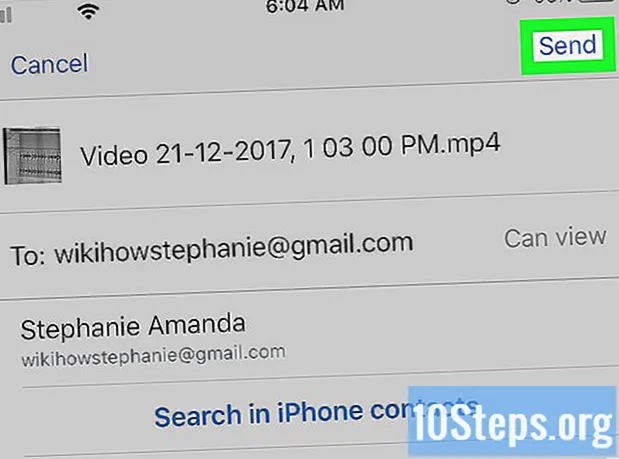Inhalt
In diesem Artikel erfahren Sie, wie Sie AutoHotkey auf einem Windows-Computer verwenden. AutoHotkey ist eine Skriptsprache für Windows, mit der verschiedene Aktionen mit vielen Tastenkombinationen programmiert werden können. Führen Sie die folgenden Schritte aus, um zu erfahren, wie Sie AutoHotkey installieren und wie Sie einige grundlegende Skripts programmieren, um Text einzugeben, Programme auszuführen und Websites mit einfachen Tastaturkürzeln zu öffnen.
Schritte
Teil 1 von 5: Installieren von AutoHotkey
Besuchen Sie die Seite https://autohotkey.com mit einem Browser.

Klicken Sie in Herunterladen. Dies ist die grüne Schaltfläche in der Mitte der Seite.
Klicken Sie in Laden Sie das AutoHotkey-Installationsprogramm herunter. Es ist der blaue Knopf oben auf der Seite. Dadurch wird der Download des AutoHotkey-Installationsprogramms gestartet.

Führen Sie die Installationsdatei aus. Doppelklicken Sie auf die gerade heruntergeladene Installationsdatei, um das Installationsprogramm zu starten.- Alle heruntergeladenen Dateien werden standardmäßig in den Ordner "Downloads" verschoben.
Klicken Sie in Express-Installation. Dies ist die erste Option im AutoHotkey-Installationsassistenten. Dadurch wird AutoHotkey mit den Standardeinstellungen auf Ihrem Computer installiert.
- Wenn die Installation abgeschlossen ist, können Sie auf "AutoHotkey ausführen" klicken, um einen Teil der AutoHotkey-Dokumentation anzuzeigen.
Teil 2 von 5: Erstellen eines neuen Skripts

Klicken Sie mit der rechten Maustaste auf den Desktop. Wenn Sie mit der rechten Maustaste auf einen leeren Bereich des Desktops klicken, wird ein Dropdown-Menü geöffnet.
Maus vorbei Neu. Wenn Sie den Mauszeiger über "Neu" bewegen, wird eine Liste der Programme angezeigt, für die Sie eine neue Datei erstellen können.
Klicken Sie in AutoHotkey-Skript. Dadurch wird ein neues AutoHotkey-Skript auf Ihrem "Desktop" erstellt. Es wird das Bild einer leeren Seite mit einem roten "H" angezeigt.
Benennen Sie die AutoHotkey-Datei um. Alle neuen Dokumente werden per Definition "NewAutoHotkeyScript.ahk" genannt und ausgewählt, sodass Sie den gewünschten Namen für das Skript eingeben können.
- Löschen Sie die Dateierweiterung ".ahk" am Ende nicht. Die Datei muss mit der Erweiterung ".ahk" enden, sonst funktioniert sie in AutoHotkey nicht.
Klicken Sie mit der rechten Maustaste auf Ihr neues Skript. Dadurch wird ein Dropdown-Menü mit zusätzlichen Optionen für die Datei geöffnet.
Klicken Sie in Skript bearbeiten. Es ist die dritte Option von oben nach unten. Dadurch wird das AutoHotkey-Skript im Editor geöffnet. Hier schreiben Sie die Programmierung, um Ihr erstes AutoHotkey-Skript zu erstellen.
- In den ersten Zeilen aller neuen AHK-Skripte ist bereits ein Code und Text eingefügt. Ignoriere das und lass es vorerst dabei.
Teil 3 von 5: Erstellen eines Hotkeys
Geben Sie in einer neuen Zeile den Code ein, den Sie der Tastenkombination zuweisen möchten. Zum Beispiel, wenn Sie einen Befehl zuweisen möchten, der beim Drücken der Tastenkombination eine Aktion ausführt Strg+UNDwürden Sie tippen ^ e. Jeder Kleinbuchstabe stellt seinen eigenen Schlüssel dar, während Sonderschlüssel durch Symbole dargestellt werden:
- + = ⇧ Shift
- ^ = Strg
- ! = Alt
- # = ⊞ Gewinnen (Windows-Taste)
- Klicke hier um die vollständige Liste der Befehlstasten anzuzeigen.


- Es ist nicht erforderlich, zur Befehlszeile zurückzukehren. Dadurch bleibt Ihr Code jedoch organisiert und kann leicht gelesen werden, wenn später Fehler auftreten.

- Sonderzeichen wie Ausrufezeichen müssen in geschweiften Klammern {} stehen, damit sie nicht mit dem Symbol für die Alt-Taste verwechselt werden.


- Sie können Notepad schließen, sobald der Job gespeichert wurde.


Teil 4 von 5: Erstellen eines Hotstrings
Öffnen Sie Ihr Skript oder erstellen Sie ein neues. Sie können das zuvor ausgeführte Skript öffnen und einen neuen Befehl hinzufügen oder ein neues Skript von Grund auf neu erstellen.
- Klicken Sie mit der rechten Maustaste auf das Skript und wählen Sie "Skript bearbeiten", um das vorherige Skript zu bearbeiten.
- Klicken Sie mit der rechten Maustaste auf den Desktop, gehen Sie zu "Neu" und wählen Sie "Auto-Hotkey-Skript".
Gehen Sie zu einer neuen Zeile und geben Sie zwei Doppelpunktsymbole ein. Ein Hotstring-Befehl beginnt mit ::.
- Ein Hotstring kann ein Wort oder eine Phrase durch ein anderes Wort oder eine andere Phrase ersetzen.
Geben Sie die Buchstaben, Wörter oder Sätze ein, die Sie ersetzen möchten. Sie können beispielsweise einen Hotstring erstellen, sodass er bei jeder Eingabe des Akronyms "fds" automatisch in "Wochenende" geändert wird, sodass Sie nicht jedes Mal alles eingeben müssen. In diesem Beispiel würde der Code bisher folgendermaßen aussehen:
Geben Sie zwei weitere Doppelpunktsymbole ein. Dadurch wird das Ende der Nachricht, die Sie ersetzen möchten, von den Wörtern oder dem, was Sie ersetzen möchten, getrennt. In unserem Beispiel würde der Code folgendermaßen aussehen:
Geben Sie die Nachricht ein, die Sie durch das Akronym ersetzen möchten. Die Nachricht, die Sie nach dem zweiten Doppelpunktpaar eingeben, wird automatisch ersetzt und das Akronym zwischen dem Doppelpunkt. In unserem Beispiel würde der Code folgendermaßen aussehen:
- Hotstrings benötigen am Ende nicht den Befehl "Return", da sie in einer Zeile in einem Skript enthalten sind
Speichern Sie das zu testende Skript und führen Sie es aus. Speichern Sie Ihre Arbeit wie zuvor, indem Sie auf "Datei" und "Speichern" klicken. Doppelklicken Sie dann auf das Skript, um es auszuführen. Öffnen Sie dann eine Anwendung oder ein Programm, in das Sie den zu testenden Befehl eingeben können. Wenn Sie die Buchstaben "fds" auf einer Seite eingeben, müssen sie sofort im Textfeld durch "Wochenende" ersetzt werden.
Teil 5 von 5: Ausführen von Anwendungen oder Websites
Öffnen Sie Ihr Skript oder erstellen Sie ein neues. Sie können das zuvor ausgeführte Skript öffnen und einen neuen Befehl hinzufügen oder einen neuen von Grund auf neu erstellen.
- Klicken Sie mit der rechten Maustaste auf das Skript und wählen Sie "Skript bearbeiten", um das vorherige Skript zu bearbeiten.
- Klicken Sie mit der rechten Maustaste auf den Desktop und gehen Sie zu "Neu". Wählen Sie dann "Auto-Hotkey-Skript".
Geben Sie in einer neuen Zeile den Code für die Hotkeys ein, denen Sie einen Befehl zuweisen möchten. Zum Beispiel, wenn Sie die wikiHow-Website öffnen möchten, wenn Sie die Tasten drücken Wind+W.würden Sie den Code eingeben #w weil "#" das Symbol für die Windows-Taste und "w" der Code für den Buchstaben W ist. In diesem Beispiel würde der Code folgendermaßen aussehen:
- Klicke hier um eine vollständige Liste der Schlüsselsymbole anzuzeigen, wenn Sie eine andere Tastenkombination für Ihren Hotkey verwenden möchten.
Geben Sie zwei Doppelpunktsymbole ein, springen Sie zur nächsten Zeile und rücken Sie ein. Geben Sie unmittelbar nach Eingabe des Codes für die Tastenkombination einen Doppelpunkt ein :: und drücke ↵ Enter zur nächsten Zeile gehen. Einrücken der Linie mit mehreren Leerzeichen oder durch Drücken der Taste Tab ↹.
- Sie müssen die Befehlszeile nicht einrücken, aber dadurch bleibt der Code organisiert und ist leicht zu lesen, wenn später Fehler auftreten.
tippe es Lauf,. Mit dem Befehl Ausführen können alle Programme, Anwendungen oder Websites angezeigt werden. tippe es Lauf, mit einem Komma am Ende und AutoHotkey sucht nach dem Namen oder Speicherort eines Programms oder einer Website, die nach dem Komma aufgeführt sind. In unserem Beispiel würde der Code bisher folgendermaßen aussehen:
Geben Sie den vollständigen Speicherort eines Programms auf Ihrem Computer ein oder geben Sie die vollständige URL für eine Website ein. Wenn Sie beispielsweise möchten, dass Ihr Hotkey den Internet Explorer öffnet, geben Sie Folgendes ein C: Programme Internet Explorer iexplore.exe Nach dem Befehl Ausführen. In unserem Beispiel sieht unser Code folgendermaßen aus, da wir die wikiHow-Website öffnen möchten:
Drücken Sie ↵ Enter um zur nächsten Zeile zu gelangen und zu tippen Rückkehr. Der Befehl Rückkehr Gibt das Ende eines Befehls an und verhindert, dass der Code in die folgenden Zeilen gelangt. In unserem Beispiel sieht der endgültige Code folgendermaßen aus:
Speichern Sie das Skript und führen Sie es aus, um es zu testen. Speichern Sie Ihre Arbeit wie zuvor, indem Sie auf "Datei" und "Speichern" klicken. Doppelklicken Sie dann auf das Skript, um es auszuführen. Wenn Sie unserem Beispiel gefolgt sind, wann immer Sie die Tastenkombination drücken ⊞ Gewinnen+W.wird die wikiHow-Website in Ihrem Standardbrowser geöffnet.