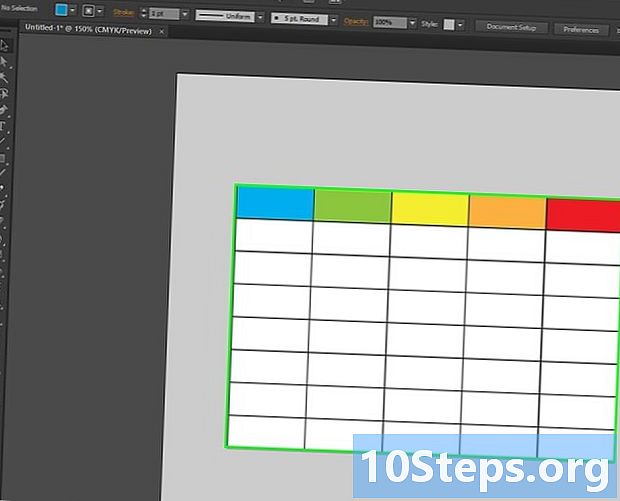Inhalt
Notepad ist ein sehr einfaches Textbearbeitungsprogramm, auf dem das Windows-Betriebssystem vorinstalliert ist. Es ist sehr nützlich für diejenigen, die kurze Dokumente schreiben und als einfachen Text speichern möchten. Der Block verfügt über einige andere Funktionen, die Sie nutzen können. Da es sich jedoch nur um einen Texteditor handelt, werden keine Bilder unterstützt. Das Programm ist in Windows 7 und 8.1 ähnlich. Der einzige Unterschied ist die Art und Weise, wie man es öffnet. Das Erlernen seiner grundlegenden Operationen ist schnell und einfach!
Schritte
Teil 1 von 3: Erste Schritte mit Notepad
Öffnen Sie den Editor. Öffnen Sie in Windows 7 das Menü "Start" und geben Sie "Notepad" in das Suchfeld ein. Klicken Sie auf den Block, um ihn zu öffnen. Sie können auch beim Start in den Ordner "Zubehör" gehen und das Programm aus der Liste der Anwendungen auswählen.
- Geben Sie in Windows 8.1 "Notizblock" in das Suchfeld "Start" ein.

Entdecken Sie die Notepad-Oberfläche. Wenn das Programm geöffnet ist, wird ein einfacher Bildschirm mit einer begrenzten Anzahl von Bearbeitungsoptionen angezeigt: "Datei", "Bearbeiten", "Formatieren", "Anzeigen" und "Hilfe".
Öffnen Sie das Menü "Datei". Sie sehen eine Dropdown-Liste mit den Optionen "Neu", "Öffnen", "Speichern", "Speichern unter", "Seiteneinrichtung" und "Drucken" - den grundlegenden Bearbeitungsoptionen. Klicken Sie auf "Neu", um ein Dokument zu erstellen.
- Wenn Sie eine Datei mit "Speichern" oder "Speichern unter" speichern, speichert Windows das Dokument automatisch im TXT-Format. Wenn Sie versuchen, es zu öffnen, wird Notepad verwendet.
- Durch Platzieren von ".LOG" am Anfang einer Datei positioniert Notepad bei jedem Öffnen den Cursor am Ende der Datei und legt Datum und Uhrzeit fest. Nützlich für das Erstellen von Aufzeichnungen mit Zeitstempel (Log oder Logbuch).
- Sie können Notepad-Dokumente in HTML speichern, indem Sie in der Auswahlliste auf "Speichern unter" und "Alle Dateien" klicken. Speichern Sie dann die Datei mit den Erweiterungen .htm oder.html. Geben Sie den HTML-Code wie bei einfachem Text direkt in das Dokument ein.
- Um ein HTML-Dokument korrekt zu speichern, müssen Sie die Option "Zeilenumbruch" aktivieren. Dieser Aspekt wird später diskutiert.

Formatieren Sie die Seite. Klicken Sie im Menü "Datei" auf "Seite einrichten". Sie sehen einige einfache Formatierungsoptionen. Wählen Sie das Papierformat und die Ausrichtung sowie die Einstellungen für Kopf- und Fußzeile.
Fügen Sie eine Kopf- und Fußzeile hinzu. Notepad enthält beide automatisch; Die Kopfzeile enthält den Namen des Dokuments und das Datum, an dem es gedruckt wurde. Die Fußzeile zeigt die Seitennummerierung. Sie können diese Details entfernen, indem Sie die Codes in den Feldern "Kopf-" und "Fußzeile" im Menü "Seiteneinrichtung" löschen. Diese Einstellung kann jedoch nicht gespeichert werden und muss jedes Mal manuell vorgenommen werden, wenn Sie ein Dokument drucken möchten. Denken Sie daran: Felder "Datei", "Seite einrichten", "Kopfzeile" und "Fußzeile". Hier ist eine kurze Liste nützlicher Befehle für diesen Teil des Programms:
- & l - Richten Sie die folgenden Zeichen links aus.
- & c - Zentrieren Sie die folgenden Zeichen.
- & r - Richten Sie die folgenden Zeichen rechts aus.
- & d - Drucken Sie das Dokument mit dem aktuellen Datum.
- & t - Druckt das Dokument mit der aktuellen Uhrzeit.
- & f - Drucken Sie das Dokument mit dem Namen des Dokuments.
- & p - Drucken Sie dem Dokument die Seitenzahl.
- Wenn Sie die Kopf- und Fußzeilenfelder leer lassen, enthält das gedruckte Dokument diese Details nicht.
- Es ist möglich, Wörter in die Kopf- und Fußzeilenfelder einzufügen. Sie werden an den richtigen Positionen gedruckt. Buchstaben nach dem "&" -Zeichen müssen nicht großgeschrieben werden.
- Im Editor wird die Kopfzeile zentriert, wenn die Formatierungscodes - egal was passiert - nicht das erste Element im Feld "Kopfzeile" sind. Beispiel: Um einen Titel links auf der Seite auszurichten, verwenden Sie "& Texttitel".
Teil 2 von 3: Verwenden des Notepads

Machen Sie sich mit der Registerkarte "Bearbeiten" im Menü vertraut. "Rückgängig" ist das erste Element in der Dropdown-Liste. Sie können diese Funktion auch über die Tastenkombination "Strg-Z" verwenden. Wenn Sie etwas rückgängig machen, wird die Option "Wiederherstellen" angezeigt.- Der Rest des Menüs ("Ausschneiden", "Kopieren", "Einfügen", "Löschen", "Suchen", "Weiter suchen", "Ersetzen", "Gehe zu", "Alle auswählen" und "Uhrzeit / Datum") Sie sind in praktisch allen Windows-Programmen, die sich mit schriftlichen Dokumenten befassen, gleich.
- Die Option "Gehe zu" ist nur verfügbar, wenn die Option "Zeile umbrechen" deaktiviert ist und das Dokument nummerierte Zeilen enthält. Diese Option wird automatisch deaktiviert, wenn der Block zum ersten Mal geöffnet wird.
Aktivieren Sie die Option "Automatischer Zeilenumbruch". Andernfalls bilden alle von Ihnen eingegebenen Phrasen eine einzige, endlose Zeile, bis Sie die Eingabetaste drücken. Um dies zu vermeiden, wechseln Sie zur Registerkarte "Format". "Zeilenumbruch" ist die erste Option. Klicken Sie einfach darauf und das Dokument wird angepasst.
Klicken Sie auf der Registerkarte "Format" auf "Schriftart", um Anpassungen vorzunehmen. Sie können jetzt die Schriftart aus einer Liste vorinstallierter Optionen auswählen und den Text fett, kursiv oder beides machen. Sie können auch die Schriftgröße ändern.
- Das Ändern der Schriftart wirkt sich auf das gesamte Dokument aus. Es ist nicht möglich, unterschiedliche Schriftarten für unterschiedliche Teile desselben Dokuments zu verwenden.
- Im Dropdown-Menü "Skript" im Schriftmenü finden Sie Zeichen, die in westlichen Schriftarten nicht verwendet werden.
Verwenden Sie die Registerkarte "Ansicht" im Menü. Die einzige Option ist die sogenannte "Statusleiste", die auch nur verfügbar ist, wenn das Umbrechen deaktiviert ist. Damit wird am Ende der Datei eine Benachrichtigung angezeigt, die zeigt, wo sich der Cursor im Dokument befindet.
Anfangen zu tippen. Es wird empfohlen, Zeilenumbruch zu verwenden. Passen Sie die Schriftart an Ihre Vorlieben an und denken Sie daran, dass Sie im gesamten Text nur einen Stil verwenden können.
- Beachten Sie, dass die Tabulatortaste den Cursor in der Zeile um zehn Stellen nach vorne bewegt - im Gegensatz zu Microsoft Word, bei dem er um fünf Stellen verschoben wird.
Speichern Sie das Dokument. Wenn Sie fertig sind, klicken Sie auf der Registerkarte "Datei" auf die Option "Speichern unter". In Windows 7 verwendet Notepad automatisch den Ordner "Eigene Dateien". in Windows 8.1 das Verzeichnis "OneDrive".
- Wenn Sie die Datei an einem anderen Speicherort speichern möchten, suchen Sie einfach im Fenster "Speichern unter" nach Ihrem bevorzugten Ordner. Notepad wird diesen Ordner in Zukunft verwenden.
- Denken Sie daran, dass alle Dokumente mit der extension.txt gespeichert werden.
Drucken Sie das fertige Dokument. Klicken Sie in der Dropdown-Liste auf "Datei" und dann auf "Drucken". Dadurch gelangen Sie in ein separates Fenster, in dem Sie den Drucker auswählen und die Details anpassen können. Klicken Sie abschließend erneut auf "Drucken". Klicken Sie auf "Datei" und "Seite einrichten", um die Einstellungen zu ändern, die das Erscheinungsbild des gedruckten Dokuments bestimmen:
- Um das Papierformat zu ändern, wählen Sie ein Format aus der Liste aus.
- Um die Papierquelle zu ändern, klicken Sie auf die Dropdown-Liste "Schriftart".
- Um die Datei vertikal zu drucken, klicken Sie auf "Portrait". Wenn Sie es horizontal drucken möchten, klicken Sie auf "Querformat".
- Geben Sie zum Ändern der Ränder eine Breite in die Felder "Millimeter" ein.
Teil 3 von 3: Verwenden von Verknüpfungen
Verwenden Sie die Taste "Esc". Grundsätzlich fungiert es als "Abbrechen" -Schaltfläche und kann als schnelle und einfache Möglichkeit zum Schließen von Editor-Fenstern verwendet werden. Es befindet sich normalerweise in der oberen linken Ecke der Tastatur und kann manchmal von einem kleinen Pfeil nach links begleitet werden.
- Gehe zu einem anderen Fenster. Hierfür können Sie "Strg-Tab" oder "Strg-F6" verwenden. Halten Sie diese Tasten gedrückt, um die Verknüpfung zu aktivieren. Abhängig von Ihren Optionen können Sie dabei geöffnete Windows-Dokumente durchsuchen oder die verwendeten Programme in einem Fenster anzeigen, das Visual Studio ähnelt.
- Sie können die Umschalttaste mit einem dieser Befehle gedrückt halten, um durch entgegengesetzte Richtungen zu navigieren.
Untersuche dein Ausgangsfenster. Drücken Sie "F8" (oben auf der Tastatur) und "Shift" (links auf der Tastatur), um durch die verfügbaren Ausgabefenster zu gelangen.
Entdecken Sie weitere Verknüpfungen. Durch ihre Verwendung wird der Zeitaufwand für geringfügige Anpassungen bei der Arbeit mit einem Dokument verringert. Notepad verfügt über Dutzende davon, von einfachen Aktionen bis hin zu komplexeren Anwendungen. Hier sind einige der beliebtesten Verknüpfungen des Programms:
- F2 - Nächster Favorit.
- F3 - Weiter suchen.
- F8 - Gehen Sie zur Exit-Seite.
- Strg + W - Schließen Sie das Fenster.
- Alt + F6 - Gehen Sie zur Projektseite.
- Alt + F7 - Gehen Sie zum Fenster mit den Textfragmenten.
- Alt + F8 - Gehen Sie zu dem Fenster, in dem die Ergebnisse gefunden werden.
- Strg + Alt + C - Als RTF kopieren.
- Alt + F9 - Gehen Sie zum CTags-Fenster.
- Strg + Umschalt + T - Zeile kopieren.
- Alt + F10 - Gehen Sie zum Skriptfenster.
- Alt + Eingabetaste - Zeigt die Eigenschaften des Dokuments an.
- Alt + G - Gehe zu (Tags).
- Strg + F2 - Favorit erstellen.
- Strg + F4 - Schließen Sie das Fenster.
- Strg + F6 - Nächstes Fenster.
- Strg + Leertaste - Vervollständigt den Text automatisch.
- Strg + Tab - Nächstes Fenster.
- Strg + Einfügen - Kopieren.
- Umschalt + F3 - Findet den vorherigen.
- Strg + / - Schnell finden.
- Strg + A - Wählen Sie den gesamten Text aus.
- Strg + C - Kopieren.
- Strg + D - Doppelte Linie.
- Strg + F - Dialog suchen.
- Strg + N - Neue Datei.
- Strg + H - Ersetzt das Dialogfeld.
- Strg + F6 - Nächstes Fenster.
- Strg + L - Linie schneiden.
- Strg + N - Neue Datei.
- Strg + O - Datei öffnen.
- Strg + V - Kleber.
- Strg + P - Drucken.
- Strg + R - Ersetzt Text.
- Strg + S - Speichern.
- Strg + Y - Wiederherstellen.
- Strg + Z - Rückgängig machen.
- Strg + Umschalt + S - Alles speichern.