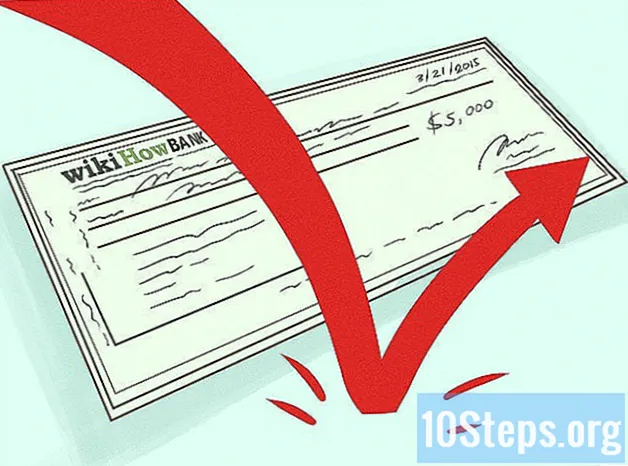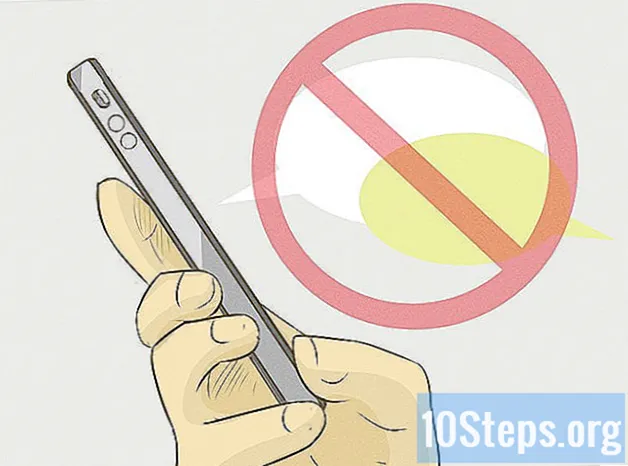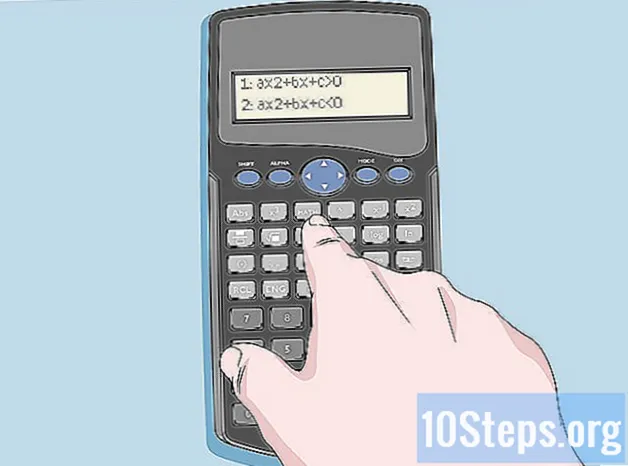![Senden von E-Mails in C# [So senden Sie E-Mails in C# .Net-Anwendung]](https://i.ytimg.com/vi/0KI0Fjlrby0/hqdefault.jpg)
Inhalt
"Net Send" ist ein Befehlszeilentool, das in Windows XP zum Senden von Nachrichten an andere Benutzer und Computer in einem lokalen Netzwerk verwendet wird. In Windows Vista wurde es durch "msg.exe" ersetzt, ein Befehlszeilentool mit sehr ähnlicher Funktionalität und Syntax. "Net Send" sendet keine Nachrichten von einem Windows XP-Computer an einen Computer mit einer neueren Windows-Version.
Schritte
Methode 1 von 2: Windows XP
Öffnen Sie die "Eingabeaufforderung". Mit dem Befehl können Sie Nachrichten an andere Computer in Ihrem Netzwerk senden. Der Befehl wird von der "Eingabeaufforderung" verwendet. Die "Eingabeaufforderung" kann über das Menü "Start" oder durch Drücken der Tasten geöffnet werden ⊞ Gewinnen+R. und geben Sie "cmd" ein.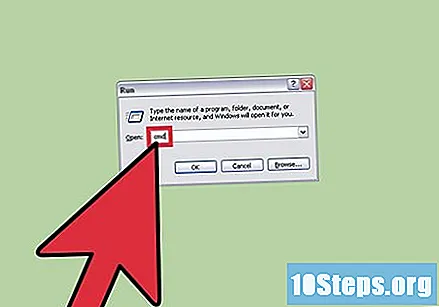
- Wenn Sie Windows Vista, 7, 8, 8.1 oder 10 verwenden, lesen Sie den nächsten Abschnitt. Der Befehl wurde unter Windows Vista eingestellt und durch einen ähnlichen Befehl ersetzt.
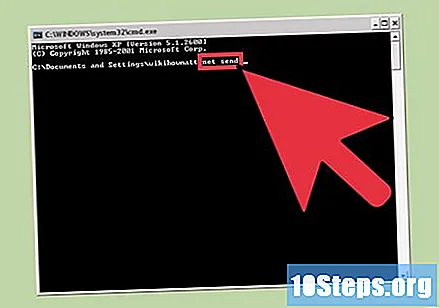
Starten Sie den Befehl. tippe es net senden und drücken Sie die Taste Platz. Sie werden am Ende des Befehls Informationen hinzufügen, um den Inhalt und das Ziel der Nachricht anzugeben.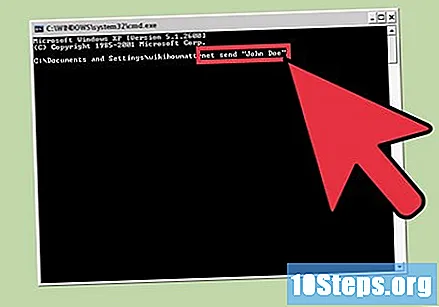
Legen Sie den Empfänger der Nachricht fest. Es gibt verschiedene Möglichkeiten, die Nachricht an eine bestimmte Person oder eine ganze Gruppe zu richten:- net senden Name: Sie können den Benutzernamen oder den Computernamen Ihres Netzwerks eingeben, um die Nachricht an eine bestimmte Person zu senden. Wenn zwischen dem Namen ein Leerzeichen steht, verwenden Sie beispielsweise Anführungszeichen net senden "John Doe").
- Der Befehl net send * sendet die Nachricht an alle Benutzer in der aktuellen Domäne oder Arbeitsgruppe.
- Der Befehl net send / domain:Domainname sendet die Nachricht an alle in einer bestimmten Domäne oder Arbeitsgruppe.
- Der Befehl net send / users sendet die Nachricht an alle Benutzer, die derzeit mit dem Server verbunden sind.
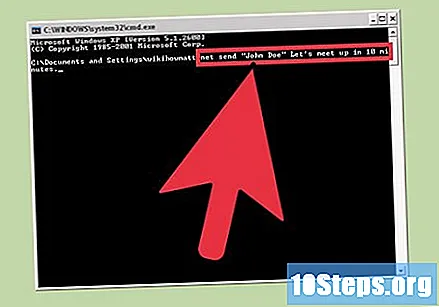
Schreibe deine Nachricht. Geben Sie nach dem Definieren des Empfängers die Nachricht ein, die Sie senden möchten. Die Nachricht kann bis zu 128 Zeichen lang sein.- Beispielsweise: net send "John Doe" Wir werden uns in 10 Minuten treffen.
Senden Sie die Nachricht. Drücken Sie nach dem Eingeben der Nachricht die Taste ↵ Enter um es zu senden. Der Empfänger erhält es in einem Windows-Dialogfeld (sofern er angemeldet und mit dem Netzwerk verbunden ist).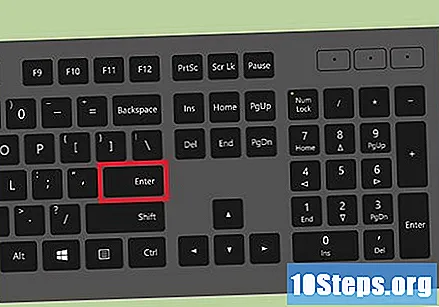
Methode 2 von 2: Windows Vista und spätere Versionen ===
Stellen Sie sicher, dass Ihre Windows-Version den Befehl unterstützt. Der Befehl ersetzt die Funktionalität des alten (und eingestellten) Befehls. Leider ist der Befehl auf die Editionen "Professional" und "Enterprise" von Windows beschränkt. Wenn Sie die Edition "Home" verwenden, müssen Sie ein Upgrade auf die Edition "Professional" oder "Enterprise" durchführen, um den Befehl verwenden zu können.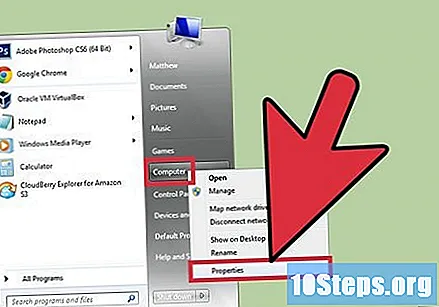
- Sie können die Windows-Version anzeigen, indem Sie die Tasten drücken ⊞ Gewinnen+Pause oder indem Sie mit der rechten Maustaste auf "Computer" klicken und "Eigenschaften" auswählen. Es wird im Abschnitt "Windows Edition" aufgeführt.
Öffnen Sie die "Eingabeaufforderung". Wie bei wird der Befehl über die "Eingabeaufforderung" ausgeführt. Abhängig von der verwendeten Windows-Version gibt es verschiedene Möglichkeiten, es zu öffnen, oder Sie können die Taste drücken ⊞ Gewinnen und geben Sie "cmd" ein.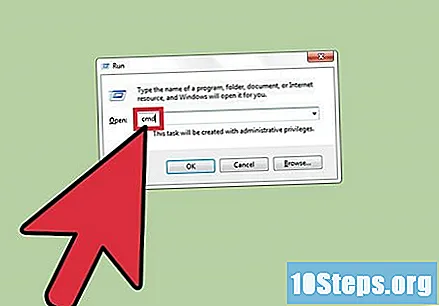
- Windows Vista und 7: Öffnen Sie die "Eingabeaufforderung" über das Menü "Start".
- Windows 8.1 und 10: Klicken Sie mit der rechten Maustaste auf die Schaltfläche "Start" und wählen Sie "Eingabeaufforderung".
- Windows 8: Drücken Sie die Tasten ⊞ Gewinnen+X. und wählen Sie "Eingabeaufforderung".
Starten Sie den Befehl. tippe es Nachricht und drücken Sie die Taste Raum. Sie fügen das Ziel und die Nachricht selbst am Ende des Befehls hinzu.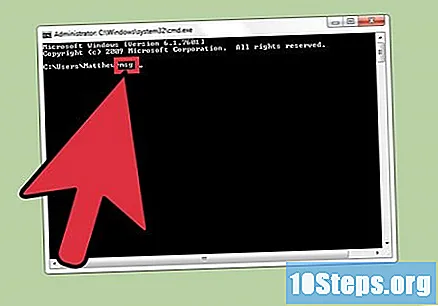
Legen Sie den Empfänger der Nachricht fest. Der Befehl weist einige Richtungsunterschiede zum alten Befehl auf:
- Nachricht Nutzername - Geben Sie den Benutzernamen im Netzwerk ein, um die Nachricht an ihn zu senden.
- Nachricht Session: Geben Sie den Namen einer bestimmten Sitzung ein, an die Sie die Nachricht senden möchten.
- Nachricht Session-ID: Geben Sie die Nummer einer bestimmten Sitzung ein, an die Sie die Nachricht senden möchten.
- Nachricht @Dateiname: Geben Sie den Namen der Datei ein, die eine Liste der Benutzernamen, Sitzungen oder Sitzungs-IDs der Sitzungen enthält, an die Sie die Nachricht senden möchten. Dieser Befehl ist sehr nützlich für Abteilungslisten.
- Nachricht *: Dieser Befehl sendet die Nachricht an alle Benutzer auf dem Server.
Definieren Sie den Server, auf dem Sie die Empfänger überprüfen möchten (optional). Wenn Sie die Nachricht an eine Person auf einem anderen Server senden möchten, geben Sie die Serverinformationen gefolgt von den Informationen des Empfängers ein. Wenn Sie den Server nicht angeben, wird die Nachricht an den aktuellen Server gesendet.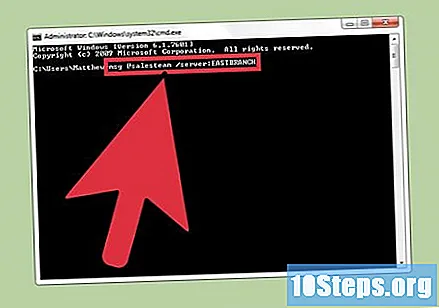
- msg * / server:Servername.
Legen Sie ein Zeitlimit fest (optional). Es ist möglich, der Nachricht ein Zeitlimit hinzuzufügen, wenn sie zeitkritisch ist. Die Zeit wird in Sekunden angegeben. Der Zeitlimit-Modifikator wird nach den Serverdaten eingefügt (falls vorhanden).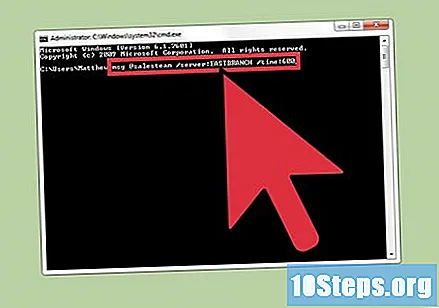
- msg * / time:Sekunden (Zum Beispiel 300 Sekunden für ein Zeitlimit von fünf Minuten).
Schreibe deine Nachricht. Nachdem Sie alle Optionen festgelegt haben, können Sie die Nachricht am Ende des Befehls hinzufügen. Sie können auch die Taste drücken ↵ Enter ohne eine Nachricht einzugeben, und Sie werden aufgefordert, diese in eine separate Zeile zu schreiben.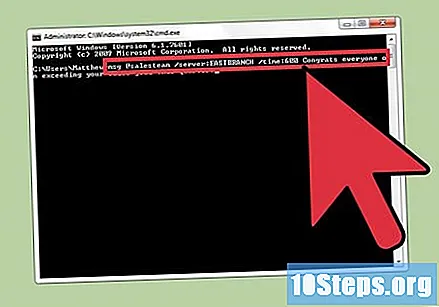
- Beispielsweise, msg @setordevendas / server: FilialSul / time: 600 Herzlichen Glückwunsch zum Erreichen der vierteljährlichen Verkaufsquote, Team!
Senden Sie die Nachricht. Drücken Sie die Taste ↵ Enter um die Nachricht zu senden. Der Empfänger sollte es sofort erhalten.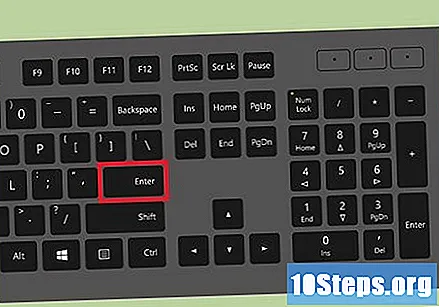
- Der Befehl wurde entwickelt, um Nachrichten an Benutzer auf Terminals und nicht unbedingt an verschiedene Windows-Computer im selben Netzwerk zu senden.
Probleme lösen. Bei Verwendung des Befehls können zwei verschiedene Fehler auftreten: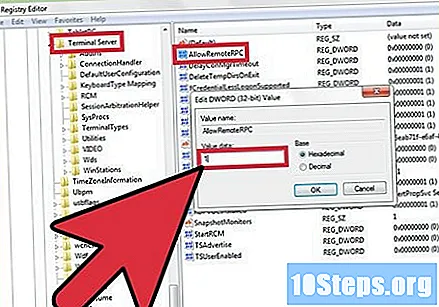
- Wenn Sie diese Fehlermeldung erhalten, verwenden Sie keine Windows-Version, die den Befehl unterstützt. Sie müssen es auf die "Professional" Edition aktualisieren, um auf diesen Befehl zugreifen zu können.
- oder: Es liegt ein Problem bei der Kommunikation mit dem Empfänger vor. Einige Benutzer beheben diesen Fehler, indem sie den "Registrierungseditor" auf dem Computer des Empfängers öffnen (führen Sie den Befehl "regedit" aus, um ihn zu öffnen), zu "HKEY_LOCAL_MACHINE SYSTEM CurrentControlSet Control Terminal Server" navigieren und den Registrierungswert ändern "AllowRemoteRPC" von "0" bis "1".