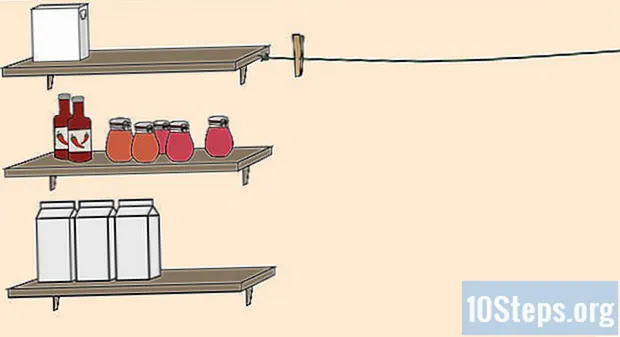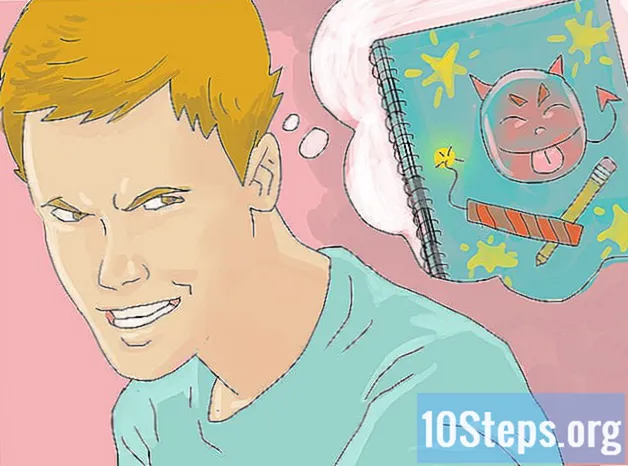Inhalt
Uber ist ein Dienst, der iPhone- und Android-Nutzern bekannt ist, die die App verwenden, um Ausflüge zu verschiedenen Orten zu unternehmen. Viele Leute, die kein Smartphone haben, sind jedoch verärgert, dass sie Uber nicht verwenden können, ohne die App herunterzuladen. Aber verzweifle nicht! Hier sind einige einfache Möglichkeiten, den Uber-Dienst zu nutzen, auch wenn Sie nur ein "dummes Telefon" haben.
Schritte
Teil 1 von 2: Erstellen eines Uber-Kontos
Besuchen Sie die Uber-Seite. Greifen Sie mit einem Computer oder einem mobilen Browser auf die Uber-Registrierungsseite zu, um ein Konto zu erstellen.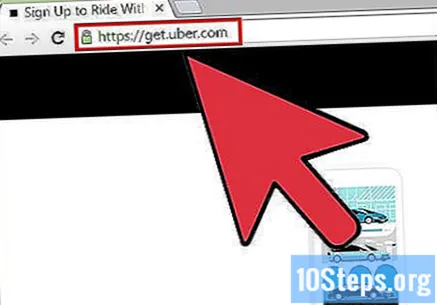
- Möglicherweise erhalten Sie von Uber eine Benachrichtigung, in der Sie nach Ihrem Standort gefragt werden. Klicken Sie auf "Ja", um die Anwendung zu autorisieren, Ihre IP-Adresse zu verwenden, um Ihren Standort zu schätzen, wenn Sie ein Rennen starten.
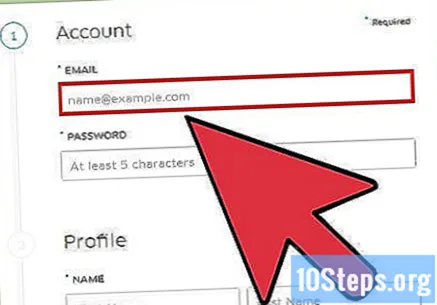
Geben Sie Ihr Konto und Ihre Zahlungsinformationen ein. Auf der nächsten Seite werden mehrere Textfelder angezeigt, in denen Sie nach Informationen über Sie gefragt werden. Füllen Sie alle Pflichtfelder aus, indem Sie darauf klicken und die entsprechenden Daten eingeben.- Wenn Sie Ihre Zahlungsoptionen nicht sehen, hat Ihr Browser Sie möglicherweise zu https://get.uber.com/sign-up/ weitergeleitet. Überprüfen Sie, ob Sie sich unter https://get.uber.com/ befinden. Machen Sie sich keine Sorgen, wenn Ihr Browser Sie weiterhin auf eine andere Seite weiterleitet, da Sie Ihre Zahlungsinformationen später eingeben können.
- Wenn Sie einen Aktionscode verwenden, klicken Sie unten auf dem Bildschirm auf "Aktionscode hinzufügen" und geben Sie den Code ein, den Sie erhalten haben.
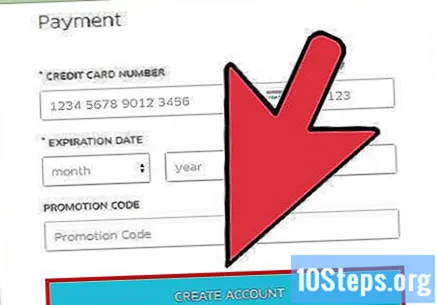
Klicken Sie auf "Registrieren". Suchen Sie am unteren Bildschirmrand nach der kleinen blauen Schaltfläche mit der Aufschrift „Registrieren“. Jetzt können Sie einen Uber ohne die App bestellen.
Teil 2 von 2: Verwenden von Uber ohne App
Greifen Sie auf die mobile Version der Uber-Website zu. Klicken Sie hier, um die Site zu betreten. Es kann über Tablets, Computer und Handys mit Internetverbindung zugegriffen werden. Um die Website zu besuchen, klicken Sie auf den obigen Link.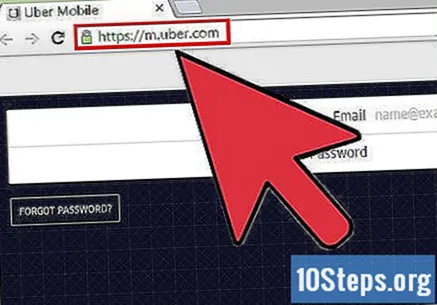
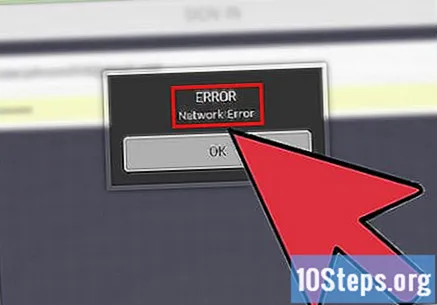
Fordern Sie gegebenenfalls den Zugriff auf die Website an. Aus Sicherheitsgründen wird möglicherweise eine Verbindungsfehlerwarnung angezeigt, wenn Sie versuchen, die Site zu betreten. Wenn das passiert:- Schreiben Sie eine E-Mail an [email protected].
- Fügen Sie in den Text der E-Mail Ihren Namen, die bei Uber registrierte E-Mail und eine Anfrage für den Zugriff auf die mobile Version der Website ein.
- Senden Sie die E-Mail. In kürzester Zeit haben Sie wahrscheinlich Zugriff auf die Website.
- Wenn Sie mehrere Tage lang keinen Zugriff auf die Website haben, senden Sie eine weitere E-Mail an die oben angegebene Adresse.
Einloggen. Geben Sie Ihre Kontoinformationen in die mit "E-Mail" und "Passwort" gekennzeichneten Felder ein. Klicken Sie dann oben rechts auf die Option "Fertig".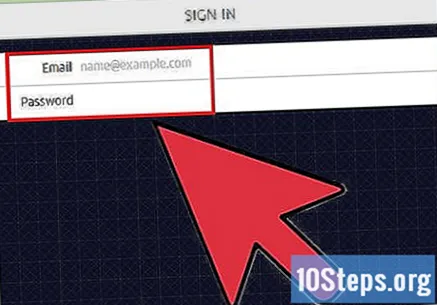
Geben Sie Ihre Zahlungsinformationen ein. Wenn Sie beim Erstellen des Kontos keine Zahlungsoption ausgewählt haben, geben Sie die folgenden Informationen ein: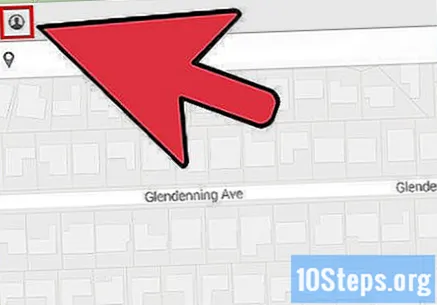
- Klicken Sie auf das Symbol, das wie eine kleine Person in der oberen linken Ecke des Bildschirms aussieht.
- Klicken Sie im Menü auf "Zahlung".
- Klicken Sie im nächsten Menü auf "Zahlung hinzufügen" und geben Sie Ihre Kartendaten ein.
Gib deinen Standort an. Abhängig von Ihren Einstellungen kann Uber Ihren Standort möglicherweise nicht automatisch erkennen. Wenn Sie eine Nachricht erhalten, die Sie über das Problem informiert: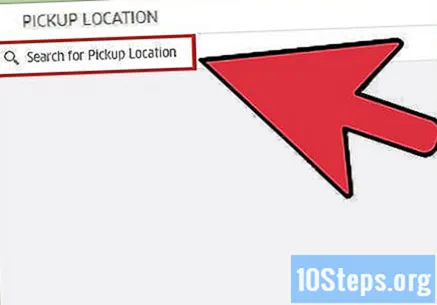
- Klicken Sie auf das weiße Feld unter der grünen Schaltfläche "Abflugort" und geben Sie Ihren aktuellen Standort ein. Die schwarze Markierung "Startpunkt setzen" bewegt sich zur angegebenen Adresse.
Passen Sie gegebenenfalls den Standort an. Obwohl Uber den Ort erkennen kann, kann es sein, dass sich die Markierung nicht genau über der Adresse auf der Karte befindet. Schauen Sie sich den blauen Ball in der Mitte der Karte und die entsprechende Position oben auf dem Bildschirm an. Wenn die Adresse nicht korrekt ist, klicken Sie auf die Karte oder drücken Sie auf den Bildschirm und ziehen Sie an die aktuelle Position.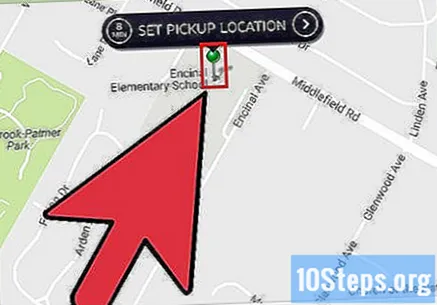
Wählen Sie den Typ von Uber. Am unteren Bildschirmrand sehen Sie unter mehreren Uber-Optionen ein mobiles Symbol. Ziehen Sie das Symbol auf den gewünschten Fahrzeugtyp.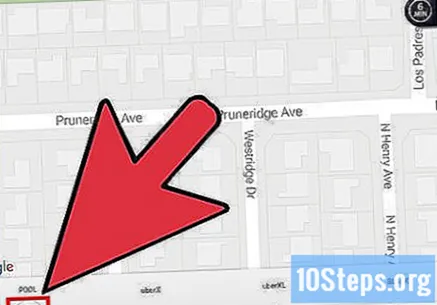
- UberX ist der Standardservice des Unternehmens. Klicken Sie auf diese Option, wenn Sie nicht sicher sind, welchen Uber-Typ Sie wählen sollen.
- Wenn Sie einen Blitz in der Mitte eines blauen Kreises unter einer Option sehen, ein Zeichen dafür, dass diese Art von Rennen läuft dynamischer Tarif. Dies geschieht, wenn eine große Nachfrage nach einem Fahrzeugtyp besteht und das Unternehmen den Preis vorübergehend erhöht, um den Mangel an Fahrern auszugleichen. Normalerweise wird der dynamische Tarif während der Hauptverkehrszeiten angezeigt, und Sie können ihn vermeiden, indem Sie einige Minuten warten, um die Nachfrage zu senken.
Wählen Sie Ihren Startort. Nachdem Sie den Uber-Typ ausgewählt und die Adresse überprüft haben, klicken Sie in der Mitte der Karte auf "Abflugort festlegen". Sie werden zu einem Bestätigungsbildschirm weitergeleitet.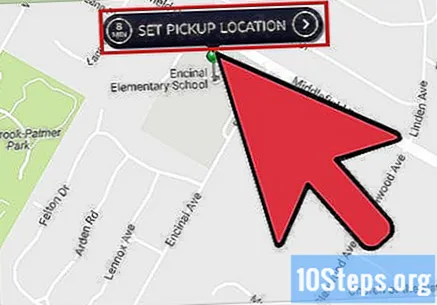
Geben Sie das Ziel ein. In der oberen linken Ecke des Bestätigungsbildschirms sehen Sie eine rote Option "Ziel". Klicken Sie auf die Schaltfläche und geben Sie die Adresse ein, an die Sie gehen.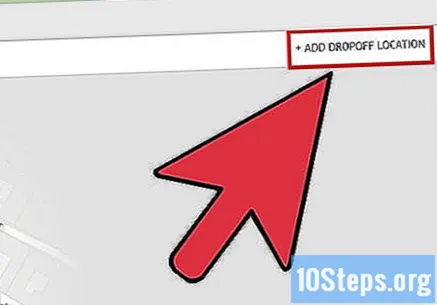
Überprüfen Sie die Rate. Klicken Sie unten links auf dem Bildschirm auf "Preisschätzung", um eine Vorstellung davon zu erhalten, wie viel die Fahrt kosten wird.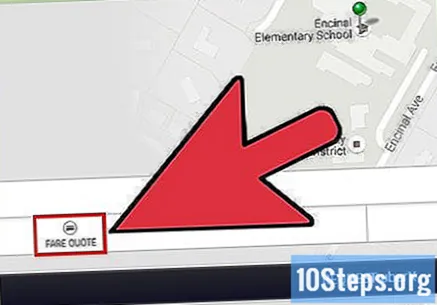
Geben Sie Aktionscodes ein (optional). Wenn Sie einen Aktionscode haben, klicken Sie auf die Option "Aktionscode" neben "Preisschätzung" und geben Sie den Code in das entsprechende Feld ein.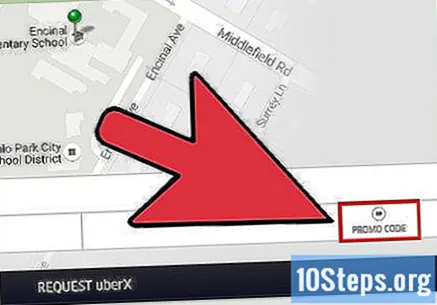
Fragen Sie Uber. Klicken Sie auf die schwarze Schaltfläche am unteren Bildschirmrand, um Ihren Uber zu bestellen. Jetzt ist nur noch warten!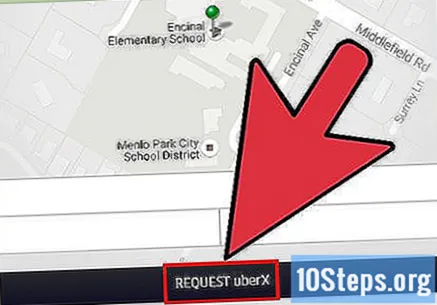
Lassen Sie den Browser geöffnet, um zu sehen, wo sich das Auto befindet. Sie sehen ein Warenkorbsymbol auf sich zukommen, das mit einem blauen Symbol gekennzeichnet ist, sowie ein Foto und den Namen des Fahrers und ein Foto des Autos am unteren Bildschirmrand. Wenn der Wagen am Abflugort ankommt, sehen Sie sich auf der Straße um, ob der Uber angekommen ist.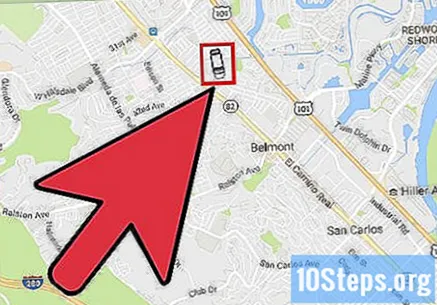
- Schließen Sie den Browser nicht, um das Risiko zu vermeiden, dass Sie sich abmelden und das Rennen abbrechen.