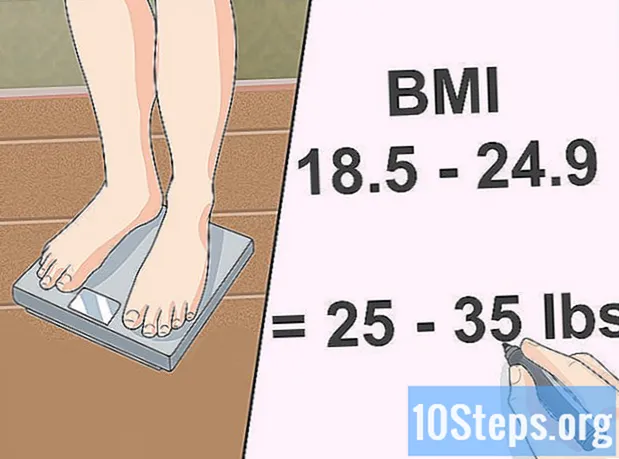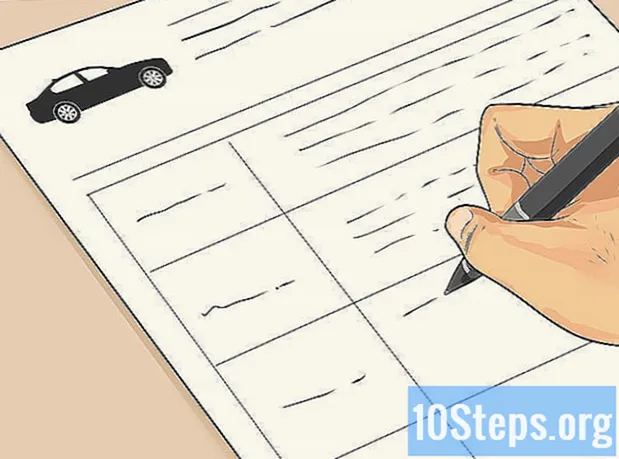Inhalt
Andere AbschnitteDiese Anleitung richtet sich an diejenigen, die wirklich Hilfe benötigen, um die Berechtigungen für Dateien und Ordner in einem beliebigen Linux-Kernel für diese Demo zu ändern. Ich werde Bilder von Fedora Core 8 aus meinen eigenen Experimenten verwenden. Ich werde der Einfachheit halber auch die Oktalform (Zahl) des Befehls verwenden (entschuldigen Sie einige der Bilder, die ich mit MS Paint verwendet habe, aber wenn Sie das Bild durch Klicken vergrößern, hilft es).
Schritte
Sehen Sie, welche Berechtigung Sie ändern möchten. Um die Berechtigungen anzuzeigen, die Sie bereits für Dateien haben, verwenden Sie den Befehl Ls mit der Option -l (Bild 1).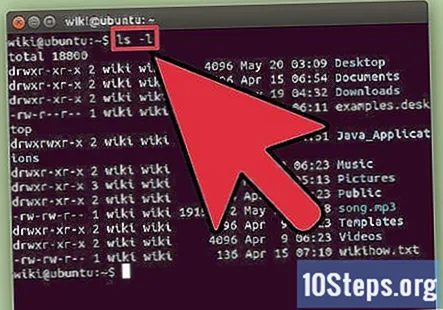
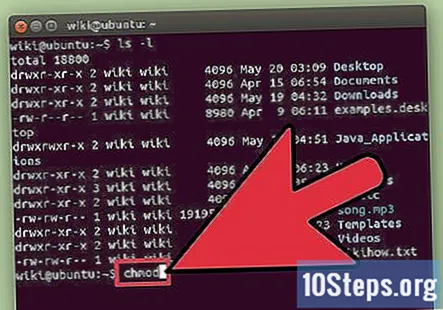
Entscheiden Sie, welche Berechtigung Sie ändern möchten: entweder der USER-Zugriff, der GROUP-Zugriff oder der OTHER-Zugriff. Dadurch wird festgelegt, wie Sie den Befehl chmod schreiben und wo Sie die einzelnen Zahlen eingeben.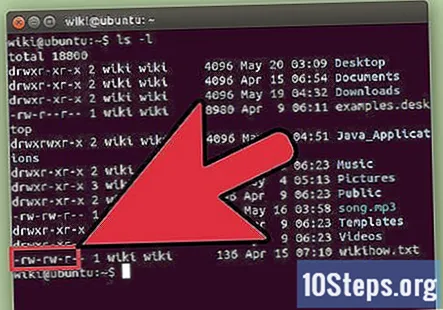
Beachten Sie die Buchstaben in der Erlaubniszeile in Bild 1. Dies sind die Berechtigungsdetails (r zum Lesen), (w zum Schreiben) (x zum Ausführen), mit denen der Benutzer, die Gruppe oder eine andere Person die Datei lesen (öffnen), in die Datei schreiben (Änderungen vornehmen) oder ausführen (ausführen) kann. run) die Datei. Die für R verwendete Zahl ist 4, die für W verwendete Zahl ist 2 und die für X verwendete Zahl ist 1, was 7 entspricht. Dazu ist etwas Mathematik erforderlich. (Siehe beide Diagramme im Abschnitt Notizen.)- Wenn Sie beispielsweise die Leseberechtigung und die Schreibberechtigung nur Benutzern hinzufügen möchten, schreiben Sie den Befehl. Fügen Sie 4 zum Lesen und 2 zum Schreiben hinzu, damit die Berechtigungen für Ihre Datei so aussehen, wie Sie sie in Bild 2 für sehen Dateibenutzer (siehe Tabelle im Abschnitt "Notizen" für die Tabelle der numerischen Werte von Berechtigungen).
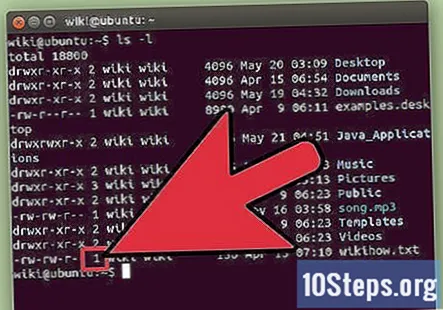
Beachten Sie, dass der Oktal- / Zahlencode 3 Zahlen enthält. Diese repräsentieren Benutzer | Gruppen | Andere von links nach rechts. Wenn Sie in einen der drei Teile eine Zahl von 1 bis 7 eingeben, ändert sich die Berechtigung für jeden Teil, je nachdem, welche Zahlen Sie verwenden.
Ändern Sie die Berechtigung für Ordner, indem Sie denselben Befehl für Dateien verwenden. Stellen Sie nur sicher, dass Sie den absoluten Pfad des Ordners verwenden, damit Sie keinen Fehler machen (d. H. Mein Testordner in / home / erlaubnisdemo / test). Wenn Sie sich nicht sicher sind, schauen Sie sich einfach das Bild 3 an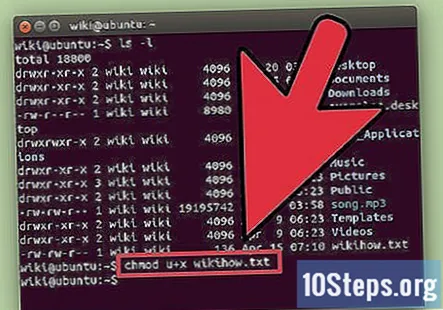
Nachdem Sie den Befehl chmod mit den richtigen Nummern eingegeben haben, Überprüfen Sie, ob Sie den Befehl erfolgreich ausgeführt haben mit dem Befehl ls –l. Wenn es funktioniert hat, gute Arbeit. Wenn nicht, versuchen Sie es erneut. (Wenn Sie vergessen haben, wie der Befehl aussieht, lesen Sie in Bild 1 den ersten verwendeten Befehl nach.)
Wenn Sie sich nicht sicher sind, wie Sie Ihre Fehler beheben können, melden Sie sich bei Ihrem Root-Konto an und ändern Sie die Berechtigungen für die Datei oder das Verzeichnis in 777, wenn Sie den Befehl chmod verwenden, der Lese- und Schreibberechtigungen an alle zurückgibt.
Nachdem Sie nun die Grundlagen zum Ändern von Dateiberechtigungen unter Linux kennen, können Sie mit der Berechtigung herumspielen, um zu sehen, welche Änderungen sich ergeben, wenn Sie versuchen, eine Datei oder einen Ordner zu öffnen oder die Datei zu verschieben, und um zu sehen, welche Ergebnisse Sie erhalten. Die Ergebnisse sollten variieren.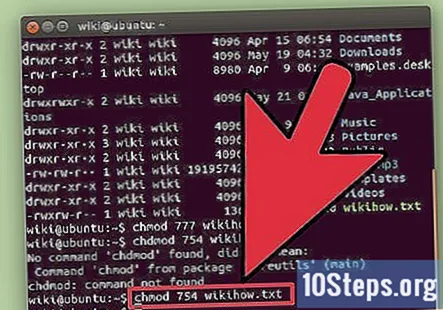
Viel Spaß (Linux wenn immer Spaß).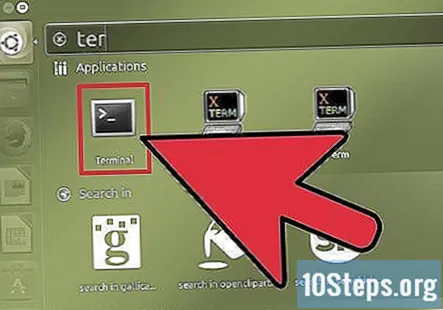
Community Fragen und Antworten
Tipps
- Berechtigung Lesen Schreiben Ausführen
- Zahlenwert 4 2 1
- Buchstabenwert r w x
- Befehlsbeispiel: # chmod 777 Dateiname
- Was jede Berechtigung mit jedem Modifikator macht
- Nutzer
- Benutzer + r: Ermöglicht dem Benutzer, der die Datei erstellt hat, das Lesen der Datei.
- Benutzer + w: Ermöglicht dem Benutzer, der die Datei erstellt hat, Änderungen an der Datei vorzunehmen.
- Benutzer + x: Ermöglicht dem Benutzer, der die Datei erstellt hat, das Öffnen / Ausführen der Datei.
- Gruppe
- Gruppe + r: Ermöglicht jedem in der Gruppe, der die Datei erstellt hat (oder nur in der Gruppe), den Zugriff zum Lesen.
- Gruppe + w: Ermöglicht der Gruppe, zu der die Datei gehört, den Zugriff auf Änderungen an der Datei.
- Gruppe + x: Ermöglicht jedem in der Gruppe, zu dem die Datei gehört, die Datei auszuführen.
- Andere
- Sonstiges + r: Ermöglicht jedem Gastbenutzer das Lesen der Datei.
- Sonstiges + w: Ermöglicht jedem Gastbenutzer, Änderungen an der Datei vorzunehmen.
- Sonstiges + x: Ermöglicht jedem Gastbenutzer, die Datei auszuführen.
Warnungen
- Um die Berechtigungen für Dateien zu ändern, müssen Sie der Ersteller der Datei in der Gruppe sein, zu der die Datei gehört, oder als Root angemeldet sein (Administrator für Ihre Windows-Benutzer).
- Wenn Sie die Berechtigungen für einen Ordner ändern möchten, stellen Sie sicher, dass Sie sich zum Zeitpunkt der Eingabe des Befehls nicht im Ordner befinden. Andernfalls funktioniert dies nicht.