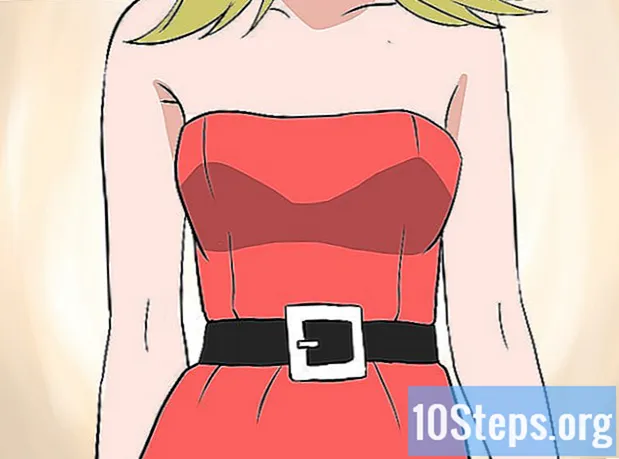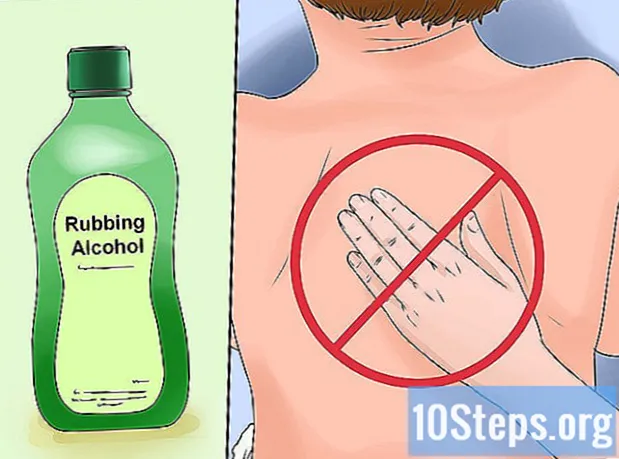Inhalt
Andere AbschnitteMit der Beta-Version von Google Cloud Print können Sie alle Ihre Geräte an einen oder mehrere Drucker anschließen. Diese Anwendung ist kompatibel mit drahtlosen oder Cloud-fähigen Druckern und nicht drahtlosen oder klassischen Druckern. Mit den richtigen Apps und einem mit der Cloud verbundenen Drucker können Sie Elemente von Ihrem Desktop und Ihren Mobilgeräten aus drucken. Wir werden erklären, wie Sie Ihren Drucker anschließen, Ihren Drucker freigeben und Dateien von Ihrem Cloud-fähigen Drucker drucken. Erfahren Sie, wie Sie Druckaufträge von jedem Ort der Welt an einen mit der Cloud verbundenen Drucker senden.
Schritte
Teil 1 von 2: Anschließen und Freigeben Ihrer drahtlosen und / oder klassischen Drucker
Melden Sie sich in Ihrem Google-Konto an. Starten Sie Google Chrome, den Webbrowser von Google, auf Ihrem Computer oder Mobilgerät. Wenn Sie nicht in Ihrem Google-Konto angemeldet sind, tun Sie dies jetzt.
- Wenn Sie nicht über Google Chrome verfügen, laden Sie es für Ihren Computer, Ihr Android-Gerät oder Ihr Apple-Gerät herunter
- Wenn Sie kein Google-Konto haben, erstellen Sie hier eines.

Schließen Sie einen Cloud-fähigen oder drahtlosen Drucker an. Cloud-fähige Drucker stellen automatisch eine Verbindung zu Google Cloud Print her und registrieren sich über Ihr drahtloses Netzwerk. Um festzustellen, ob Ihr Drucker Cloud-fähig ist, suchen Sie in dieser Liste nach Ihrer Druckermarke und Ihrem Druckermodell. Befolgen Sie zum Einrichten Ihres Cloud-fähigen Druckers die Anweisungen des Herstellers für Ihr bestimmtes Modell. Öffnen Sie nach Abschluss dieser Aufgabe einen neuen Tab in Google Chrome und suchen Sie nach :. Sie sehen diesen Drucker unter "Meine Geräte". Klicken Sie auf "Drucker hinzufügen", um weitere Drucker zu registrieren.- Sie können von überall auf der Welt auf einem mit Google Print verbundenen Drucker drucken. Sie müssen nicht mit demselben Netzwerk verbunden sein wie der von Ihnen verwendete Cloud-Drucker.
- Wenn Sie ein Android-Gerät verwenden, klicken Sie auf Einstellungen> System> Drucken> Cloud-Druck> Optionen> Drucker hinzufügen.

Schließen Sie einen klassischen Drucker an. Im Gegensatz zu Cloud-fähigen Druckern stellen klassische Drucker nicht automatisch eine Verbindung zu Google Cloud Print her und registrieren sich bei Google Cloud Print. Sie müssen Ihren klassischen Drucker manuell mit dieser App verbinden. Um einen klassischen Drucker mit Google Cloud Print zu verbinden, benötigen Sie Google Chrome und ein Google-Konto sowie einen Mac-, Windows- oder Windows-Computer.- Schließen Sie den klassischen Drucker an Ihren Computer an.
- Starten Sie Google Chrome und melden Sie sich in Ihrem Konto an.
- Öffnen Sie eine neue Registerkarte und suchen Sie nach :.
- Suchen Sie und klicken Sie im Abschnitt "Klassische Drucker" auf "Drucker hinzufügen".
- Aktivieren Sie das Kontrollkästchen neben dem angeschlossenen Classic-Drucker und klicken Sie auf "Drucker hinzufügen".
- Sie erhalten eine Bestätigungsnachricht, dass Ihr klassischer Drucker erfolgreich eine Verbindung zu Google Cloud Print hergestellt hat.
- Wenn Sie Windows XP verwenden, muss es mit dem XP- oder XPS Essentials-Paket ausgestattet sein.

Benennen Sie Ihren Cloud-verbundenen Drucker um. Wenn Sie Ihre Drucker für andere freigeben möchten, kann es hilfreich sein, Ihrem Cloud-fähigen Drucker einen neuen, leicht erkennbaren Namen zuzuweisen. Rufen Sie die Seite Google Cloud Print Management auf. Wählen Sie in der Spalte links auf der Seite "Drucker" aus. Klicken Sie auf den Drucker, den Sie umbenennen möchten, und wählen Sie "Umbenennen". Ändern Sie den Namen und klicken Sie auf "Umbenennen".
Teilen Sie Ihren mit der Cloud verbundenen Drucker mit der Öffentlichkeit. Befindet sich Ihr Drucker in einer öffentlichen Einrichtung wie einer Schule, einem Büro, einer Bibliothek oder einem Café, können Sie jedem Zugriff auf Ihren Drucker gewähren. Starten Sie die Google Cloud Print Management-Seite und klicken Sie in der linken Spalte auf "Drucker".Wählen Sie den Drucker aus, den Sie freigeben möchten, und wählen Sie "Freigeben". Klicken Sie im Dialogfeld auf Ändern> Jeder mit dem Link hat Zugriff auf den Drucker> Speichern. Kopieren Sie den Link und fügen Sie ihn in das Textfeld „Link zum Teilen“ ein.
- Begrenzen Sie die Anzahl der Seiten, die ein Benutzer drucken darf, indem Sie auf "Freigeben" klicken und das Seitenlimit-Kontingent ändern.
Geben Sie Ihren Cloud-Drucker für bestimmte Personen frei. Wenn Sie nicht daran interessiert sind, der Öffentlichkeit den Zugriff auf Ihren Drucker zu ermöglichen, können Sie Ihren Cloud-fähigen Drucker für eine ausgewählte Gruppe von Personen freigeben. Starten Sie die Seite Google Cloud Print Management und wählen Sie in der linken Spalte "Drucker" aus. Klicken Sie auf den Drucker, den Sie freigeben möchten, und wählen Sie "Freigeben". Geben Sie für jede Person eine E-Mail-Adresse ein und wählen Sie "Teilen".
- Sie können eine Google-Gruppe erstellen und den Drucker für alle Mitglieder freigeben.
- Ändern Sie die Standardeinstellungen von "Kann drucken" in "Kann verwalten", um Mitgliedern die Berechtigung zum Umbenennen und Freigeben Ihres Druckers zu erteilen.
Teil 2 von 2: Seiten mit Google Cloud Print drucken
Laden Sie Google Cloud Print-kompatible Apps herunter. Die Anzahl der Anwendungen, die mit Google Cloud Print kompatibel sind, wächst weiter. Sie können Seiten und Dateien unabhängig von Ihrem Gerät jederzeit über den Chrome-Browser drucken. Wenn Sie nach alternativen Druckmethoden suchen, konsultieren Sie die detaillierte Liste kompatibler Apps oder scannen Sie die abgekürzte Liste unten:
- Mac-Computer: Cloud-Drucker, das Web (Chrome-Browser).
- Windows-Computer: Das Web (Chrome-Browser), papierloser Drucker, Cloud Print für Windows, Wappwolf, Google Cloud Printer für Windows.
- Alle mobilen Geräte: Mobile Google Apps, das Web (Chrome Browser), KODAK Email Print.
- Android-Geräte: Cloud Print Beta, PrinterShare ™ Mobile Print, Cloud-Drucker, Easy Print, Fiabee, PrintJinni ™, Google Cloud Print.
- iOS-Geräte: PrintCentral Pro.
Drucken Sie Elemente, die auf Ihrer Festplatte oder kompatiblen Apps gespeichert sind. Öffnen Sie die Google Cloud Print Management-Seite und klicken Sie auf die orangefarbene Schaltfläche "Drucker". Wählen Sie Datei zum Drucken hochladen> Wählen Sie eine Datei vom Computer aus. Wenn Sie die Datei ausgewählt haben, klicken Sie auf „Öffnen. Wählen Sie Ihren Cloud-fähigen Drucker und klicken Sie auf "Drucken".
Drucken Sie über Google Chrome. Mit Google Cloud Print können Sie Seiten und Dateien drucken, die in Ihrem Chrome-Browser angezeigt werden. Klicken Sie auf die Menüschaltfläche in der oberen rechten Ecke Ihres Chrome-Webbrowsers. Dies ist das Symbol mit drei vertikalen Linien. Klicken Sie auf "Drucken". Suchen Sie den Abschnitt "Ziel" und wählen Sie "Ändern". Klicken Sie auf den gewünschten Cloud-fähigen Drucker und klicken Sie auf "Drucken".
Speichern Sie Dateien und Seiten in Ihrem Google Drive. Anstatt ein Dokument auszudrucken, möchten Sie möglicherweise eine PDF-Version der Datei auf Ihrem Cloud Drive speichern. Klicken Sie auf die Menüschaltfläche in der oberen rechten Ecke Ihres Chrome-Webbrowsers - dies ist durch das Symbol mit drei vertikalen Linien gekennzeichnet - und wählen Sie im Dropdown-Menü die Option "Drucken". Suchen Sie den Abschnitt mit der Bezeichnung "Ziel" und wählen Sie "Ändern"> "In Google Drive speichern"> "Speichern".
Community Fragen und Antworten
Tipps
- Sie können ein Google Cloud Print-Plug-In herunterladen, um es mit Firefox zu verwenden.
- Wenn Sie einen klassischen Drucker anschließen, muss das Gerät an einen Mac-, Windows- oder Linux-Computer angeschlossen sein.
- Wenn Ihr Dokument nicht gedruckt wird, überprüfen Sie Folgendes: Sie senden den Auftrag an den richtigen Drucker. Ihr Drucker ist eingeschaltet und / oder an Ihren Computer angeschlossen. Sie sind in Google Cloud angemeldet. Sie verwenden die neueste Version von Google Chrome.
- Wenn sich Elemente in der Druckwarteschlange Ihres klassischen Druckers befinden, trennen Sie den Drucker vom Computer und / oder löschen Sie doppelte Drucker über die Google Cloud Print-Verwaltungsseite.
- Wenn Ihre mit der Cloud verbundenen Drucker nicht angezeigt werden, aktualisieren oder laden Sie Ihre Druckerliste nicht neu.
- Damit diese App in Ihrem Netzwerk funktioniert, müssen Sie die Ports * 0, 443 und 5222 öffnen.