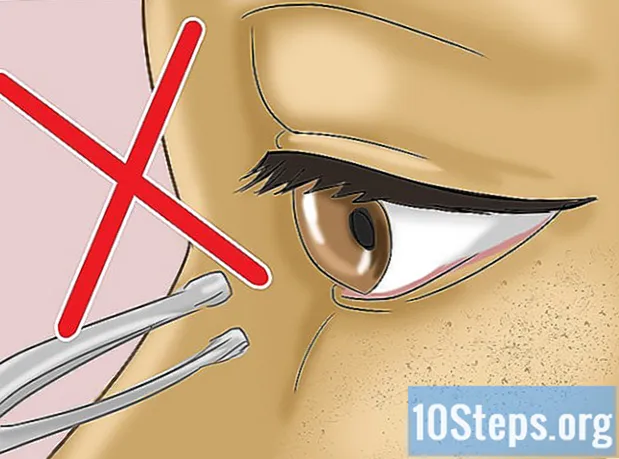Inhalt
Andere AbschnitteIn diesem Wiki erfahren Sie, wie Sie eine gefälschte Telefonnummer verwenden, um sich bei WhatsApp anzumelden. Die gefälschte Telefonnummer, die Sie verwenden, erhalten Sie über Google Voice, einen kostenlosen anonymen SMS- und Anrufdienst. Leider müssen Sie eine tatsächliche Telefonnummer verwenden - sei es Ihre oder die einer anderen Person -, um sich bei Google Voice anzumelden. Daher benötigen Sie temporären Zugriff auf eine Telefonnummer, um ein Google Voice-Konto zu erstellen und sich bei WhatsApp anzumelden, ohne Ihre Telefonnummer zu verwenden.
Schritte
Teil 1 von 2: Anmeldung bei Google Voice
Öffnen Sie Google Voice. Gehen Sie im Webbrowser Ihres Computers zu https://voice.google.com/. Dadurch wird die Google Voice-Einrichtungsseite geöffnet, wenn Sie in einem Google-Konto angemeldet sind.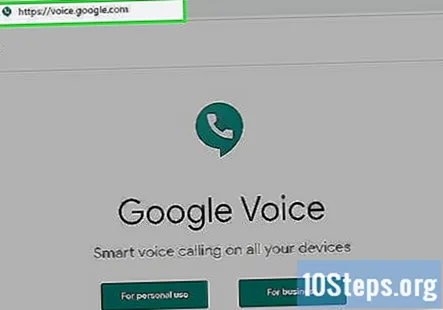
- Wenn Sie nicht in einem Google-Konto angemeldet sind, geben Sie Ihre E-Mail-Adresse und Ihr Passwort ein, bevor Sie fortfahren.
- Überspringen Sie diesen Teil, wenn Sie bereits ein Google Voice-Konto haben.
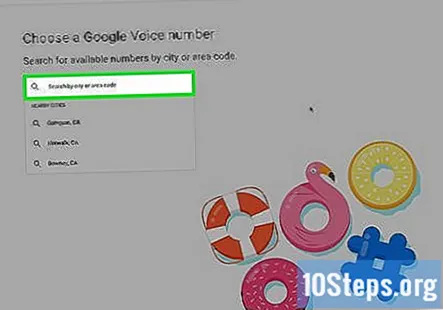
Suchen Sie nach einem Ort. Klicken Sie auf das Textfeld in der Mitte der Seite und geben Sie einen Städtenamen oder eine Vorwahl ein (z. B. 503). Während der Eingabe wird unter dem Textfeld ein Dropdown-Menü mit Optionen angezeigt.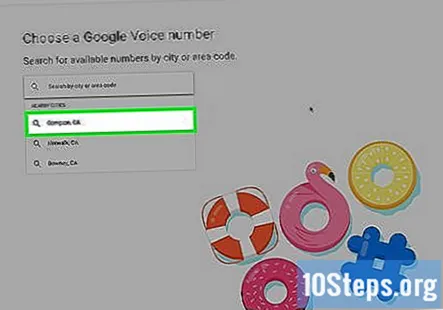
Wähle einen Ort. Klicken Sie im Dropdown-Menü auf eine Stadt, um sie als Speicherort für Ihre Google Voice-Nummer auszuwählen.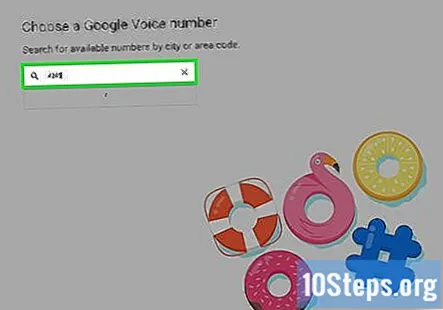
Notieren Sie Ihre bevorzugte Nummer. Hier sollten mehrere Telefonnummern aufgeführt sein. Notieren Sie sich diejenige, die Sie verwenden möchten, da Sie sie später bei der Anmeldung bei WhatsApp kennen müssen.
Klicken WÄHLEN. Es ist eine blaue Schaltfläche rechts neben einer Telefonnummer, die Sie verwenden möchten.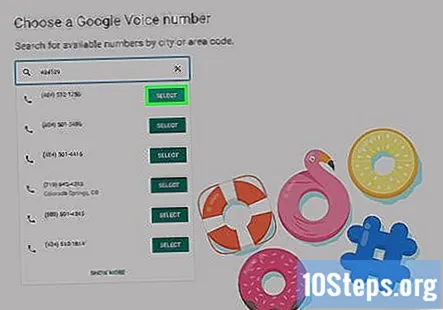
Klicken NÄCHSTER wenn Sie dazu aufgefordert werden. Dadurch gelangen Sie zur Seite zur Eingabe der Telefonnummer.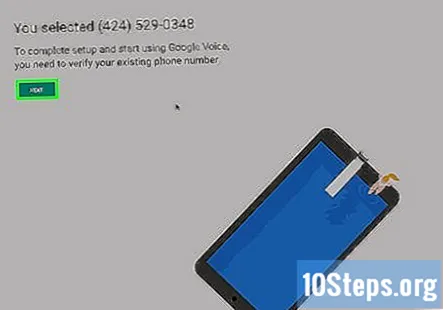
Geben Sie Ihre tatsächliche Telefonnummer ein. Geben Sie in das Textfeld in der Mitte der Seite eine Telefonnummer für ein Telefon ein, auf das Sie zugreifen können.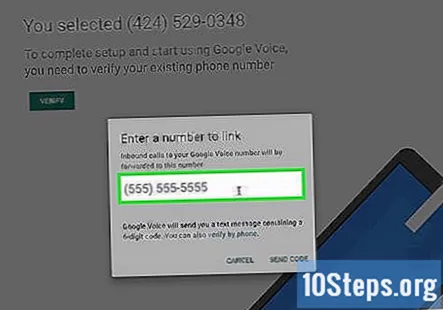
Klicken CODE SENDEN. Es befindet sich in der unteren rechten Ecke des Telefonnummernfensters. Google Voice sendet einen Bestätigungstext an Ihr Telefon.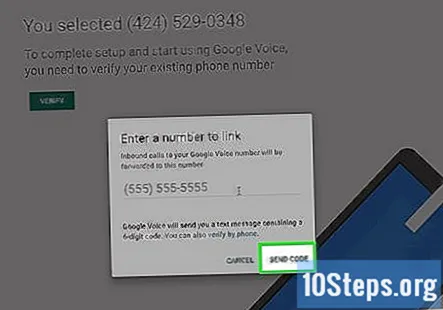
Rufen Sie Ihren Code ab. Öffnen Sie die SMS-App Ihres Telefons, öffnen Sie den Text von Google (normalerweise eine fünfstellige Nummer) und überprüfen Sie den sechsstelligen Code im Textkörper.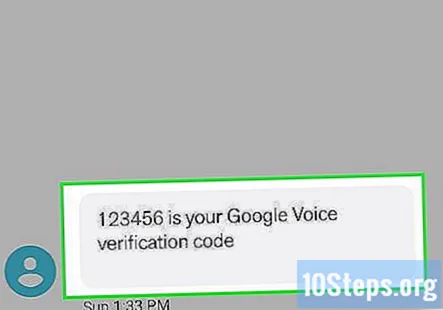
- Im Google-Text wird etwa "123456 ist Ihr Google Voice-Bestätigungscode" angezeigt.
Gib den code ein. Geben Sie den sechsstelligen Code in das Textfeld in der Mitte der Google Voice-Seite ein.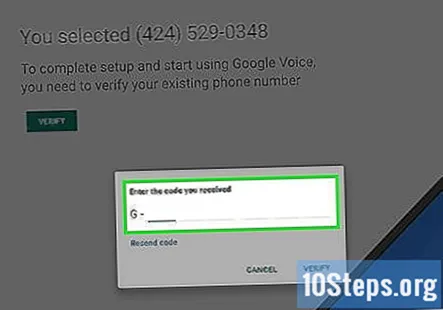
Klicken ÜBERPRÜFEN. Es befindet sich in der unteren rechten Ecke des Codeüberprüfungsfensters.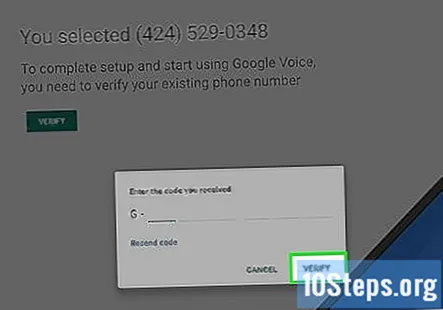
Klicken ANSPRUCH wenn Sie dazu aufgefordert werden. Dadurch wird bestätigt, dass Sie die zugehörige Telefonnummer mit Ihrem Google Voice-Konto verwenden möchten.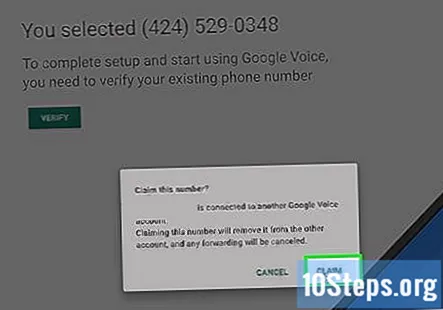
- Abhängig von Ihrer Telefonnummer wird diese Option möglicherweise nicht angezeigt. Wenn ja, fahren Sie mit dem nächsten Schritt fort.
Klicken FERTIG wenn Sie dazu aufgefordert werden.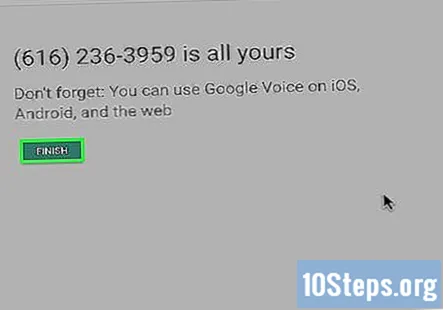
Öffnen Sie die Google Voice-Seite. Wenn Sie nicht automatisch zum Google Voice-Dashboard weitergeleitet werden, klicken Sie auf Google Voice in der oberen linken Ecke der Seite.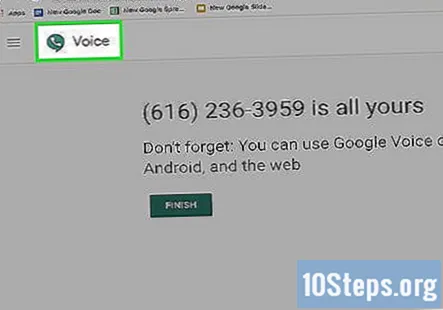
Klicken Sie auf das Symbol "Nachrichten". Es handelt sich um ein Sprechblasenlogo oben links im Dashboard. Dadurch wird Ihr Nachrichtenverlauf geöffnet. Dort erhalten Sie später den Bestätigungscode von WhatsApp.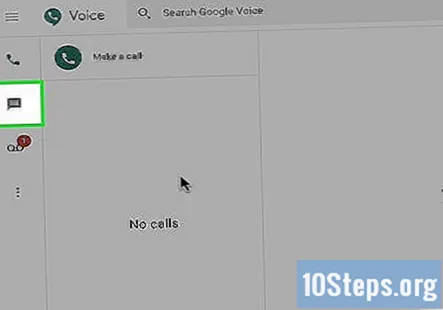
- Lassen Sie dieses Fenster vorerst offen.
Teil 2 von 2: Einrichten von WhatsApp
Deinstallieren und installieren Sie WhatsApp neu. Wenn WhatsApp bereits auf Ihrem Telefon vorhanden ist, müssen Sie es löschen und anschließend neu installieren, um zu verhindern, dass es sich an Ihre Benutzerinformationen erinnert.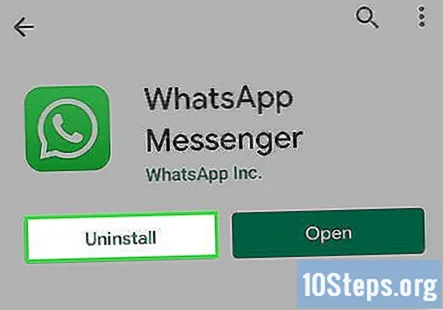
- Wenn Sie WhatsApp noch nicht heruntergeladen haben, tun Sie dies für Ihr iPhone oder Android, bevor Sie fortfahren.
Öffnen Sie WhatsApp. Tippen Sie auf das WhatsApp-App-Symbol, das einer weißen Sprechblase und einem Telefonhörer auf grünem Hintergrund ähnelt.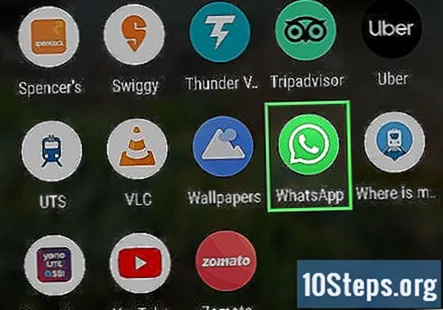
Zapfhahn Zustimmen und fortfahren. Es befindet sich am unteren Bildschirmrand.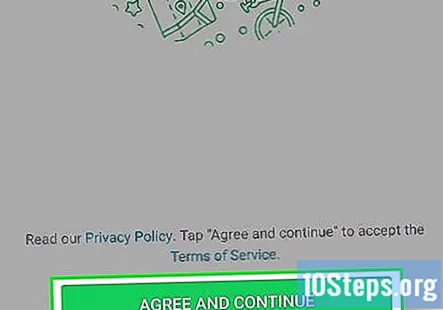
Geben Sie Ihre Google Voice-Telefonnummer ein. Tippen Sie auf das Textfeld in der Mitte des Bildschirms und geben Sie die Telefonnummer ein, die Sie für Ihr Google Voice-Konto ausgewählt haben.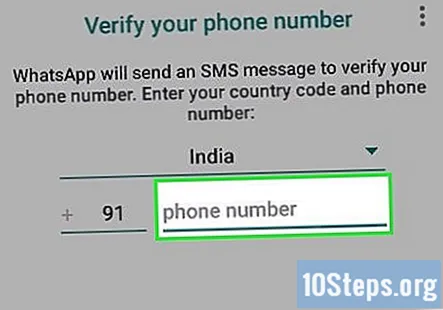
- Wenn Sie vergessen haben, Ihre Google Voice-Nummer aufzuschreiben, können Sie sie finden, indem Sie das Google Voice-Dashboard öffnen und auf klicken ☰ Klicken Sie oben links auf der Seite auf die Einstellungenund klicken Sie auf Telefonnummern Tab.
Zapfhahn Erledigt. Es befindet sich in der oberen rechten Ecke des Bildschirms.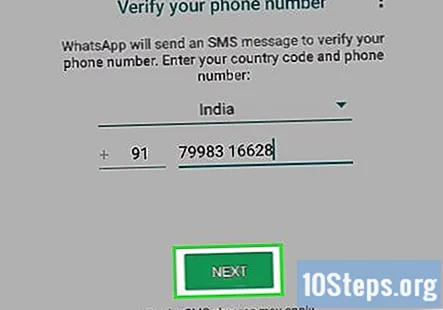
- Tippen Sie unter Android auf NÄCHSTER.
Zapfhahn Ja wenn Sie dazu aufgefordert werden. Dadurch wird Ihre Telefonnummer bestätigt und WhatsApp aufgefordert, einen Bestätigungstext an WhatsApp zu senden.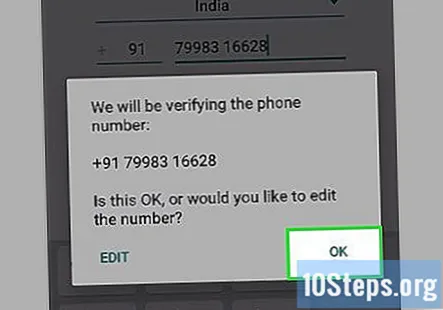
- Unter Android tippen Sie auf OK Hier.
Warten Sie auf einen Bestätigungstext. Warten Sie im Google Voice-Dashboard, bis eine Textnachricht eingeht. Wenn dies der Fall ist, wird es auf der linken Seite angezeigt.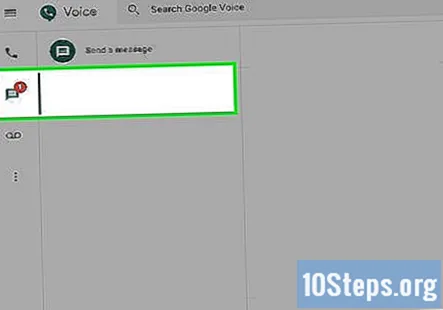
Rufen Sie Ihren Code ab. Klicken Sie auf die Nachricht auf der linken Seite und suchen Sie in der Textnachricht auf der rechten Seite nach dem sechsstelligen Code.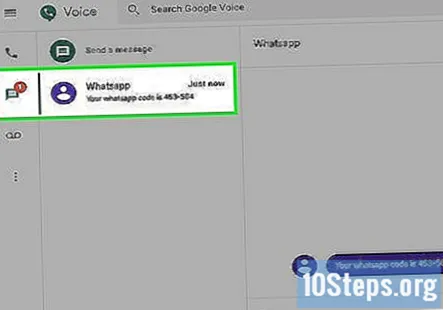
Gib deinen Code ein. Geben Sie Ihren Bestätigungscode in das Textfeld ein. WhatsApp verarbeitet die Nummer, sobald Sie mit der Eingabe fertig sind.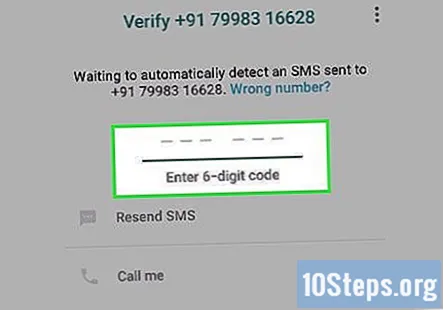
Zapfhahn Wiederherstellung überspringen. Es ist eine rote Schaltfläche in der Mitte des Bildschirms.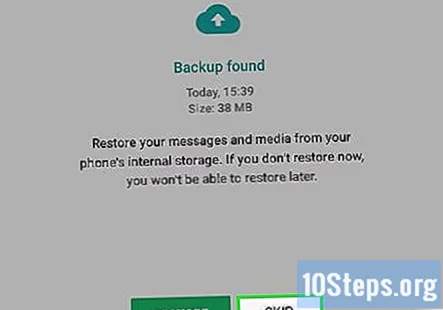
- Tippen Sie unter Android auf ÜBERSPRINGEN.
Geben Sie Ihre Profilinformationen ein. Tippen Sie auf das Textfeld "Ihr Name" und geben Sie einen Namen für sich ein. Sie können auch ein Foto hinzufügen, indem Sie auf tippen Foto hinzufügen Kreisen Sie in der oberen linken Ecke des Bildschirms ein und wählen Sie dann ein Foto aus.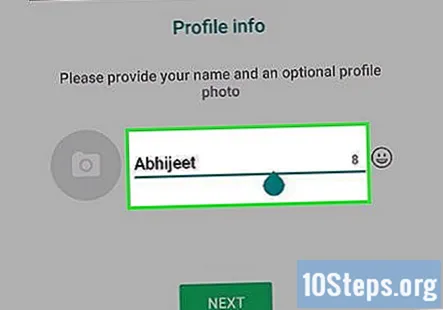
Zapfhahn Erledigt. Es befindet sich in der oberen rechten Ecke des Bildschirms. Dadurch wird Ihr WhatsApp-Konto erstellt.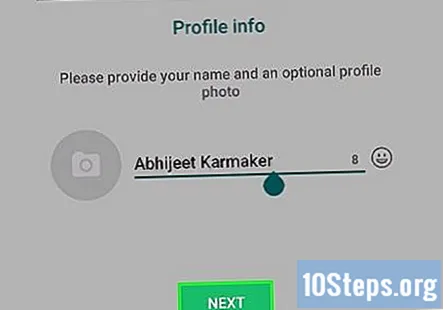
- Zapfhahn NÄCHSTER auf Android.
Community Fragen und Antworten
Tipps
- Sie können die Google Voice-App auf Ihr Telefon herunterladen, um sie als sekundäre SMS-App zu verwenden.
Warnungen
- Wenn Sie den Zugriff auf das Telefon verlieren, mit dem Sie sich bei Google Voice angemeldet haben, und Ihr Konto bestätigen müssen, können Sie dies nicht über das Telefon tun.