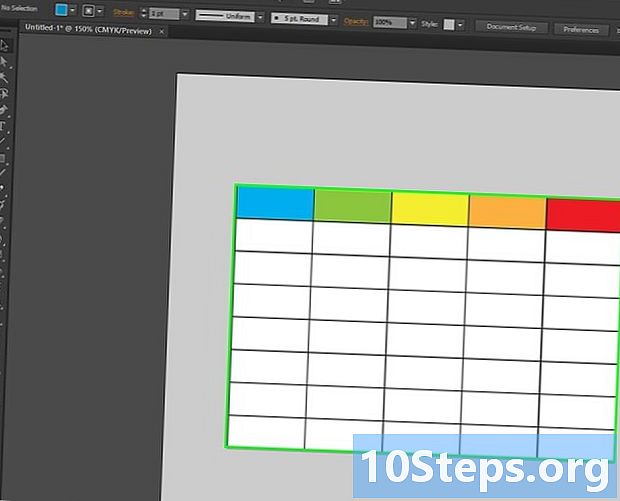![So nutzt du dein iPad als zweiten Bildschirm am PC [Windows]](https://i.ytimg.com/vi/x-AnYVavI9Y/hqdefault.jpg)
Inhalt
Andere AbschnitteIn diesem Wiki erfahren Sie, wie Sie Ihr iPad als zweiten Monitor für Ihren Mac oder PC verwenden. Sie können Duet Display verwenden, um eine Verbindung mit einem USB- oder Blitzkabel herzustellen, oder Air Display, um eine drahtlose Verbindung herzustellen.
Schritte
Methode 1 von 2: Verwenden der Duettanzeige
Laden Sie Duet Display aus dem App Store herunter. Dies ist eine kostenpflichtige App, mit der Sie Ihr iPad als zweiten Monitor für Ihren PC oder Mac verwenden können. Um Duet Display verwenden zu können, benötigen Sie Ihr Blitz- oder USB-Ladekabel. Wenn Sie möchten, können Sie eine andere App auswählen. Die Einrichtungsschritte sollten ähnlich sein.

Navigieren Sie zu https://www.duetdisplay.com auf Ihrem Mac oder PC. Sie können einen beliebigen Webbrowser wie Chrome oder Safari verwenden, um auf die Website zuzugreifen.
Klicken Mac herunterladen oder PC herunterladen. Duet Display sollte jetzt mit dem Herunterladen auf Ihren Computer beginnen. Sobald der Download abgeschlossen ist, können Sie mit dem nächsten Schritt fortfahren.
Führen Sie die Installationsdatei aus. Doppelklicken Sie dazu auf die gerade heruntergeladene Datei und befolgen Sie die Anweisungen auf dem Bildschirm. Dadurch wird Duet Display auf Ihrem Computer installiert.- Wenn Sie einen Mac verwenden, werden Sie aufgefordert, einen erforderlichen Grafiktreiber zu installieren. Nach der Installation des Treibers müssen Sie Ihren Mac neu starten.
- Wenn Sie einen PC verwenden, müssen Sie keine Treiber installieren, aber Sie müssen Ihren Computer neu starten, sobald die Installation abgeschlossen ist.
Öffnen Sie Duet Display auf Ihrem iPad. Es ist das blaue "d" -Symbol auf dem Startbildschirm. Es wird die Meldung "Verbindung mit Mac oder PC herstellen" angezeigt.
Schließen Sie das iPad mit einem 30-poligen USB- oder Blitzkabel an den Computer an. Sie können dasselbe Kabel verwenden, mit dem Sie Ihr iPad aufladen und / oder synchronisieren. Nach einem Moment sollte Ihr iPad nun einen Teil des Desktops Ihres Computers anzeigen.
Passen Sie Ihre Anzeigeeinstellungen an. Sie können alle Arten von Einstellungen konfigurieren, z. B. den Standort / die Position des iPad-Monitors (z. B. links oder rechts vom primären Monitor) in den Anzeigeeinstellungen Ihres Computers. Hier finden Sie diese:
- macOS: Klicken Sie unter Anzeigen auf Systemeinstellungen, dann wählen Sie Anordnung. Sie können die Bildschirme in der gewünschten Reihenfolge verschieben.
- Windows: Klicken Sie in der Taskleiste auf das Duett-Symbol (normalerweise in der unteren rechten Ecke des Bildschirms neben der Uhr) und dann auf den Link zu Ihren Anzeigeeinstellungen.
Methode 2 von 2: Verwenden der Luftanzeige
Laden Sie Air Display 3 aus dem App Store herunter. Air Display ist eine kostenpflichtige App, mit der Sie Ihr iPad als zweiten Monitor für Ihren Mac oder PC verwenden können. Sie müssen kein Kabel verwenden (obwohl Sie dies können, wenn Sie möchten), da Air Display eine drahtlose Verbindung herstellen kann.
- Der Computer und das iPad müssen mit demselben Wi-Fi-Netzwerk verbunden sein, um die drahtlose Methode verwenden zu können.
Navigieren Sie zu https://avatron.com/air-display-hosts/ auf Ihrem PC oder Mac. Sie können einen beliebigen Webbrowser wie Safari oder Chrome verwenden, um die erforderlichen Dateien auf Ihren Computer herunterzuladen.
Füllen Sie das Formular aus und klicken Sie auf Jetzt downloaden. In wenigen Augenblicken erhalten Sie von Air Display eine E-Mail mit einem Download-Link.
Klicken Sie auf den Link in der E-Mail, um das Installationsprogramm herunterzuladen. Dadurch wird ein Programm heruntergeladen, mit dem die Air Display-Host-App und die Treiber installiert werden.
Führen Sie die Installationsdatei aus. Doppelklicken Sie auf die gerade heruntergeladene Datei und befolgen Sie die Anweisungen auf dem Bildschirm, um die Installation abzuschließen.
- Abhängig von Ihren Einstellungen müssen Sie der App möglicherweise die Berechtigung zum Ausführen erteilen.
- Nach Abschluss der Installation finden Sie ein Air Display-Symbol in Ihrer Windows-Taskleiste oder im Anwendungsordner Ihres Mac.
Klicken Sie auf dem Computer auf das Symbol Luftanzeige. Dadurch wird die App auf der Computerseite geöffnet.
Tippen Sie auf Ihrem iPad auf das Air Display-Symbol. Das iPad kann jetzt verbunden werden.
Wählen Sie Ihr iPad in Air Display auf Ihrem Computer aus. Dadurch wird eine drahtlose Verbindung zwischen den beiden Geräten hergestellt. In Kürze wird ein Teil des Desktops Ihres Computers auf das iPad erweitert.
- Wenn Sie lieber ein USB-Kabel verwenden, schließen Sie es an, bevor Sie auf Ihr iPad klicken. Die Geräte werden automatisch über das Kabel verbunden.
Passen Sie Ihre Anzeigeeinstellungen an. Sie können alle Arten von Einstellungen konfigurieren, z. B. den Standort / die Position des iPad-Monitors (z. B. links oder rechts vom primären Monitor) in den Anzeigeeinstellungen Ihres Computers. Hier finden Sie diese:
- Mac OS: Klicken Anzeigen unter Systemeinstellungen, dann wählen Sie Anordnung. Sie können die Bildschirme in der gewünschten Reihenfolge verschieben.
- Windows: Klicken Sie in der Taskleiste auf das Symbol Luftanzeige (normalerweise in der unteren rechten Ecke des Bildschirms in der Nähe der Uhr) und dann auf den Link zu Ihren Anzeigeeinstellungen.