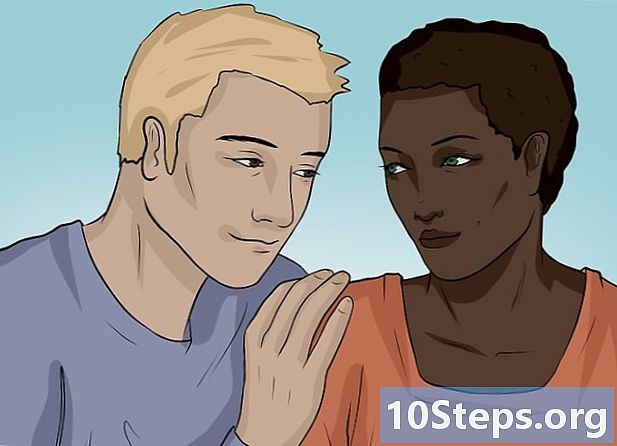![Amazon Fire HD 8 Kids (2020) - Das Amazon Kindertablet im Unboxing [+ Tipps, Einrichtung, ...]](https://i.ytimg.com/vi/ni3Asz_1uLY/hqdefault.jpg)
Inhalt
Andere AbschnitteKindle Fire ist eine größere Version des beliebten Kindle-Readers von Amazon. Es ähnelt einem iPad darin, dass es Multitouch und Rotation unterstützt und im Gegensatz zum Kindle über einen Vollfarbbildschirm verfügt. Kindles können anfangs etwas knifflig sein, aber wir geben Ihnen einige Tipps zur Verwendung.
Schritte
Teil 1 von 4: Auspacken Ihres Kindle Fire
Beginnen Sie hier, wenn Sie Ihren Kindle Fire noch nicht geöffnet haben. Wenn Sie Ihren Kindle Fire bereits in der Hand haben, können Sie mit dem nächsten Abschnitt fortfahren.

Öffne die Box. Nehmen Sie Ihren Kindle Fire heraus und nehmen Sie die Plastikfolie ab.- Möglicherweise möchten Sie Ihren Kindle Fire beim Einrichten aufladen.

Einschalten. Um Ihren Kindle Fire einzuschalten, drücken Sie den kleinen runden Knopf unten.- Halten Sie die Taste erneut gedrückt, um sie auszuschalten.

Anmelden. Um alle Funktionen des Kindle Fire vollständig nutzen zu können, müssen Sie ihn in Ihrem Amazon-Konto registrieren.- Bevor Sie sich registrieren, können Sie eine Verbindung zu einem Wi-Fi-Netzwerk herstellen, indem Sie oben auf dem Bildschirm auf das Symbol für die Schnelleinstellungen (das kleine Zahnradsymbol) tippen und dann Wi-Fi auswählen. Wählen Sie Ihr Netzwerk aus, tippen Sie erneut auf das Symbol Schnelleinstellungen, tippen Sie auf Mehr und wählen Sie die Option Mein Konto, um sich zu registrieren.
Teil 2 von 4: Titel einkaufen
Zugriff auf Inhalte. Amazon bietet eine große Auswahl an Büchern, Zeitungen, Magazinen, Anwendungen, Musik, Filmen und TV-Shows für Ihren Kindle Fire. Tippen Sie auf, um zum Geschäft zu gelangen Geschäft Link in der oberen rechten Ecke einer Inhaltsbibliothek.
- Tippen Sie auf, um den Speicher zu verlassen und zu Ihrer Inhaltsbibliothek zurückzukehren Bibliothek.
Suchen und suchen Sie nach Titeln. In jedem Geschäft können Sie nach einem Titel suchen, nach Kategorien suchen, Bestseller auschecken oder Empfehlungen anzeigen. Sie können es sogar vor dem Kauf mit kostenlosen Buchbeispielen, Songvorschauen und Filmtrailern versuchen.
- Alle Zeitungs- und Zeitschriftenabonnements beginnen mit einer risikofreien Testversion.
Lieferung annehmen. Titel werden über Ihre Wi-Fi-Verbindung direkt auf Ihren Kindle Fire übertragen. Zeitungen und Zeitschriften werden sofort nach ihrer Veröffentlichung an Ihr Gerät gesendet - häufig bevor sie in gedruckter Form verfügbar sind.
- Wenn Ihr Kindle Fire bei Verfügbarkeit einer neuen Ausgabe eines Abonnements nicht mit einem Wi-Fi-Netzwerk verbunden ist, wird diese Ausgabe beim nächsten Herstellen der Verbindung automatisch zugestellt.
Teil 3 von 4: Was ist verfügbar?
Titel in Hülle und Fülle! Hier ein kurzer Überblick über die Inhaltsbibliotheken, die im Amazon Store für den Kindle Fire erhältlich sind:
Lesen Sie die Kindle-Version vieler Zeitungen und Zeitschriften auf der Registerkarte Zeitungskiosk. Regelmäßige Zeitschriften und Zeitungen, die im Zeitungskiosk gekauft wurden, werden in der Zeitungskioskbibliothek gespeichert. Es sind auch interaktive Zeitschriften verfügbar, die in der Apps-Bibliothek gespeichert sind.
- Zeitschriften. Die meisten Magazine enthalten zwei verschiedene Ansichten: Seitenansicht und Textansicht. Die Seitenansicht ähnelt optisch der gedruckten Version der Zeitschrift, während die Textansicht die benutzerdefinierte Formatierung der gedruckten Version entfernt.
- Zeitungen. Greifen Sie auf Zeitungen zu, indem Sie auf tippen Zeitungsstand auf dem Startbildschirm. Tippen Sie auf das Cover, um eine Zeitung zu öffnen. Wenn Sie eine Zeitung zum ersten Mal öffnen, wird eine Liste aller darin enthaltenen Artikel angezeigt. Sie können nach oben und unten wischen, um durch die Artikelliste zu navigieren, und dann auf den Artikel tippen, den Sie lesen möchten.
Lesen Sie die Kindle-E-Book-Version auf der Registerkarte Bücherbibliothek. Sie können Ihre Bücher anzeigen, indem Sie auf dem Startbildschirm auf Bücher tippen. Tippen Sie auf ein Buch im Regal, um es zu lesen. Tippen Sie auf die rechte Seite des Bildschirms, um zur nächsten Seite eines Buches zu gelangen. Tippen Sie auf die linke Seite des Bildschirms, um zur vorherigen Seite zu gelangen. Genießen Sie diese Arten von Büchern:
- Kinderbuch. Kinderbücher auf Kindle Fire bieten jetzt das Kindle-Text-Popup zum Lesen von Text über Vollfarbbildern. Tippen Sie einfach doppelt auf einen Textbereich und dieser wird zum einfachen Lesen erweitert.
- Graphic Novels verwenden die Panel-Ansicht des Kindle. Tippen Sie zweimal auf eine Region, um sie zu vergrößern. Sie können auch vorwärts oder rückwärts wischen, um in der eigenen Reihenfolge des Autors durch die Panels geführt zu werden, um ein umfassendes Leseerlebnis zu erzielen.
Hören Sie sich die Amazon MP3-Sammlung / Amazon Instant Music-Sammlung auf der Registerkarte Musik an. Tippen Sie auf den Namen des Songs, um ihn abzuspielen. Sie können auch eine Wiedergabeliste auf der Registerkarte Wiedergabelisten erstellen.
- Um eine Gruppe von Songs abzuspielen, z. B. ein Album, alle Songs eines Künstlers oder eine Wiedergabeliste, tippen Sie auf einen beliebigen Song in der Gruppe. Die gesamte Gruppe beginnt mit der Wiedergabe ab dem von Ihnen ausgewählten Songnamen. Stellen Sie die Lautstärke mit den Steuerelementen des Musik-Players oder durch Tippen auf ein Schnelleinstellungen Symbol in der Statusleiste.
- Sie können der Musikbibliothek auf drei Arten Musik hinzufügen:
- Kaufen Sie es im Music Store.
- Laden Sie Musik von iTunes über die Cloud Player-Website von Amazon (www.amazon.com/cloudplayer) auf das Amazon Cloud Drive hoch.
- Übertragen Sie Musik direkt von Ihrem Computer über USB auf den Kindle Fire. Hinweis: Es werden nur MP3- (.mp3) und AAC- (.m4a) Dateien unterstützt.
Sehen Sie sich ein Video an, das Sie auf der Registerkarte "Video" gemietet oder gekauft haben. Der Videogeschäft auf Ihrem Kindle Fire bietet Zugriff auf mehr als 100.000 Filme und Fernsehsendungen. Amazon Prime-Mitglieder erhalten ohne zusätzliche Kosten Streaming-Zugriff auf über 10.000 Filme und Fernsehsendungen.
- Tippen Sie während der Videowiedergabe auf den Bildschirm, um auf Filmsteuerelemente wie Lautstärke und Pause zuzugreifen.
Lesen Sie einige Ihrer persönlichen Dokumente, die Sie Ihrem Gerät hinzugefügt haben, auf der Registerkarte "Dokumentbibliothek". Sie und Ihre genehmigten Kontakte können Dokumente an Ihren Kindle Fire senden, indem Sie Ihre E-Mail-Adresse zum Senden an den Kindle verwenden, die Sie in Ihrer Dokumentbibliothek unter den Sortieroptionen finden.
- Tippen Sie auf, um auf persönliche Dokumente zuzugreifen, die Sie auf Ihren Kindle Fire übertragen Docs auf dem Startbildschirm. Sie können Microsoft Word- (DOC, DOCX), PDF-, HTML-, TXT-, RTF-, JPEG-, GIF-, PNG-, BMP-, PRC- und MOBI-Dateien an Ihren Kindle senden und im Kindle-Format lesen. Sie können Dokumente auch nativ im PDF-Format lesen.
Schauen Sie sich einige der interessanten Apps Ihres Kindle auf der Registerkarte "Apps-Bibliothek" an. Apps können durch Tippen direkt von Ihrem Kindle Fire gekauft werden Speichern> Klicken Sie in der oberen rechten Ecke des Apps-Bibliotheksbildschirms auf den Amazon Appstore.
- Sie können jeden Tag eine großartige kostenpflichtige App kostenlos erhalten, die bestbezahlten und kostenlosen Apps durchsuchen, nach Apps suchen oder Inhaltskategorien wie Neu, Spiele, Unterhaltung und Lifestyle erkunden.
- Wenn Sie eine App ausgewählt haben, tippen Sie auf die orangefarbene Preistaste und bestätigen Sie Ihren Kauf, indem Sie auf die grüne Schaltfläche App kaufen / kaufen klicken. Die App wird heruntergeladen, installiert und in Ihrer Apps-Bibliothek abgelegt.
- Um eine App zu deinstallieren, halten Sie das entsprechende Symbol gedrückt und wählen Sie Vom Gerät entfernenund folgen Sie den Anweisungen auf dem Bildschirm. Wenn Sie es zu einem späteren Zeitpunkt erneut installieren möchten, finden Sie es in Ihrer Apps-Bibliothek unter Cloud.
Schauen Sie sich einige der innovativen Hörbuch-Titel von Audible an, die auf Ihrem Kindle verfügbar sind. Unabhängig davon, ob es sich bei dem Titel um eine Immersion Reading Professional-Erzählausgabe eines Buches oder um eine Vollausgabe des Buches in Audible handelt, ist nicht abzusehen, was Ihr Gerät Ihnen beim Lesen von Büchern auf diesem Gerät bieten kann.
Überprüfen Sie Ihre E-Mails über die E-Mail-App. Der Kindle Fire enthält eine E-Mail-App, mit der Sie mehrere E-Mail-Konten aus einem einheitlichen Posteingang oder jeweils ein Konto anzeigen können.
- Tippen Sie zum Starten der App auf das E-Mail-Symbol in der Apps-Bibliothek. Kindle Fire E-Mail unterstützt Google Gmail, Yahoo! Mail, Hotmail und AOL sowie die meisten IMAP- und POP-E-Mail-Systeme nach Industriestandard.
- Tippen Sie in der Apps-Bibliothek auf das E-Mail-Symbol, um den Setup-Assistenten zu starten und Ihr Konto zu konfigurieren.
- Hinweis: Die integrierte E-Mail-App unterstützt keine Unternehmens-E-Mails von Microsoft Exchange Server.
Durchsuchen Sie das gesamte World Wide Web mit der Silk App. Kindle Fire bietet Amazon Silk. Silk befindet sich sowohl auf Ihrem Kindle Fire als auch in der Amazon Cloud.
- Tippen Sie auf, um auf Silk zuzugreifen Netz auf dem Startbildschirm. Silk unterstützt Lesezeichen, Verlauf und Suche. Wenn Sie eine neue Registerkarte öffnen, wird eine Liste Ihrer am häufigsten besuchten Seiten als Miniaturansichten angezeigt. Tippen Sie einfach auf eine Miniaturansicht, um zu dieser Seite zurückzukehren. Um eine neue Seite zu besuchen, geben Sie die URL in das Feld oben auf der Seite ein und tippen Sie auf Gehen Taste.
- Sie können Ihre besuchten Seiten jederzeit löschen, indem Sie die öffnen die Einstellungen Menü und wählen Sie die Option "Verlauf löschen".
- Geben Sie zum Suchen Ihre Suchkriterien ein und tippen Sie auf Los
- Um eine andere Browser-Registerkarte zu öffnen, tippen Sie oben rechts im Browser auf das Symbol „+“.
- Die Optionsleiste am unteren Bildschirmrand enthält die Home-Schaltfläche, Vorwärts- und Rückwärtspfeile, ein Menüsymbol und ein Lesezeichensymbol.
- Tippen Sie zum Anzeigen oder Hinzufügen von Lesezeichen auf das Lesezeichensymbol in der Optionsleiste. Sie können Ihre Lesezeichen in einer Listen- oder Rasteransicht anzeigen, indem Sie auf die Sortiersymbole oben auf dem Bildschirm klicken.
Kaufen Sie bei Amazon mit der Registerkarte "Shop" auf Ihrem Gerät ein. Mit dieser App können Sie bequem den gesamten Amazon-Katalog für Handys kaufen.
Teil 4 von 4: Verwalten von Inhalten
Aus der Cloud herunterladen. Wenn Sie Inhalte von Amazon kaufen, werden diese in der Cloud gespeichert, auf die überall zugegriffen werden kann. Wenn Sie vorhaben, offline zu sein, z. B. einen langen Flug, laden Sie alle Inhalte herunter, die Sie offline anzeigen möchten.
- Drücke den Wolke Klicken Sie oben auf dem Bildschirm auf die Schaltfläche, und laden Sie Ihre Cloud-basierten Inhalte herunter.
Importieren Sie Ihre Inhalte. Sie können eine Vielzahl von Inhaltstypen über den Micro-USB-Anschluss auf Ihren Kindle Fire übertragen, darunter Musik, Videos, Fotos und Dokumente. Gehen Sie wie folgt vor, um Inhalte von Ihrem Computer auf Ihren Kindle Fire zu übertragen:
- Schließen Sie Ihren Kindle Fire mit einem Micro-USB-Kabel an Ihren Computer an.
- Schieben Sie den Bildschirmpfeil von rechts nach links, um Ihren Kindle zu entsperren.
- Öffnen Sie das Kindle Fire-Laufwerk auf Ihrem Computer. Ihr Kindle Fire wird als externes Speicherlaufwerk oder Volume auf dem Desktop des Computers angezeigt. Beachten Sie, dass Kindle Fire nicht als Gerät verwendet werden kann, wenn es als Speicherlaufwerk oder Volume an Ihren Computer angeschlossen ist.
- Ziehen Sie Ihre Inhalte per Drag & Drop in den entsprechenden Inhaltsordner, z. B. Musik oder Bilder.
- Wenn Sie mit dem Übertragen von Dateien fertig sind, klicken Sie auf die Schaltfläche "Trennen" am unteren Rand des Kindle Fire-Bildschirms, werfen Sie sie von Ihrem Computer aus und ziehen Sie das USB-Kabel ab.
- Beachten Sie, dass USB-Übertragungen auf den Kindle Fire langsam sein können. Daher wird Geduld empfohlen.
Inhalt entfernen. Um einen Titel von Ihrem Kindle Fire zu löschen, halten Sie das Symbol gedrückt, um ein Kontextmenü anzuzeigen, und wählen Sie Vom Gerät entfernen.
- Persönliche Inhalte werden vollständig gelöscht. Von Amazon gekaufte Inhalte verbleiben in der Amazon Cloud, falls Sie sie später abrufen möchten.
Community Fragen und Antworten
Wie verhindere ich, dass sich der Bildschirm dreht?
Schieben Sie Ihren Finger über den Bildschirm. Es sollte eine "Sperre" -Taste geben. Wenn Sie darauf drücken, dreht sich Ihr Bildschirm nicht mehr.
Wie lösche ich ein Buch, wenn ich es gelesen habe?
Gehen Sie zu Amazon und dann zu Digital Content. Wählen Sie "Inhalte und Geräte verwalten". Suchen Sie nach dem Buch, das Sie löschen möchten, klicken Sie darauf und wählen Sie "Aus Cloud löschen". Klicken Sie nicht auf "Vom Gerät löschen".
Was bedeuten Pfeil, Kreis und Kästchen auf dem Kindle Fire (5. Generation)?
Der Pfeil soll zur vorherigen Seite zurückkehren, der Kreis soll nach Hause / Hauptmenü gehen und das Feld soll alle Apps anzeigen, die Sie geöffnet haben.
Wie drehe ich den Ton auf meinem Kindle auf?
An der Seite des Geräts befindet sich eine Taste, mit der Sie die Lautstärke erhöhen oder verringern können.
Kann ich Google auf einem Kindle Fire verwenden?
Sie können. Klicken Sie auf die Schaltfläche, um im Internet zu suchen und die Webadresse von Google einzugeben.
Wie bewege ich Apps auf dem Bildschirm?
Halten Sie Ihren Finger auf dem Bildschirm gedrückt und bewegen Sie ihn an die Stelle, an der Sie ihn platzieren möchten. Sie können die App auf die gleiche Weise verschieben, um sie in einem Ordner abzulegen.
Wie kann ich beim Lesen eines Buches eher Seitenzahlen als Prozentsätze erhalten?
Nur einige Bücher bieten Seitenzahlen in ihren Büchern an. Einige Bücher zeigen nur Prozentsätze und Positionen an.
Kann ich Facebook auf einem Kindle Fire bekommen?
Sie können. Sie können die Messenger-App auch wie auf jedem Tablet herunterladen.
Wie verwende ich die Kindle-Kamera?
Gehen Sie zur Kameraobjektiv-App. Nach dem Zugriff können Sie alle gewünschten Bilder und Videos aufnehmen.
Wie hebe ich in einem Buch auf meinem Kindle Fire hervor?
Halten Sie den gewünschten Bereich gedrückt. Sie können dann Ihren Finger ziehen, um den Teil des Textes hervorzuheben, den Sie speichern möchten.
Wie ändere ich die Sprache? Antworten
Wie gehe ich zum Anfang des Buches zurück, ohne jede Seite auf meinem Kindle Fire umzublättern? Antworten
Wie entferne ich den Browser- und Suchverlauf von meinem Kindle? Antworten
Wie übertrage ich E-Books von einem Kobo-Reader auf einen Kindle Fire? Antworten
Wie lösche ich Inhalte aus der Cloud auf meinem Kindle Fire? Antworten
Tipps
- Sie können sogar mit Ihrem Kindle Fire auf wikiHow zugreifen und einen Beitrag dazu leisten.