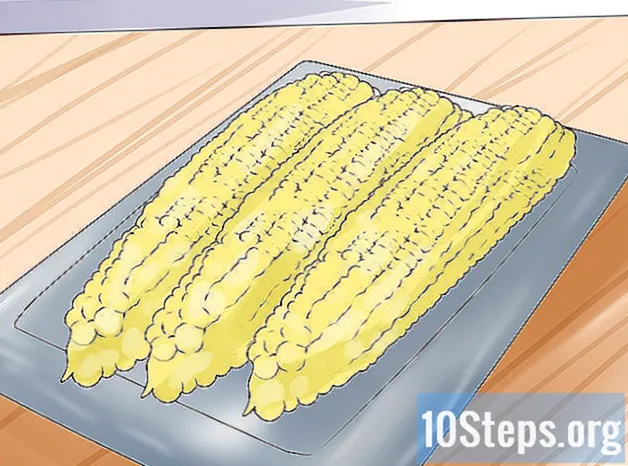Autor:
Gregory Harris
Erstelldatum:
16 Lang L: none (month-011) 2021
Aktualisierungsdatum:
8 Kann 2024

Inhalt
Andere AbschnitteIn diesem Wiki erfahren Sie, wie Sie die Grundlagen der Verwendung Ihres iPhones beherrschen, vom einfachen Ein- und Ausschalten bis zur Verwendung der bereitgestellten Anwendungen.
Schritte
Teil 1 von 4: Machen Sie sich mit den Tasten vertraut
Schalten Sie Ihr iPhone ein, falls es noch nicht eingeschaltet ist. Halten Sie dazu die Sperrtaste gedrückt, bis ein weißes Apple-Symbol auf dem iPhone-Bildschirm angezeigt wird.

Laden Sie Ihr iPhone auf im Bedarfsfall. Das Ladekabel ist ein langes, weißes Kabel mit einem kleinen, flachen, rechteckigen Stift an einem Ende und einem größeren rechteckigen Block am anderen Ende. Wenn sich Ihr iPhone nicht einschalten lässt, schließen Sie es einige Minuten lang an eine Steckdose an, bevor Sie versuchen, es wieder einzuschalten.- Sie sehen einen Anschluss an der Unterseite des iPhone-Gehäuses unter der kreisförmigen Taste auf dem Bildschirm. Hier befindet sich das Ende des Ladegeräts.
- Wenn Sie ein iPhone 4S oder ein niedrigeres Ladegerät haben, hat das Ladeende des Kabels auf einer Seite ein graues Rechteck. Dieses Rechteck muss genauso ausgerichtet sein wie der Bildschirm des iPhones.
- Ihr iPhone sollte mit einem Netzteil (einem weißen Würfel) geliefert werden, das auf der einen Seite einen zweipoligen elektrischen Stecker und auf der anderen Seite einen rechteckigen Steckplatz hat. Sie können dies in eine Steckdose stecken und dann das Ende des Ladegeräts, das nicht an Ihrem iPhone befestigt ist, in den Steckplatz des Würfels stecken.
- Wenn Ihr iPhone ausgeschaltet war, als Sie es an eine Stromquelle angeschlossen haben, sollte es sich einschalten. Auf dem Bildschirm wird ein weißes Apple-Symbol angezeigt.

Lernen Sie die Tasten Ihres iPhones kennen. Wenn Sie das iPhone mit dem Bildschirm nach oben auf eine ebene Fläche legen, sind alle Tasten des iPhones wie folgt angeordnet:- Sperrknopf - Entweder auf der rechten Seite Ihres iPhones (iPhone 6 oder höher) oder oben auf Ihrem iPhone (iPhone 5s, SE oder unten). Durch einmaliges Drücken bei eingeschaltetem iPhone wird der Bildschirm ausgeschaltet, durch erneutes Drücken wird der Bildschirm wieder eingeschaltet. Sie können sie auch gedrückt halten, um ein iPhone auszuschalten, das vollständig ausgeschaltet wurde, oder um ein iPhone auszuschalten, das gerade eingeschaltet ist.
- Lautstärke +/- - Die beiden unteren Tasten auf der linken Seite des iPhone-Gehäuses. Die untere Taste verringert die Lautstärke von Musik, Videos oder den Klingelton des iPhones, während die obere Lautstärketaste die Lautstärke erhöht.
- Stumm - Der Schalter oben in der Tastenreihe auf der linken Seite des iPhone-Gehäuses. Wenn Sie diesen Schalter nach oben klicken, wird Ihr Telefon in den akustischen Modus versetzt. Wenn Sie nach unten klicken, wird der Klingelton Ihres iPhones stummgeschaltet und in den Vibrationsmodus versetzt. Wenn Ihr iPhone stummgeschaltet ist, befindet sich über dem ein orangefarbener Streifen Stumm Schalter.
- Zuhause - Dies ist die kreisförmige Schaltfläche am unteren Rand des iPhone-Bildschirms. Sie werden einmal darauf klicken, um das iPhone über den Sperrbildschirm zu öffnen. Wenn Sie während der Verwendung einer Anwendung darauf klicken, wird die Anwendung minimiert, und durch schnelles Doppelklicken werden alle laufenden Anwendungen angezeigt.

Drücken Sie die Sperrtaste. Dadurch wird der iPhone-Bildschirm "aufgeweckt" und der Sperrbildschirm angezeigt.
Drücken Sie die Home-Taste, sobald der Sperrbildschirm angezeigt wird. Auf diesem Bildschirm wird die Tageszeit oben auf dem Bildschirm angezeigt. Durch Drücken von Home wird das Passcode-Feld aufgerufen.
- Wenn Sie keinen Passcode festgelegt haben, gelangen Sie durch Drücken der Home-Taste zum Startbildschirm Ihres iPhones, auf dem Sie die Funktionen Ihres iPhones weiter kennenlernen können.
Geben Sie Ihren Passcode über die Schaltflächen auf dem Bildschirm ein. Solange dieser Code korrekt ist, wird der Startbildschirm Ihres iPhones geöffnet.
- Wenn Sie TouchID zum Entsperren Ihres iPhones aktiviert haben, wird durch Scannen Ihres Fingerabdrucks auch Ihr Telefon entsperrt.
Teil 2 von 4: Navigieren auf dem Startbildschirm
Überprüfen Sie den Startbildschirm Ihres iPhones. Hier sehen Sie mehrere quadratische Symbole. Dies sind die Anwendungen Ihres iPhones, kurz "Apps". Hier werden alle "Standard" -Apps Ihres iPhones aufgelistet, dh Apps, die auf dem Telefon vorinstalliert sind.
- Wenn Sie Ihrem Telefon Apps hinzufügen, erhält der Startbildschirm zusätzliche Seiten. Sie können durch diese Seiten scrollen, indem Sie von der rechten Seite des Bildschirms zur linken Seite des Bildschirms wischen.
Machen Sie sich mit den nativen Apps vertraut. Einige der wichtigsten Apps, die auf einem Standard-iPhone installiert sind, umfassen Folgendes:
- die Einstellungen - Dies ist eine graue App mit Zahnrädern. Wenn Sie etwas von der Zeit bis zum Ausschalten des iPhone-Displays bis zu Ihren WLAN-Einstellungen ändern möchten, finden Sie in dieser App die entsprechenden Optionen.
- Telefon - Dies ist eine grüne App mit einem weißen Telefonsymbol. Sie können manuell telefonieren (durch Wählen) oder indem Sie auf den Namen eines Kontakts tippen und dann oben auf dem Bildschirm auf das Telefonsymbol unter dessen Namen tippen.
- Kontakte - Diese App hat eine graue Silhouette des Kopfes einer Person. Wenn Sie darauf tippen, wird eine Liste Ihrer Kontakte angezeigt. In dem Geschäft, in dem Sie Ihr iPhone gekauft haben, sollten die Kontakte Ihres letzten Telefons mit Ihrem iPhone synchronisiert sein. Wenn dies nicht der Fall ist, möchten Sie möglicherweise Ihre alten Kontakte auf Ihr iPhone importieren.
- FaceTime - Eine grüne App mit einem weißen Videokamerasymbol. Mit FaceTime können Sie mit Ihren Kontakten persönliche Anrufe tätigen.
- Nachrichten - Eine grüne App mit einer weißen Sprechblase. Hier senden und empfangen Sie Textnachrichten.
- Mail - Die blaue App mit einem weißen Umschlagsymbol. Sie können Ihre Apple ID-E-Mail hier abrufen (sie wird als iCloud-Konto bezeichnet) oder dieser App ein E-Mail-Konto hinzufügen.
- Kalender - Diese App zeigt einen aktuellen Kalender an. Sie können Ereignisse auch für bestimmte Daten und Zeiten festlegen, indem Sie auf das entsprechende Datum tippen und die Informationsfelder ausfüllen.
- Kamera - Eine graue App mit einem Kamerasymbol. Mit der Kamera-App können Sie Fotos, Videos und verschiedene Arten von visuellen Medien (z. B. Zeitlupenvideos) aufnehmen.
- Fotos - In dieser mehrfarbigen Windrad-App werden alle Fotos Ihres iPhones gespeichert. Jedes Mal, wenn Sie ein Bild aufnehmen, wird das Foto hier angezeigt.
- Safari - Safari ist eine blaue App mit einem Kompasssymbol. Sie verwenden Safari, um im Internet zu surfen.
- Uhr - Die uhrförmige App. Mit dieser App können Sie die gespeicherten Zeitzonen Ihres iPhones ändern oder verwalten, Alarme einstellen, einen Timer einstellen oder eine Stoppuhr verwenden.
- Hinweise - Das gelb-weiße Notizblock-Symbol auf dem Startbildschirm. Diese App ist nützlich, um kurze Notizen zu machen oder eine Liste zu erstellen. Die Erinnerungs-App ist jedoch auch eine gute Wahl für Listen.
- Karten - Mit der Karten-App können Sie Ausflüge planen und erhalten schrittweise Anweisungen wie ein GPS, wenn Sie einen Startpunkt und ein Ziel eingeben.
- Brieftasche - Sie können der Brieftasche Ihres iPhones Kredit- oder Debitkarten sowie Geschenkkarten hinzufügen. Auf diese Weise können Sie mit Ihrem iPhone sowohl für Online-Artikel als auch in unterstützten Einzelhandelsgeschäften bezahlen.
- App Store - In dieser blauen App mit einem weißen "A" können Sie neue Apps herunterladen.
- Musik - Eine weiße App mit einer Musiknote. In dieser App finden Sie die Musikbibliothek Ihres iPhones.
- Tipps - Diese gelbe App mit einer Glühbirne bietet Ihnen Einblicke, mit denen Sie Ihre Zeit mit Ihrem iPhone optimal nutzen können.
Wischen Sie von links nach rechts über den Bildschirm. Dadurch wird die Widget-Seite Ihres iPhones geöffnet, auf der Sie beispielsweise die aktuelle Wettervorhersage, die von Ihnen eingestellten Alarme und relevante Nachrichten anzeigen können.
- Wischen Sie von einer beliebigen Stelle auf dem Bildschirm nach oben, um auf dieser Seite nach unten zu scrollen.
- Wenn Sie auf Ihrem Telefon nach etwas Bestimmtem suchen möchten, tippen Sie oben auf der Seite auf die Leiste "Suchen" und geben Sie ein, was Sie sehen möchten.
Wischen Sie nach links, um zum Startbildschirm zurückzukehren. Sie können auch die Starttaste drücken, um von einer beliebigen Seite des Startbildschirms zum Startbildschirm zurückzukehren.
Wischen Sie vom oberen Bildschirmrand nach unten. Dadurch wird die Benachrichtigungsseite Ihres iPhones geöffnet, auf der Sie alle aktuellen Benachrichtigungen anzeigen können (z. B. verpasste Anrufe, eingehende Textnachrichten usw.).
Drücken Sie die Home-Taste. Dadurch kehren Sie zum Startbildschirm Ihres iPhones zurück.
Wischen Sie von der Mitte des Bildschirms nach unten. Diese Aktion öffnet eine Suchleiste am oberen Bildschirmrand sowie eine Liste Ihrer häufig verwendeten Apps. Sie können tippen Stornieren in der oberen rechten Ecke des Bildschirms oder drücken Sie einfach die Home-Taste, um zum Home-Bildschirm zurückzukehren.
Wischen Sie ganz unten auf dem Bildschirm nach oben. Dadurch wird das Kontrollzentrum aufgerufen, in dem die folgenden Optionen enthalten sind:
- Flugzeug-Modus - Das Flugzeugsymbol oben im Control Center-Fenster. Durch Tippen darauf wird der Flugzeugmodus aktiviert, der jegliche Mobilfunk- oder drahtlosen Internetemissionen von Ihrem iPhone verhindert. Tippen Sie erneut darauf (oder auf etwas anderes in dieser Liste), um es zu deaktivieren.
- W-lan - Das Symbol für wellige Bögen. Durch Tippen auf diese Option wird das drahtlose Internet aktiviert (wenn es blau ist, ist Wi-Fi bereits aktiviert) und Sie werden mit dem nächsten erkannten Netzwerk verbunden.
- Bluetooth - Das mittlere Symbol oben im Control Center-Fenster. Tippen Sie darauf, um das Bluetooth Ihres iPhones einzuschalten, mit dem Sie Ihr iPhone mit Lautsprechern oder anderen Bluetooth-Geräten verbinden können.
- Bitte nicht stören - Das mondförmige Symbol. Tippen Sie darauf, um zu verhindern, dass Anrufe, Textnachrichten und andere Benachrichtigungen Ihr Telefon klingeln lassen.
- Drehsperre - Das Vorhängeschlosssymbol mit einem Kreis um es herum. Wenn Sie darauf tippen, während es rot ist, wird die Bildschirmsperre deaktiviert. Dies bedeutet, dass Sie Ihr iPhone um 90 Grad drehen können, um Fotos und andere Medien im Querformat anzuzeigen.
- Die untere Reihe von Optionen von links nach rechts enthält eine Taschenlampe, einen Timer, einen Taschenrechner und eine Verknüpfung zur Kamera-App Ihres iPhones.
Drücken Sie die Home-Taste. Sie kehren zum Startbildschirm zurück. Nachdem Sie mit dem Startbildschirm vertraut sind, können Sie die Apps Ihres iPhones verwenden.
Teil 3 von 4: Verwenden von Apps
Tippen Sie auf eine App. Dadurch wird es geöffnet. Die Art und Weise, wie Sie mit jeder App interagieren, hängt von der App selbst ab. Im Allgemeinen können Sie jedoch auf Elemente tippen, um sie zu aktivieren (z. B. wird durch Tippen auf ein Textfeld die Tastatur Ihres iPhones aufgerufen).
- Sie können neue Apps aus der App Store App herunterladen.
Drücken Sie die Home-Taste zweimal. Wenn Sie dies schnell tun, wird Ihre derzeit geöffnete App verkleinert und alle laufenden Apps in separaten Fenstern angezeigt.
- Wischen Sie in einem App-Fenster nach oben, um diese App zu schließen.
- Sie können in diesem Menü auch nach links oder rechts wischen, um durch Ihre aktuell geöffneten Apps zu scrollen.
Drücken Sie die Home-Taste. Sie kehren zum Startbildschirm zurück.
Tippen und halten Sie eine App. Es sollte nach etwa einer Sekunde zusammen mit den anderen Apps auf dem Startbildschirm Ihres iPhones zu wackeln beginnen. Von hier aus können Sie verschiedene Dinge tun:
- Tippen und ziehen Sie die App, um sie zu verschieben. Wenn Sie Ihre App ganz auf die rechte Seite des Startbildschirms ziehen, wird ein neuer Bildschirm angezeigt, auf dem Sie Ihre App ablegen können. Sie können auf diese Seite zugreifen, indem Sie auf dem Startbildschirm nach links wischen.
- Tippen Sie auf die App und ziehen Sie sie auf eine andere App, um einen Ordner zu erstellen, der diese beiden Apps enthält. Sie können auch andere Apps in den Ordner ziehen.
- Tippen Sie auf die X. in der oberen linken Ecke des App-Symbols, um die App zu löschen. Sie müssen tippen Löschen wenn Sie aufgefordert werden, die App tatsächlich zu löschen.
Passen Sie den Startbildschirm Ihres iPhones nach Ihren Wünschen an. Sobald Sie die Apps Ihres iPhones nach Ihren Wünschen verschoben, gelöscht und organisiert haben, können Sie einen Anruf tätigen.
Teil 4 von 4: Telefonieren
Tippen Sie auf die Telefon-App. Es handelt sich um die grüne App mit einem weißen Telefonsymbol, die sich höchstwahrscheinlich auf dem Startbildschirm befindet.
Tippen Sie auf die Registerkarte "Tastatur". Diese Option wird unten auf dem Bildschirm rechts neben der Registerkarte "Kontakte" angezeigt.
- Alternativ können Sie auf die Registerkarte "Kontakte" tippen, auf den Namen eines Kontakts tippen und dann auf das Symbol "Anruf" (ein weißes Telefon auf blauem Hintergrund) unter dessen Namen oben auf dem Bildschirm tippen.
Geben Sie eine Telefonnummer ein. Tippen Sie dazu leicht auf die entsprechenden Nummern auf dieser Seite.
Tippen Sie auf die grün-weiße Schaltfläche "Anrufen". Es befindet sich unterhalb der letzten Zahlenreihe auf dem Bildschirm. Dadurch wird Ihr Anruf eingeleitet. Wenn Ihr Kontakt sein Telefon abhebt, können Sie normal mit dem Telefon bis zu Ihrem Ohr sprechen oder eine der folgenden Tasten verwenden, um die Art des Anrufs zu ändern:
- Lautsprecher - Ändert die Audioausgabe Ihres Telefons vom Ohrhörer oben auf dem Bildschirm in die Lautsprecher Ihres iPhones. Auf diese Weise können Sie sprechen, ohne das Telefon an Ihr Ohr zu halten.
- FaceTime - Ändert den Anruf in einen FaceTime-Anruf, bei dem Sie das Gesicht Ihres Empfängers sehen können und umgekehrt. Dies funktioniert nur, wenn Ihr Kontakt auch ein iPhone hat.
Community Fragen und Antworten
Wie schalte ich die Taschenlampe auf einem iPhone ein?
Wischen Sie vom Startbildschirm nach oben. Sie sollten das Kontrollzentrum sehen. Drücken Sie auf das Taschenlampensymbol in der unteren linken Ecke.
Wie füge ich einen neuen Kontakt hinzu?
Gehen Sie zu "Telefon", drücken Sie "Kontakte" und dann die Taste "+". Geben Sie dann die Kontaktinformationen ein und klicken Sie auf "Fertig".
Kann ein iPhone eine Speicherkarte aufnehmen?
Nein, das iPhone verfügt über einen integrierten Speicher und akzeptiert keine Speicherkarten.
Wie lösche ich ein Foto?
Gehen Sie zu Ihren Fotos und klicken Sie auf das Bild, damit nur dieses Bild angezeigt wird. Drücken Sie dann auf den Papierkorb und wählen Sie "Foto löschen". Wenn Sie mehrere Fotos löschen möchten, drücken Sie "Auswählen" und wählen Sie dann diejenigen aus, die Sie löschen möchten.Drücken Sie dann Löschen.
Wie lösche ich eine einzelne Textnachricht anstelle eines Threads?
Suchen Sie die Nachricht, die Sie löschen möchten, und halten Sie die Nachricht gedrückt, bis Sie die Optionen für "Kopieren" und "Mehr ..." erhalten. Tippen Sie auf "Mehr ..." und suchen Sie nach dem blauen Papierkorbsymbol in der unteren linken Ecke des Bildschirms. Tippen Sie darauf, um die Nachricht zu löschen.
Wie lade ich Musik auf mein iPhone herunter?
Wenn Sie Musik über Apple herunterladen möchten, öffnen Sie die vorinstallierte iTunes Store-App und tippen Sie unten auf Suchen. Suchen Sie nach dem Titel des Titels oder Albums, den Sie kaufen möchten, und kaufen Sie es. Öffnen Sie dann die vorinstallierte Musik-App und stellen Sie sicher, dass Sie sich unter Meine Musik am unteren Bildschirmrand befinden. Navigieren Sie dann durch Ihre Musik und spielen Sie, was Sie wollen. Wenn Sie Musik mit einer Drittanbieter-App herunterladen möchten, laden Sie die gewünschte App aus dem App Store herunter. Spotify ist eine gute Option, wenn Sie bereit sind, eine monatliche Gebühr für Premium zu zahlen. Erstellen Sie ein Konto und stöbern Sie in der Musik. Wenn Sie für Premium bezahlen, können Sie Wiedergabelisten erstellen und Musik zum Offline-Hören herunterladen.
Wie verwende ich das iPhone als GPS?
Gehen Sie zur Kartenanwendung. Dort können Sie Standorte eingeben und Ihr iPhone als GPS verwenden.
Wie verschiebe ich ein Symbol auf eine andere Seite?
Tippen und halten Sie eine beliebige App gedrückt, um alle App-Symbole zu schütteln. Ziehen Sie dann die App, die Sie verschieben möchten, nach links oder rechts von dem Startbildschirm, auf dem sie sich befindet, und halten Sie sie dort, bis der Bildschirm wechselt. Lassen Sie die App los und drücken Sie die Home-Taste, um den App-Organisationsmodus zu verlassen. Beachten Sie, dass Sie Apps auch in diesem Modus deinstallieren können. Tippen Sie einfach auf das rote X in der Ecke der App, die Sie entfernen möchten.
Wie stelle ich ein, wie lange der Bildschirm aktiv ist, wenn mein iPhone nicht verwendet wird?
Sie können es unter Einstellungen> Allgemein> Automatisch sperren ändern.
Wie kann ich mein iPhone auf die englische Sprache einstellen?
Gehen Sie in die Einstellungen und suchen Sie nach Sprache. Es sollte jedoch angezeigt werden, wenn Sie Ihr Telefon starten.
Tipps
- Lassen Sie sich nicht entmutigen, wie kompliziert das iPhone sein kann. Die Bedienung Ihres iPhones ist selbstverständlich, bevor Sie es wissen!
- Möglicherweise möchten Sie erweiterte iPhone-Funktionen wie Siri nutzen oder auch die SIM-Karte Ihres iPhones ersetzen.