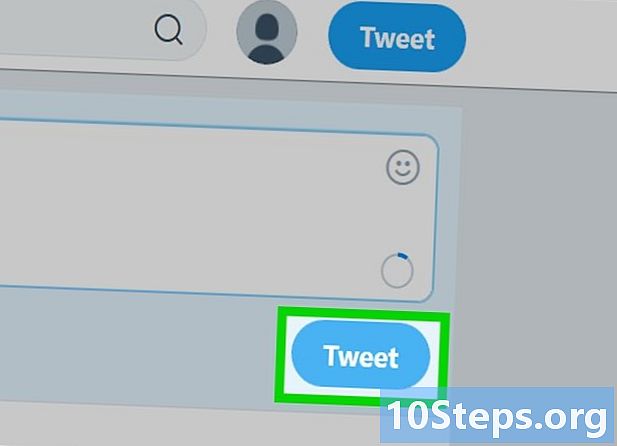Inhalt
Audacity ist ein robuster, leistungsstarker und Open-Source-Audiorecorder und -Editor, der viel mehr kann, als Sie sich von einer kostenlosen Anwendung vorstellen können. Die Benutzeroberfläche verfügt manchmal über etwas versteckte Befehle, sodass Sie sich bei der ersten Verwendung möglicherweise etwas verloren fühlen.
Schritte
Methode 1 von 4: Aufnahme
Schließen Sie Ihre Geräte an. Wählen Sie in den Einstellungen Ihres Instruments das Ausgabeziel Ihres Instruments aus. Passen Sie den Eingang von Audacity an den Ausgang Ihres Instruments an. In diesem Beispiel wird das Signal über die Soundflower-Schnittstelle vom Ausgang einer Synthesizersoftware zum Audioeingang von Audacity geleitet.
- Da Schnittstellen und Soundkarten unterschiedlich sind, empfiehlt es sich, Ihr Instrument zu überwachen, um Latenzprobleme zu vermeiden. Da die Latenz bei der Überwachung des aufgezeichneten Signals immer ein Problem darstellt, ist es sehr schwierig, während der Aufzeichnung Schritt zu halten. Passen Sie in Audacity Ihre Einstellungen wie folgt an:

- Da Schnittstellen und Soundkarten unterschiedlich sind, empfiehlt es sich, Ihr Instrument zu überwachen, um Latenzprobleme zu vermeiden. Da die Latenz bei der Überwachung des aufgezeichneten Signals immer ein Problem darstellt, ist es sehr schwierig, während der Aufzeichnung Schritt zu halten. Passen Sie in Audacity Ihre Einstellungen wie folgt an:
Bestätigen Sie die Verbindung. Stellen Sie sicher, dass die Ein- und Ausgänge ordnungsgemäß geroutet sind, und wählen Sie zuerst "Überwachung starten" aus dem Menü, das unter den Eingangspegeln angezeigt wird (durch das Symbol mit dem Mikrofon), und spielen Sie Ihr Instrument.
- Die LR-Eingangspegel (links und rechts) müssen reagieren.

- Wenn die Signale 0 dB erreichen, senken Sie den Eingangspegel mit dem Input Volume Sider, sodass das Messgerät nur in den höheren Bereichen 0 erreicht.
- Die LR-Eingangspegel (links und rechts) müssen reagieren.
- Wählen Sie aus, wie die Aufnahme aktiviert werden soll. Sobald alles richtig angeschlossen und die Pegel eingestellt sind, können Sie aufnehmen. Sie haben zwei Möglichkeiten:
- Drücken Sie Aufnahme und starten Sie die Wiedergabe. Am Anfang des Tracks herrscht normalerweise Stille. Dies kann später verworfen werden, wenn Sie die Aufnahme beendet haben.

- Alternativ können Sie die akustaktivierte Aufnahme in Ihren Aufnahmeeinstellungen aktivieren.Aktivieren Sie das Kontrollkästchen für Tonaktivierte Aufnahme und passen Sie dann den Tonaktivierungspegel (DB) an. Je niedriger die Zahl, desto niedriger der Ton, der zum Aktivieren der Aufnahme erforderlich ist. Dies ist beispielsweise nützlich, wenn Sie in einem anderen Raum aufnehmen und am Anfang des Tracks, den Sie aufnehmen, keine große Stille haben möchten, während Sie den Raum wechseln und sich auf die Aufnahme vorbereiten.

- Drücken Sie Aufnahme und starten Sie die Wiedergabe. Am Anfang des Tracks herrscht normalerweise Stille. Dies kann später verworfen werden, wenn Sie die Aufnahme beendet haben.
Nimm deinen Track auf. Welche Methode Sie auch wählen, jetzt ist der Moment der Wahrheit! Drücken Sie die Aufnahmetaste (oder drücken Sie "R" und starten Sie die Wiedergabe, wenn Sie bereit sind). Während des Spiels werden die Wellenformen auf Ihrer Spur gezeichnet.
- Hinweis: Wenn jedoch alles wie oben beschrieben eingerichtet ist und Sie während der Aufnahme nur eine gerade Linie (anstelle der Wellen) sehen, bedeutet dies, dass das Signal nicht von Ihrem Instrument zur Spur reicht. Überprüfen Sie die Verbindungen und versuchen Sie es erneut.
Höre auf, aufzunehmen. Wenn Sie fertig sind, drücken Sie das gelbe Quadrat auf der Stopp-Taste. Sie sollten etwas Ähnliches wie das Bild unten sehen.
- Wenn Sie Tonaktivierungsaufnahme auswählen, stoppt Audacity die Aufnahme automatisch, wenn der Ton unter den ausgewählten Schwellenwert fällt.
- Um zusätzliche Titel einzufügen, während Sie zuvor aufgenommene Titel anhören, stellen Sie sicher, dass unter Einstellungen: Aufnahme die Option „Overdub: Andere Titel abspielen, während neue aufgenommen werden“ aktiviert ist.
Stellen Sie Datum und Uhrzeit für die Aufnahme ein. Es gibt eine alternative Aufnahmeoption, die die meisten kostenlosen Programme nicht haben, nämlich Timer Record.
- Wählen Sie im Menü Transport die Option Timer Record ... oder drücken Sie Shift-T. Im angezeigten Fenster können Sie zusätzlich zum Enddatum oder zur Dauer Start und Uhrzeit einstellen. Auf diese Weise können Sie den Rekorder so einstellen, dass er sich einschaltet, wenn Sie nicht in der Nähe sind. warum würdest du das tun? Weil du es kannst!

- Wählen Sie im Menü Transport die Option Timer Record ... oder drücken Sie Shift-T. Im angezeigten Fenster können Sie zusätzlich zum Enddatum oder zur Dauer Start und Uhrzeit einstellen. Auf diese Weise können Sie den Rekorder so einstellen, dass er sich einschaltet, wenn Sie nicht in der Nähe sind. warum würdest du das tun? Weil du es kannst!
Erweitern Sie Ihre Aufnahme. Wenn Sie Ihrer Aufnahme zusätzliches Material hinzufügen möchten, drücken Sie Shift-Record oder geben Sie Shift-R ein. Das neue Material wird an das Ende der vorhandenen Aufnahme auf der aktuellen Spur angehängt.
Methode 2 von 4: Spielen
- Überprüfen Sie Ihre Aufnahme. Wenn Sie mit der Aufnahme fertig sind, hören Sie zu. Klicken Sie auf die grüne dreieckige Wiedergabetaste oder drücken Sie die Leertaste. Ihr Titel sollte von Anfang an abgespielt werden und wird am Ende automatisch gestoppt.
- Durch Drücken der Umschalttaste bei gedrückter Wiedergabetaste oder der Leertaste wird der Titel wiederholt, bis Sie erneut auf die Schaltfläche Stopp oder die Leertaste klicken.

- Um einen bestimmten Abschnitt nacheinander zu wiederholen, stellen Sie sicher, dass das Auswahlwerkzeug aktiviert ist, und klicken und ziehen Sie über den Abschnitt, den Sie wiederholen möchten. Hinweis: Drücken Sie nach Auswahl Ihrer Auswahl "Z", damit das Programm automatisch den richtigen Knotenpunkt findet: den Punkt, an dem die Wellen am Anfang und am Ende eine Amplitude von Null haben. Abhängig von der Art der Wiederholung in der Reihenfolge und der Art des Materials erhalten Sie eine Folge von Wiederholungen, die sehr sauber und ohne Klicks oder Geräusche sind.

- Durch Drücken der Umschalttaste bei gedrückter Wiedergabetaste oder der Leertaste wird der Titel wiederholt, bis Sie erneut auf die Schaltfläche Stopp oder die Leertaste klicken.
- Ändern Sie die Wiedergabegeschwindigkeit. Sie können die Wiedergabegeschwindigkeit leicht ändern. Dies kann sehr nützlich sein, wenn Sie an einem Solo arbeiten oder versuchen, einen schwierigen Teil eines Songs zu lernen.
- Ziehen Sie die Leiste für die Wiedergabegeschwindigkeit nach links, um die Titelgeschwindigkeit zu verringern, oder nach rechts, um die Geschwindigkeit zu erhöhen, und drücken Sie dann zum Abspielen auf den grünen Pfeil „Wiedergabe mit Geschwindigkeit“ die aktuelle Spur mit der neuen Geschwindigkeit. Um Änderungen vorzunehmen, passen Sie die Geschwindigkeit an und klicken Sie erneut auf den Pfeil.

- Ziehen Sie die Leiste für die Wiedergabegeschwindigkeit nach links, um die Titelgeschwindigkeit zu verringern, oder nach rechts, um die Geschwindigkeit zu erhöhen, und drücken Sie dann zum Abspielen auf den grünen Pfeil „Wiedergabe mit Geschwindigkeit“ die aktuelle Spur mit der neuen Geschwindigkeit. Um Änderungen vorzunehmen, passen Sie die Geschwindigkeit an und klicken Sie erneut auf den Pfeil.
- Wählen Sie den Anzeigetyp der Spur. Die Standardanzeige ist die von Wellenformen, die linear betrachtet werden. Ohne ins Detail zu gehen, wird die lineare Skala als Prozentsatz des Pegels zwischen 0 und Stille angesehen. und 1 oder maximale Stufe. Sie können den Titel auch in anderen Formaten anzeigen:
- Wellenform (dB), die die Wellenform in Dezibelpegeln anzeigt. Es erscheint normalerweise "größer" als die lineare Anzeige.

- Spektrogramm, ein Farbdisplay einer Audio-FFT (schnelle Fourier-Transformation).

- Tom, der die höchsten Töne oben im Bereich und die niedrigsten unten anzeigt. Es ist sehr interessant, mit reichen Texturen und Akkorden.

- Wellenform (dB), die die Wellenform in Dezibelpegeln anzeigt. Es erscheint normalerweise "größer" als die lineare Anzeige.
Solo-Tracks. Wenn Sie mehrere Titel abspielen und nur einen davon hören möchten, klicken Sie im Kontrollbereich Spur links neben der Wellenform auf die Schaltfläche Solo.
- Alle anderen Tracks außer den als Solo ausgewählten werden stummgeschaltet. Dies ist sehr nützlich, wenn Sie beispielsweise einen guten Pegel zwischen Bass und Schlagzeug erzielen möchten.
Tracks stumm schalten. Wenn mehrere Titel abgespielt werden und Sie einen oder mehrere davon stummschalten möchten, klicken Sie im Spursteuerungsbereich links neben der Wellenform auf die Schaltfläche Stumm.
- Alle anderen Titel, mit Ausnahme der zum Schweigen gebrachten, wurden weiter abgespielt. Dies ist sehr nützlich, wenn Sie beispielsweise zwei Takes vergleichen möchten oder wenn Sie die Mischung zwischen den Tracks vorübergehend verringern möchten
Stellen Sie die Pfanne und die Ebenen ein. Der Pan-Regler lokalisiert Ihren Sound im Stereofeld von links nach rechts irgendwo dazwischen. Der Pegelregler passt die Lautstärke der Spur an.
Methode 3 von 4: Bearbeiten
Schneiden Sie Ihr Banner. Wenn Sie mehr aufgenommen haben, als Sie benötigen, um Bearbeitungszeit zu sparen, schneiden Sie Ihre Spur so, dass sie nur das enthält, was Sie behalten möchten. Erstellen Sie zunächst eine Sicherungskopie, falls etwas schief geht, und gehen Sie dann wie folgt vor:
- Wählen Sie das Auswahlwerkzeug aus der Symbolleiste. Wählen Sie das Audio aus, das Sie behalten möchten. Wählen Sie Wiedergabe wiederholen (Loop-Wiedergabe, Drücken Sie Umschalt + Leertaste) und hören Sie sich Ihre Bearbeitung einige Male an, um sicherzustellen, dass sie gut aussieht. Passen Sie so viel wie nötig an, bis es gut klingt, und wählen Sie dann im Menü Bearbeiten die Option Audio entfernen, dann Trimmen oder drücken Sie einfach Befehlstaste-T (oder Strg-T auf einem PC). . Das Audio auf jeder Seite der Auswahl wird von der Spur entfernt.

- Bewegen Sie nach dem Zuschneiden ggf. Ihr Audio, um die Position zu korrigieren, indem Sie das Zeitverschiebungswerkzeug auswählen und den Ton an die gewünschte Position ziehen.
- Wählen Sie das Auswahlwerkzeug aus der Symbolleiste. Wählen Sie das Audio aus, das Sie behalten möchten. Wählen Sie Wiedergabe wiederholen (Loop-Wiedergabe, Drücken Sie Umschalt + Leertaste) und hören Sie sich Ihre Bearbeitung einige Male an, um sicherzustellen, dass sie gut aussieht. Passen Sie so viel wie nötig an, bis es gut klingt, und wählen Sie dann im Menü Bearbeiten die Option Audio entfernen, dann Trimmen oder drücken Sie einfach Befehlstaste-T (oder Strg-T auf einem PC). . Das Audio auf jeder Seite der Auswahl wird von der Spur entfernt.
Effekte anwenden. Sie können eine Vielzahl von Effekten anwenden, von denen, die bereits in Audacity enthalten sind, bis zu VST-Effekten oder Effekten aus Ihrem eigenen System.
- Wählen Sie mit dem Auswahlwerkzeug Ihre gesamte Spur oder einen Teil davon aus.
- Wählen Sie im Menü Effekte den gewünschten Effekt. In diesem Beispiel verwenden wir Echo (Echo), das auf einen einfachen Streifen angewendet wird.
- Passen Sie alle vorhandenen Parameter für den Effekt an, hören Sie, wie die Vorschau verwendet wurde, und drücken Sie OK, wenn Sie dies wünschen. Der Effekt wird verarbeitet und zeigt das Ergebnis. Das folgende Beispiel zeigt den Rohstreifen oben und den Echostreifen unten.
- Sie können mehrere Effekte im selben Bereich anwenden, obwohl dies die Welle zu stark verstärken kann, was zu einer schrecklichen digitalen Verzerrung führt. Machen Sie in diesem Fall den letzten Schritt rückgängig, bevor die Verzerrung auftritt. Wenden Sie statt des nächsten Effekts einen Verstärkereffekt an und setzen Sie ihn auf -3 dB. Wenn Ihr nächster Effekt immer noch Verzerrungen aufweist, machen Sie diesen Effekt und den Verstärkungseffekt erneut rückgängig und wiederholen Sie den Verstärkungseffekt auf einer höheren Ebene. -6dB sollte funktionieren.
- Hinweis: Es ist immer eine gute Idee, die Spur (Befehl oder Strg-D) zu duplizieren, bevor Sie Änderungen vornehmen, die die Welle ändern.
Probieren Sie es frei aus. Testen Sie alle Filter und sehen Sie, was sie tun und wie sie mit Ihrem Originalmaterial klingen.
Nehmen Sie Ihre endgültige Audiodatei auf. Wenn Sie mit dem Bearbeiten, Mischen, Trimmen und Polieren Ihrer Sounddatei in einem seltenen Juwel von musikalischer Schönheit fertig sind, möchten Sie sie für die Nachwelt und möglicherweise für Ruhm und Reichtum aufnehmen. Wählen Sie im Menü Datei die Option Exportieren ... und dann das gewünschte Format - unter anderem von AIFF bis WMA.
Methode 4 von 4: Tiefer graben
Audacity ist zwar kostenlos, aber es ist eine immens leistungsstarke Soundanwendung. Es hat großartige Effekte, Klangerzeuger und ein sehr flexibles Bearbeitungssystem. Sobald Sie sich vertraut gemacht haben, können Sie großartige Materialien erstellen.
Tipps
- Durchsuchen Sie das Internet nach Soundeffekten, die Sie verwenden können. Es gibt mehrere Websites, die eine Vielzahl von kostenlosen Effekten für Sie anbieten. Alternativ können Sie eine Soundeffekt-CD erwerben.
- Sie können Instrumente darauf aufnehmen und spielen, indem Sie ein virtuelles Klavierprogramm herunterladen. Wählen Sie einfach einen Stereo-Eingang am Mikrofon und lassen Sie ihn während der Wiedergabe aufnehmen. Ein solches Programm ist Simple Piano.
Notwendige Materialien
- Kühnheit
- Ein Mikrofon oder ein Tongenerator (z. B. ein Synthesizer)
- Lautsprecher oder Kopfhörer
- Ein Computer