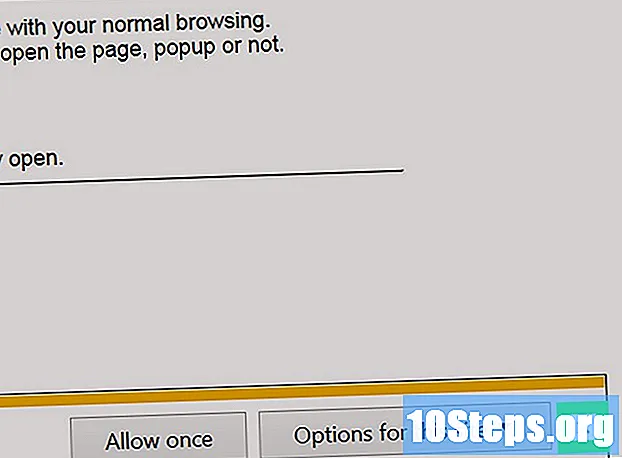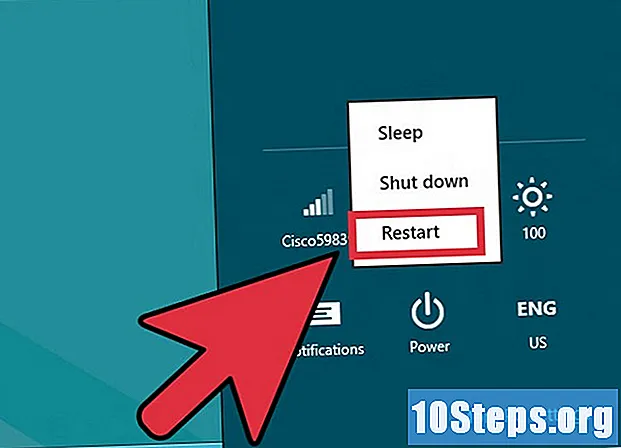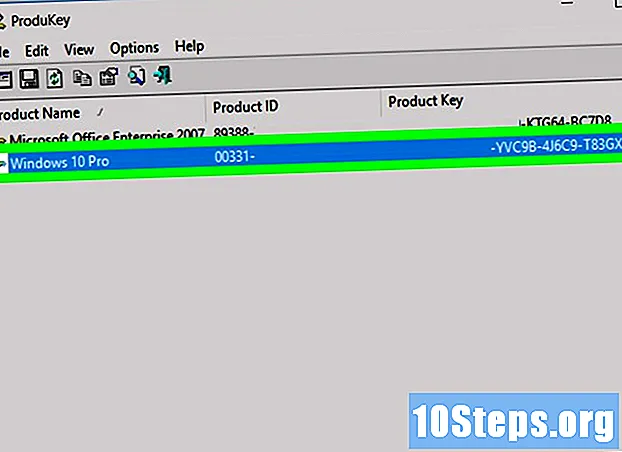
Inhalt
In diesem Artikel erfahren Sie, wie Sie den Aktivierungsschlüssel für einen Windows-Computer finden. Sie finden es über die "Eingabeaufforderung" oder die kostenlose Anwendung "ProduKey". "ProduKey" kann sogar den Produktschlüssel mit einem beschädigten System von der Festplatte eines Computers wiederherstellen. Wenn Sie während der kostenlosen Testphase ein Upgrade auf Windows 10 durchgeführt haben, verfügen Sie nicht über Ihren Produktschlüssel, sondern über eine digitale Lizenz, auf die Sie zugreifen können, indem Sie Ihr Microsoft-Konto auf einem neuen Computer eröffnen.
Schritte
Teil 1 von 3: Verwenden der "Eingabeaufforderung"
in der unteren linken Ecke des Bildschirms.

oben im Fenster "Start". Dann wird die "Eingabeaufforderung" geöffnet.- Ein Administratorkonto ist erforderlich, um den Schlüssel auf diese Weise zu erhalten.
Führen Sie den Befehl zur Wiederherstellung des Produktschlüssels aus. Geben Sie dazu Folgendes ein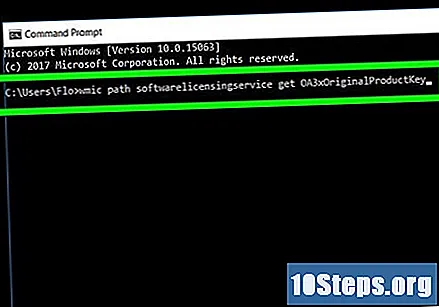
wmic path softwarelicensingservice ruft OA3xOriginalProductKey in der "Eingabeaufforderung" ab und drückt die Taste ↵ Enter.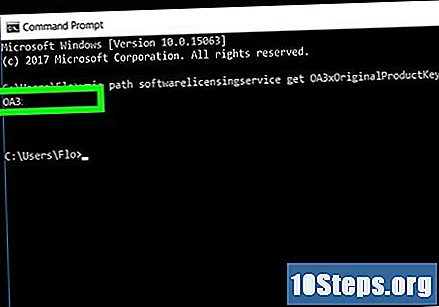
Notieren Sie sich den Produktschlüssel. Es besteht aus 25 Zeichen und wird direkt unter dem eingegebenen Befehl angezeigt.- Machen Sie einen Screenshot des Ergebnisses oder notieren Sie den Schlüssel, damit Sie jederzeit darauf zugreifen können.
- Wenn dieser Befehl nicht funktioniert, müssen Sie ProduKey verwenden, um den Windows-Produktschlüssel anzuzeigen.
Teil 2 von 3: Verwenden von ProduKey
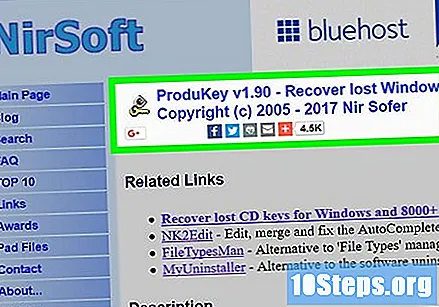
Öffnen Sie die ProduKey-Website. Gehen Sie dazu in einem Internetbrowser zu http://www.nirsoft.net/utils/product_cd_key_viewer.html.
Scrollen Sie nach unten und klicken Sie auf ProduKey herunterladen (In Zip-Datei) (Laden Sie ProduKey (im ZIP-Format) unten auf der Seite herunter. Dadurch wird es sofort auf den Computer heruntergeladen.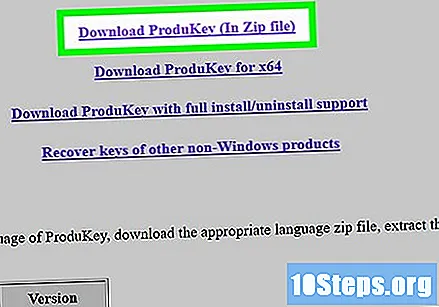
Öffnen Sie den Ordner "ProduKey". Doppelklicken Sie dazu im lokalen Download-Ordner (z. B. auf dem Desktop) auf die ZIP-Datei "ProduKey".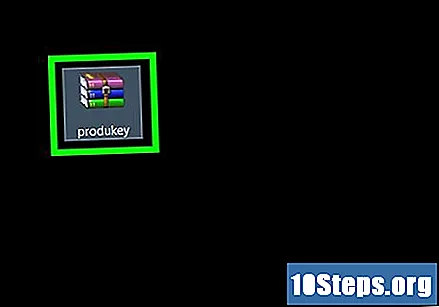
Klicken Sie auf die Registerkarte Extrahieren am oberen Rand des Fensters. Eine Symbolleiste wird unten angezeigt Extrahieren.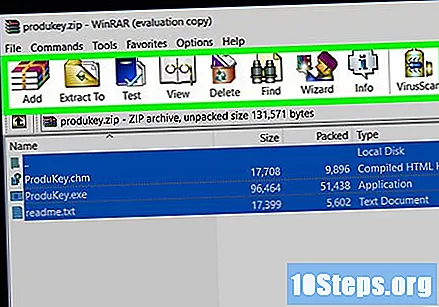
Klicken Sie in Alles extrahieren auf der rechten Seite der Symbolleiste. Dann öffnet sich ein Fenster.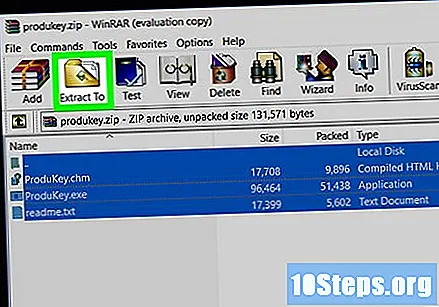
Klicken Sie in Extrahieren wenn Sie unten im Fenster dazu aufgefordert werden. Dadurch wird der ProduKey-Ordner entpackt und geöffnet.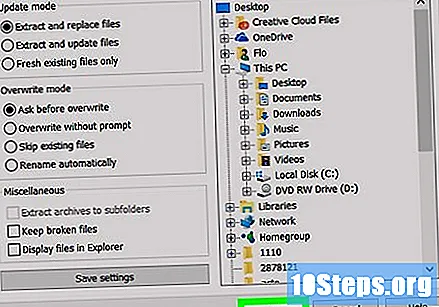
Doppelklicken Sie auf die Anwendung ProduKey;; Es hat ein Schlüsselsymbol. Die ProduKey-Taste wird dann geöffnet und zeigt einen 25-stelligen Schlüssel rechts neben dem Festplattennamen an.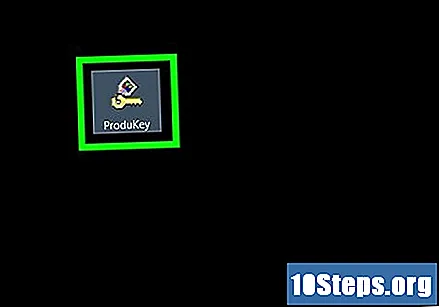
- Sie können einen Screenshot machen oder den Schlüssel aufschreiben, damit Sie jederzeit darauf zugreifen können.
Teil 3 von 3: Wiederherstellen eines Computerschlüssels mit einem beschädigten System
Schließen Sie die Festplatte des Computers an einen funktionierenden Computer an. Sie müssen die Festplatte aus dem beschädigten Computer entfernen und an einen Adapter anschließen, bevor Sie sie auf einem funktionierenden Computer verwenden können.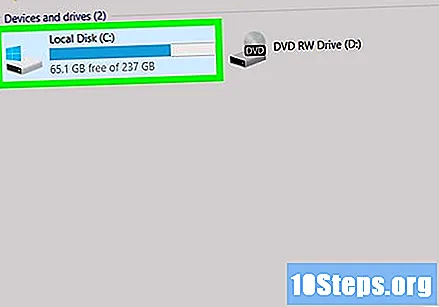
- Abhängig von der Festplatte müssen Sie möglicherweise einen SATA- oder IDE-Adapter verwenden. Eine IDE-Festplatte verfügt über einen mehrere Zentimeter breiten Anschluss am Ende des Kabels, während SATA über ein kleineres Kabel und einen kleineren Anschluss verfügt.
Öffnen Sie ProduKey. Wenn Sie ProduKey noch nicht heruntergeladen haben, tun Sie dies bitte, bevor Sie fortfahren.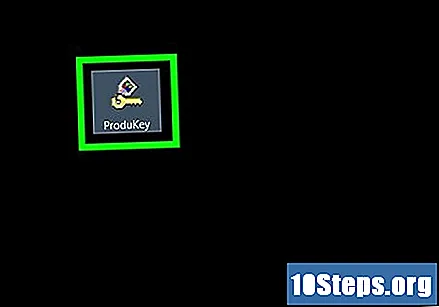
Klicken Sie in Filet (Datei) in der oberen linken Ecke des Fensters. Dann erscheint ein Dropdown-Menü.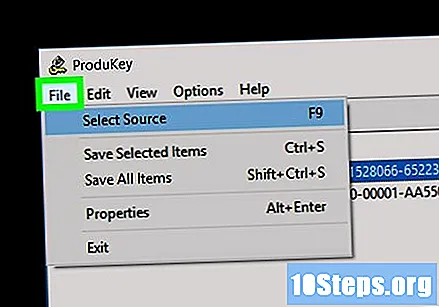
Klicken Sie in Quelle auswählen (Quelle auswählen) oben im Dropdown-Menü. Dann öffnet sich ein neues Fenster.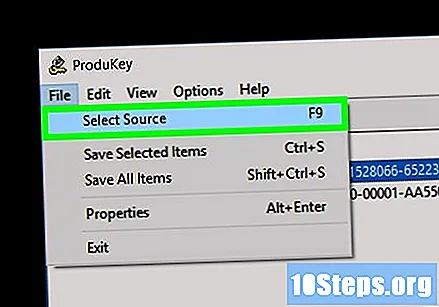
Wählen Sie oben im Fenster die Option "Produktschlüssel aus externem Windows-Verzeichnis laden".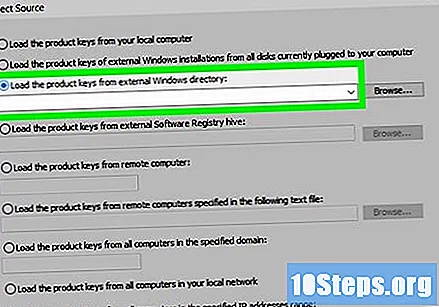
Klicken Sie in Durchsuche ... (Suchen nach...) rechts vom Textfeld.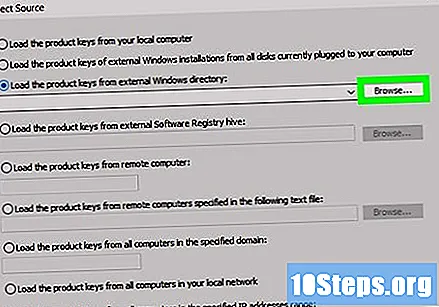
Wählen Sie die externe Festplatte aus. Suchen Sie die Festplatte in der Liste und klicken Sie darauf.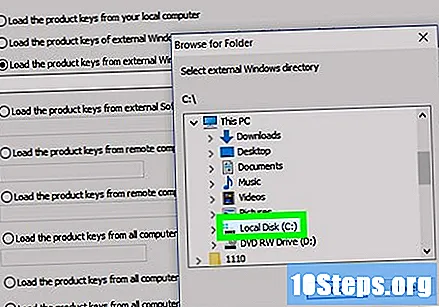
- Zuvor müssen Sie möglicherweise die Option "Computer" oben in der Liste erweitern.
Klicken Sie in OK am unteren Rand des Fensters. Dadurch wird das Fenster geschlossen.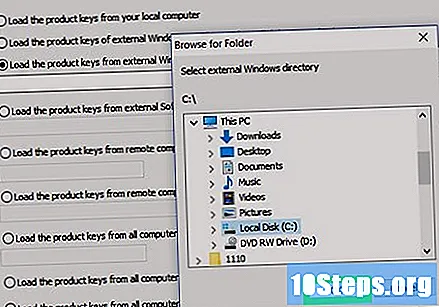
Klicken Sie in OK am Ende des Fensters.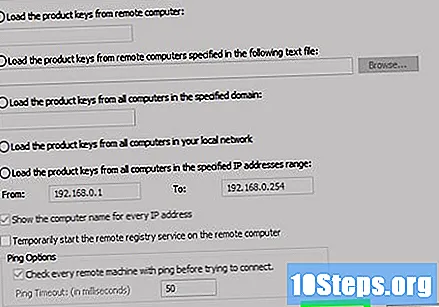
Notieren Sie sich den Produktschlüssel. Sie sollten einen 25-stelligen Code rechts neben dem Namen der Festplatte sehen. Dies ist der Produktschlüssel für den Computer mit dem beschädigten System.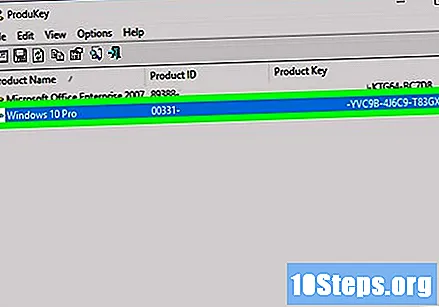
- Sie können einen Screenshot machen oder den Schlüssel aufschreiben, damit Sie jederzeit darauf zugreifen können.
Tipps
- Der Windows-Schlüssel befindet sich häufig auch auf der Installations-CD oder auf einem Aufkleber auf der Unterseite des Computergehäuses oder in der Nähe des Akkus.
- Auf einigen Computern kann das Herunterladen und Ausführen von ProduKey zu einer Virenwarnung führen. Dies liegt daran, dass diese Anwendung auf den Produktschlüssel zugreifen kann, nicht daran, dass er böswillig ist. Ignorieren Sie diese Warnung, solange Sie sie von vertrauenswürdigen Quellen herunterladen.
Warnungen
- Die Verwendung des Produktschlüssels eines anderen Benutzers zum Aktivieren von Windows verstößt gegen die Nutzungsbedingungen von Microsoft.
- Seien Sie sehr vorsichtig, wenn Sie die Festplatte von Ihrem Computer entfernen müssen. Es kann am besten sein, dies von einem Fachmann durchführen zu lassen.