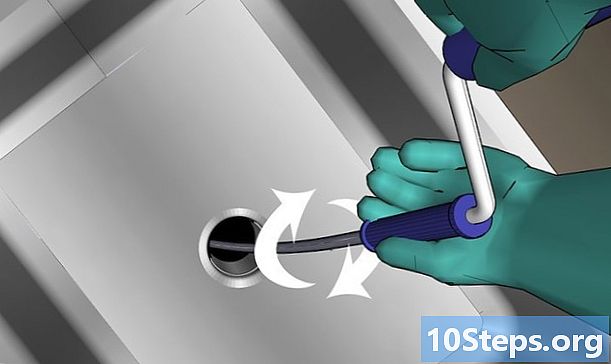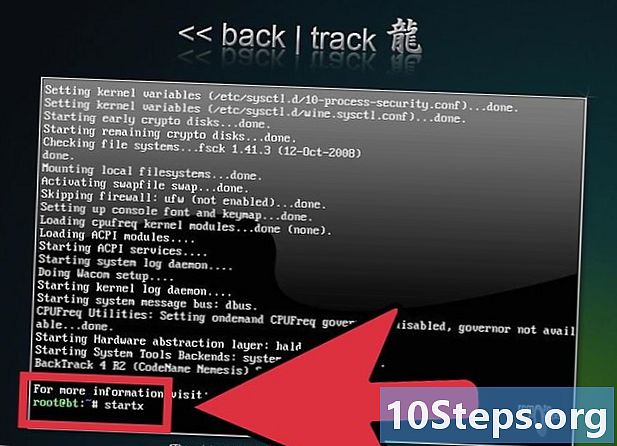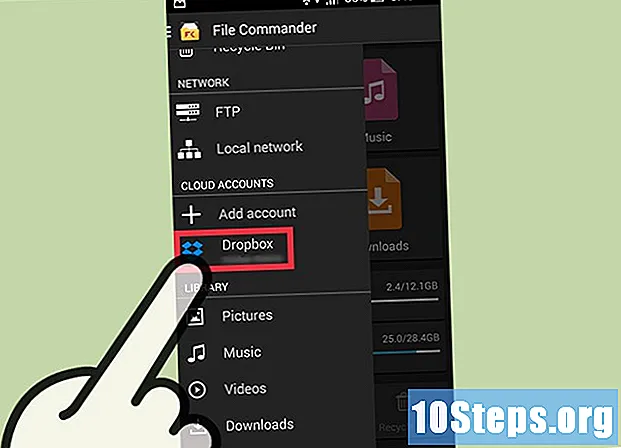
Inhalt
File Commander ist ein Datei-Viewer, der über Google Play heruntergeladen werden kann und zum Verwalten von Dateien von Ihrem Telefon oder Tablet verwendet wird. Im Gegensatz zu den auf dem Markt verfügbaren Managern, mit denen Sie nur Daten auf Ihrem Gerät organisieren können, können Sie mit File Commander in der Cloud gespeicherte Daten wie Google Drive und Dropbox anzeigen.
Schritte
Teil 1 von 2: Laden Sie File Commander herunter
Führen Sie Google Play aus. Tippen Sie auf dem Startbildschirm oder in der App-Schublade auf das Symbol "Google Play".
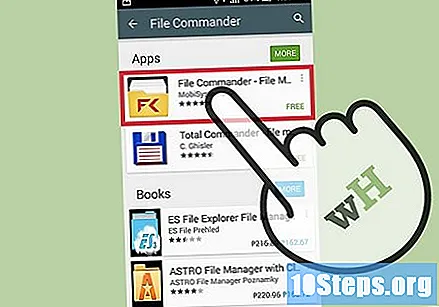
Suchen Sie nach "File Commander.’ Die erste Anwendung, die in der Liste angezeigt wird, ist wahrscheinlich diejenige, die Sie auswählen sollten.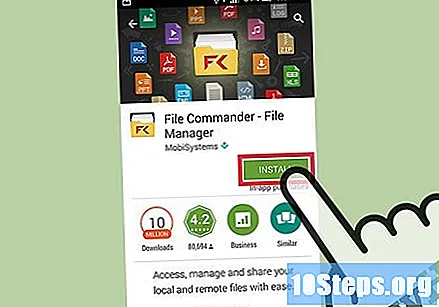
Hol dir die App. Klicken Sie auf die Schaltfläche Installieren, um File Commander herunterzuladen und auf Ihrem Gerät zu installieren.
Teil 2 von 2: Zugriff auf Ihre Dateien
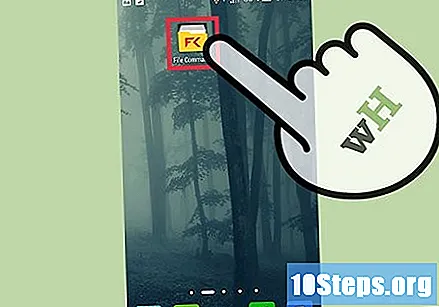
Führen Sie den "File Commander" aus.’ Berühren Sie das Symbol auf dem Startbildschirm Ihres Telefons, um es auszuführen.- Wenn es nicht auf Ihrem Startbildschirm angezeigt wird, finden Sie es in der App-Schublade.
Öffnen Sie das Anwendungsmenü. Schieben Sie dazu Ihren Finger über den Bildschirm. Eine Liste der Optionen wird angezeigt.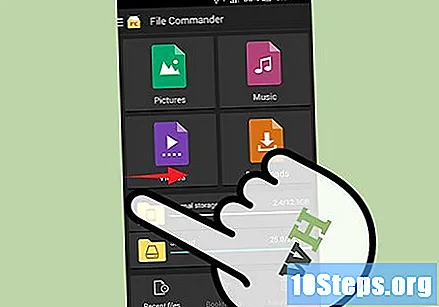
Wählen Sie "Remote-Dateien" und dann "Remote-Konto hinzufügen". Eine weitere Liste von Optionen wird angezeigt.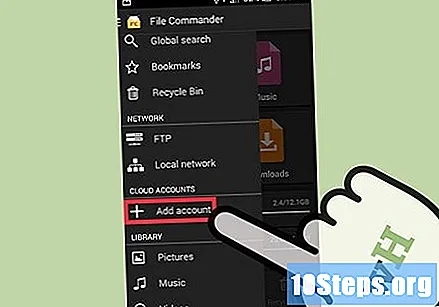
Wählen Sie Ihren Cloud-Speicherdienst aus.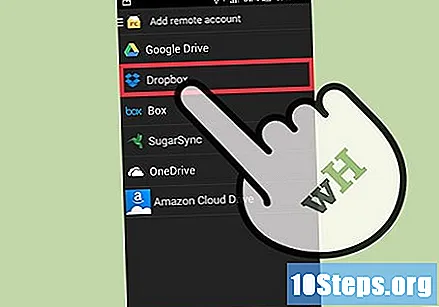
Geben Sie die Anmeldedaten für Ihren Cloud-Speicherdienst ein. Die für jeden Dienst erforderlichen Informationen können unterschiedlich sein, aber normalerweise fragt jeder nach der E-Mail-Adresse und dem Passwort. Einige der verfügbaren Dienste sind: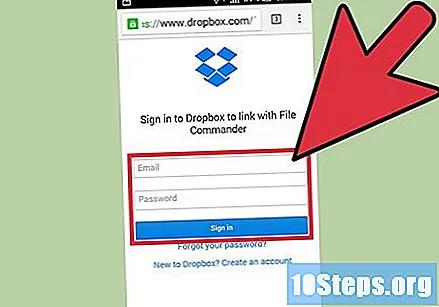
- Google Drive
- Dropbox
- Box
- Sugar Sync
- Sky Drive
- Nicht alle Cloud-Speicherdienste können mit File Commander verbunden werden.
Ermöglichen Sie File Commander den Zugriff auf Ihre Dateien. Nach dem Anmelden werden Sie von File Commander um Erlaubnis gebeten, auf Ihre in der Cloud gespeicherten Dateien und Ordner zuzugreifen. Berühren Sie „Zulassen“, wenn Sie fortfahren möchten.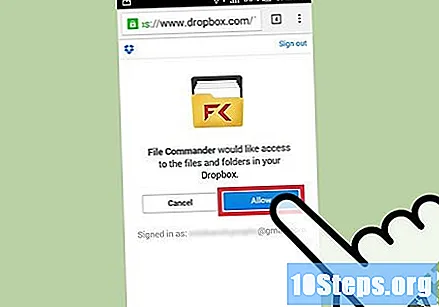
- Berühren Sie „Anderes Konto verwenden“, um ein anderes Konto als das von Ihnen eingegebene zu verwenden.
- Sie werden zum File Commander-Bildschirm weitergeleitet, und das jetzt hinzugefügte Konto kann in der Liste der Remote-Konten angezeigt werden.
Greifen Sie auf Ihre Dateien und Ordner zu. Berühren Sie das Konto, das Sie hinzugefügt haben, um auf die darin enthaltenen Dateien und Ordner zuzugreifen.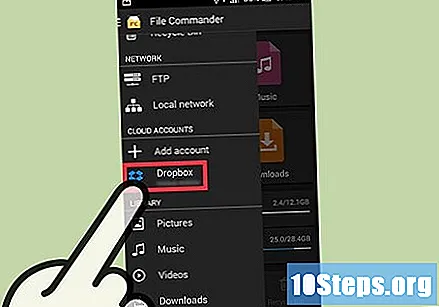
- Hier können Sie die gewünschten Dateien von Ihrem Cloud-Speicherkonto auf Ihr Telefon löschen, kopieren oder ausschneiden.
- Sie können auch neue Ordner in diesem Verzeichnis erstellen.
Tipps
- Sie benötigen ein Cloud-Speicherkonto, um die Funktionen der App nutzen zu können.
- File Commander kann offline verwendet werden. Wenn Sie jedoch auf Remote-Dateien zugreifen möchten, benötigen Sie eine Internetverbindung.