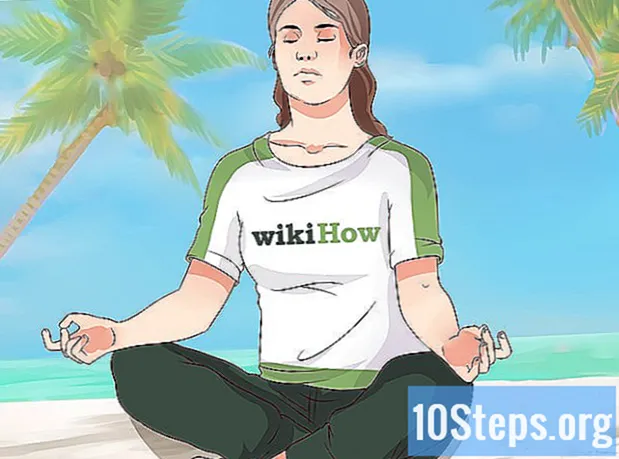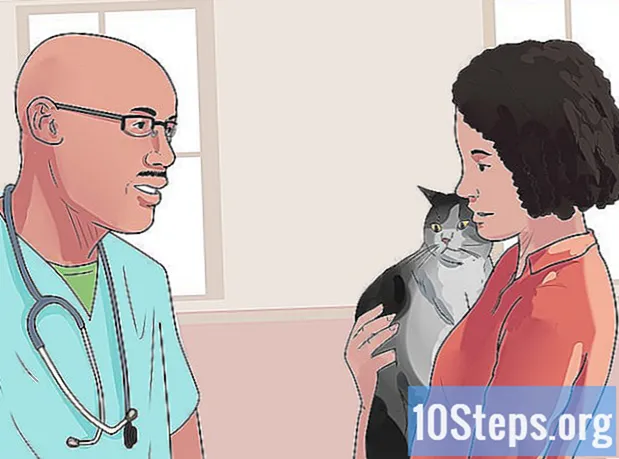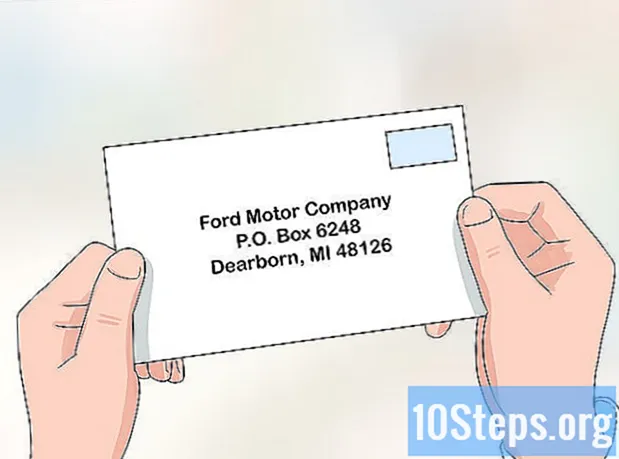Inhalt
Andere AbschnitteEine Photoshop-Aktion ist eine Gruppe von Werkzeugen, die in einer bestimmten Reihenfolge „aufgezeichnet“ wurden. Aktionen können dann in Photoshop mit einem einzigen Klick oder einer Tastenkombination „abgespielt“ werden. Wenn Sie häufig dieselben Tools ausführen und lernen, wie Sie Photoshop-Aktionen aufzeichnen, verwalten und ausführen, können Sie künftig keine sich wiederholenden Aufgaben mehr ausführen.
Schritte
Methode 1 von 2: Erstellen Sie Ihre eigene Aktion
Öffnen Sie eine Datei in Photoshop. Wenn Sie eine Reihe von Photoshop-Vorgängen häufig wiederholen, erstellen Sie eine Aktion, um in Zukunft Zeit zu sparen. Öffnen Sie zunächst ein Bild, auf das Sie eine Reihe von Vorgängen ausführen möchten (z. B. Anwenden von Masken, Filtern, Typ usw.).

Speichern Sie das Bild als Kopie. Es ist eine gute Idee, mit einer Kopie des Bildes zu arbeiten, damit Sie ein Bild nicht mit einem Fehler überschreiben.- Klicken Sie auf das Menü "Datei" und wählen Sie "Speichern unter".
- Setzen Sie ein Häkchen neben "Als Kopie".
- Klicken Sie auf "Speichern".

Zeigen Sie das Bedienfeld Aktionen an. Wenn in Photoshop kein Bedienfeld mit der Bezeichnung "Aktionen" angezeigt wird, drücken Sie F9 (Windows) oder ⌥ Option+F9 um es zu starten.- Sie können das Bedienfeld „Aktionen“ vergrößern, indem Sie die untere rechte Ecke nach unten oder rechts ziehen.

Klicken Sie auf das Symbol "Neue Aktion erstellen". Dieses Symbol in Form eines quadratischen Blattes Papier mit einer hochgeklappten Ecke wird im Bedienfeld Aktionen neben dem Papierkorbsymbol angezeigt. Das Dialogfeld "Neue Aktion" wird angezeigt.- Sie können auch auf das Menü in der oberen rechten Ecke des Bedienfelds „Aktionen“ klicken und „Neue Aktion…“ auswählen.
Wählen Sie einen Namen für die Aktion. Geben Sie einen Namen für Ihre neue Aktion in das Feld "Name" ein. Verwenden Sie etwas, das Sie daran erinnert, was die Aktion bewirkt.
- Wenn Sie beispielsweise eine Aktion erstellen, um ein Bild auf eine bestimmte Größe zu verkleinern und dann in Graustufen zu konvertieren, können Sie die Aktion "Verkleinern und Graustufen" nennen.

Wählen Sie eine Funktionstaste. Sie können eine Taste oder eine Tastenkombination (z. B. F3, Alt + F2 usw.) zuweisen, um die Aktion zu starten. Dieser Schritt ist optional, da Sie die Aktion auch über das Bedienfeld Aktionen ausführen können.- Wählen Sie eine Taste aus dem Dropdown-Menü Funktionstaste.
- Wenn Sie möchten, setzen Sie ein Häkchen neben Umschalt, Befehl, Steuerung usw., um eine bestimmte Tastenkombination anzugeben (anstelle nur einer einzigen Funktionstaste).

Klicken Sie auf "Aufzeichnen", um die Aufzeichnung Ihrer Aktion zu starten. Sobald Sie auf diese Schaltfläche klicken, befinden Sie sich im Aufnahmemodus. In diesem Modus wird jeder von Ihnen ausgeführte Photoshop-Vorgang der Reihe nach zur Aktion hinzugefügt. Beim Aufzeichnen von Aktionen sind einige Faustregeln zu beachten:- Geben Sie beim Aufzeichnen des Befehls "Speichern unter" keinen neuen Dateinamen ein. In diesem Fall gilt der neue Dateiname für jedes Bild, auf das Sie die Aktion anwenden. Navigieren Sie stattdessen einfach zu einem anderen Ordner und speichern Sie ihn unter demselben Dateinamen.
- Nicht alle Funktionen, die Sie jetzt aufzeichnen, können auf alle Bilder angewendet werden. Wenn Sie in dieser Aktion beispielsweise "Farbbalance" verwenden, hat dies keine Auswirkung, wenn Sie es auf einem Graustufenbild ausführen.

Führen Sie die Befehle aus, die Sie wiederholen möchten. Hier ist ein Beispiel für die Aufzeichnung einer Aktion zum Ändern der Bildgröße auf 300 x 300 Pixel bei 72 dpi (Punkte pro Zoll):- Öffnen Sie das Menü "Bild" und wählen Sie "Bildgröße".
- Entfernen Sie das Häkchen aus dem Feld "Proportionen beschränken".
- Stellen Sie jedes Dropdown-Menü neben "Breite" und "Höhe" auf "Pixel", sofern diese noch nicht festgelegt sind.
- Geben Sie "300" in das Feld "Breite" ein.
- Geben Sie "300" in das Feld "Höhe" ein.
- Geben Sie "72" in das Feld "Auflösung" ein.
- Stellen Sie sicher, dass "Pixel / Zoll" neben "Auflösung" ausgewählt ist.
- OK klicken."
Beenden Sie die Aufzeichnung der Aktion. Wenn Sie alle in der Aktion gewünschten Befehle ausgeführt haben, klicken Sie auf die Schaltfläche "Stopp" (das dunkelgraue Quadrat im Bedienfeld "Aktionen").
- Um weitere Schritte hinzuzufügen, stellen Sie sicher, dass die Aktion im Bedienfeld „Aktionen“ markiert ist, und klicken Sie zum Aufzeichnen auf die rote Schaltfläche „Aufzeichnen“ (den Kreis).
- Wenn Sie nicht der Meinung sind, dass Sie die Aktion korrekt aufgezeichnet haben, klicken Sie mit der rechten Maustaste auf den Namen der Aktion und wählen Sie "Erneut aufzeichnen".

Adam Kealing
Professioneller Fotograf Adam Kealing ist ein professioneller Fotograf mit Sitz in Austin, Texas. Er ist spezialisiert auf allgemeine Hochzeits-, Zielhochzeits- und Verlobungsfotos. Adam hat über 11 Jahre Erfahrung in der Fotografie. Seine Arbeiten wurden in Green Wedding Shoes, Style Me Pretty, Once Wed und Snippet Ink gezeigt. Seine Arbeit wurde mit zahlreichen Preisen bei Fearless Photographers und Masters of Wedding Photography ausgezeichnet.
Adam Kealing
Professioneller FotografExpertentrick: Wenn Sie wiederholt viele verschiedene Aktionen für verschiedene Arten von Fotobearbeitungen ausführen, erstellen Sie einige verschiedene Aktionen und beschriften Sie sie, damit Sie zukünftige Fotos schnell bearbeiten können. Sie können beispielsweise eine Aktion für Fotos bei schlechten Lichtverhältnissen oder für Fotos mit Blitz ausführen.
Sehen Sie sich die Schritte Ihrer Aktion im Bedienfeld Aktionen an. Klicken Sie auf den Pfeil neben Ihrer neuen Aktion, um alle Schritte zu erweitern.
- Wenn Sie einen der Parameter in der Aktion ändern möchten, doppelklicken Sie auf den Schritt, um das zugehörige Fenster zu öffnen.
- Sie können Schritte in der Aktion neu anordnen, indem Sie den Namen an eine andere Stelle in der Liste ziehen.
- Um einen Schritt in der Aktion zu löschen, klicken Sie einmal auf den Schritt, um ihn auszuwählen, und klicken Sie dann auf das Papierkorbsymbol.
Methode 2 von 2: Ausführen einer Aktion
Öffnen Sie ein Bild, auf dem die Aktion abgespielt werden soll. Eine Photoshop-Aktion ist eine Gruppe von Aufgaben, die der Reihe nach „aufgezeichnet“ werden. Die Aktion kann dann mit einem einzigen Klick oder einer Tastenkombination ausgeführt werden. Wenn die Aktion, die Sie ausführen möchten, ein Bild öffnet, können Sie diesen Schritt überspringen.
Zeigen Sie das Bedienfeld Aktionen an. Wenn in Photoshop kein Bedienfeld mit der Bezeichnung "Aktionen" angezeigt wird, drücken Sie F9 (Windows) oder ⌥ Option+F9 um es zu starten.
- Sie können das Bedienfeld „Aktionen“ vergrößern, indem Sie die untere rechte Ecke nach unten oder rechts ziehen.
- Klicken Sie auf das Dreieck neben dem Namen, um eine Liste der Schritte in einer Aktion zu erweitern.
Erstellen Sie einen Schnappschuss des aktuellen Bildes. Dieser Schritt ist optional, aber hilfreich, wenn Sie die Aktion rückgängig machen müssen. Andernfalls müssen Sie zum Rückgängigmachen einer Aktion jeden Schritt separat rückgängig machen.
- Klicken Sie im Bedienfeld „Aktionen“ auf die Registerkarte „Verlauf“.
- Klicken Sie auf das Symbol „Neuen Schnappschuss erstellen“ (eine Kamera).
- Klicken Sie auf die Registerkarte "Aktionen", um zum Bedienfeld "Aktionen" zurückzukehren.
Führen Sie die Aktion aus. Sobald Sie die Aktion „abgespielt“ haben, werden alle aufgezeichneten Schritte in Photoshop ausgeführt. Es gibt einige Möglichkeiten, dies zu tun:
- Wählen Sie die Aktion im Bedienfeld „Aktionen“ aus und klicken Sie auf „Abspielen“.
- Drücken Sie die zugewiesene Taste oder Tastenkombination, die Sie für die Aktion festgelegt haben (falls zutreffend).
Spielen Sie nur einen Teil einer Aktion. Sie können nur einen Schritt in einer Aktion ausführen und nicht die gesamte Sache.
- Klicken Sie zunächst auf das Dreieck neben dem Aktionsnamen, um eine Liste aller Schritte in der Aktion anzuzeigen.
- Klicken Sie, um den Schritt auszuwählen, den Sie ausführen möchten.
- Klicken Sie auf die Schaltfläche Wiedergabe (das Dreieck zeigt nach rechts).
Aktion rückgängig machen. Sie haben zwei Möglichkeiten, um die Aktion rückgängig zu machen:
- Wenn Sie vor dem Ausführen der Aktion einen Schnappschuss erstellt haben, klicken Sie im Bedienfeld „Aktionen“ auf die Registerkarte „Verlauf“ und wählen Sie dann das erste Bild (den Schnappschuss) in der Liste aus.
- Drücken Sie Strg+⇧ Schicht+Z. (Windows) oder ⌥ Option+⌘ Befehl+Z. (Mac), um den letzten Schritt der Aktion rückgängig zu machen. Sie müssen diesen Befehl so lange ausführen, bis alle Schritte der Aktion rückgängig gemacht wurden.
Community Fragen und Antworten
Wie kann ich mit Photoshop 6 Bilder ablegen, um eine Collage zu erstellen?
Öffnen Sie jedes Bild in Photoshop und ändern Sie die Größe auf die Größe, in der es in Ihrer Collage angezeigt werden soll. Wählen Sie dann den Teil des Bildes aus, der in der Collage angezeigt werden soll, und drücken Sie Strg-C (Windows) oder cmd-C (Mac), um die Auswahl zu kopieren. Gehen Sie dann zum Collagenbild und klicken Sie auf Strg-V oder Cmd-V, um es einzufügen. Sie können das eingefügte Bild an die gewünschte Stelle ziehen und es dann mit "Transformieren" drehen oder auf andere Weise bearbeiten.
Tipps
- Es kann hilfreich sein, die Schritte aufzuschreiben, die Sie in Ihrer Aktion benötigen, bevor Sie aufzeichnen.
- Es ist nicht möglich, Bilder auf einem Bild aufzunehmen.
Wir arbeiten jeden Tag bei wikiHow hart daran, Ihnen Zugang zu Anweisungen und Informationen zu verschaffen, die Ihnen helfen, ein besseres Leben zu führen, unabhängig davon, ob Sie dadurch sicherer, gesünder oder Ihr Wohlbefinden verbessert werden. Inmitten der gegenwärtigen öffentlichen Gesundheits- und Wirtschaftskrise, in der sich die Welt dramatisch verändert und wir alle lernen und uns an Veränderungen im täglichen Leben anpassen, brauchen die Menschen wikiHow mehr denn je. Ihre Unterstützung hilft wikiHow dabei, detailliertere illustrierte Artikel und Videos zu erstellen und unsere vertrauenswürdige Marke von Lehrinhalten mit Millionen von Menschen auf der ganzen Welt zu teilen. Bitte erwägen Sie noch heute einen Beitrag zu wikiHow.