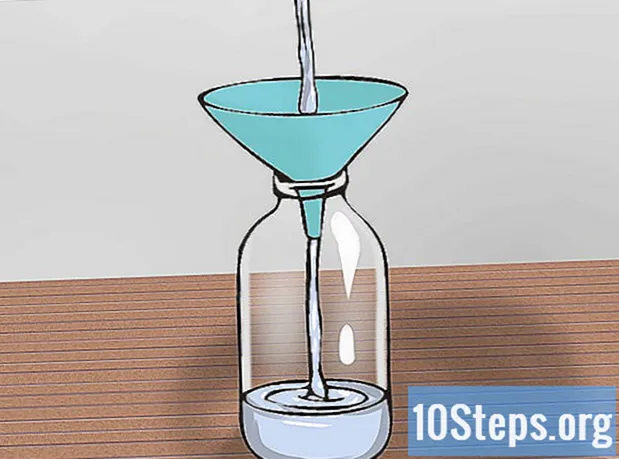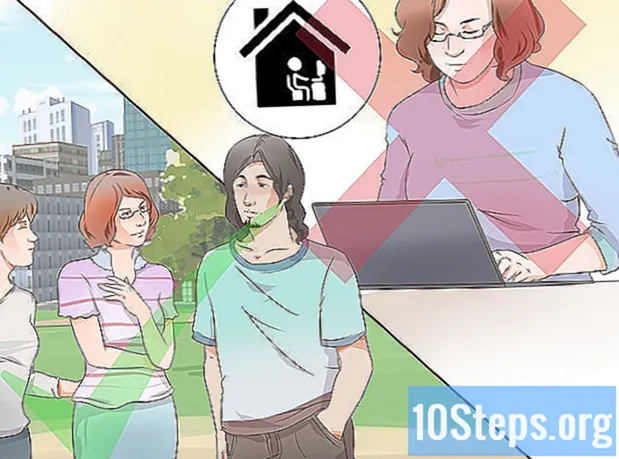Inhalt
- Stufen
- Methode 1 von 3: Dateien unter XP teilen
- Methode 2 von 4: Dateien unter Vista freigeben
- Methode 3 von 3: Dateien unter Windows 7 freigeben
- Methode 4 von 4: Dateien auf MAC 10.5 und höher freigeben
Viele Benutzer müssen Dateien auf ihrem Computer für andere Benutzer im selben Netzwerk freigeben. Die Dateifreigabe kann nützlich sein, um Dokumente und andere Dateitypen gemeinsam zu nutzen. In diesem Artikel erfahren Sie, wie Sie die Dateifreigabe aktivieren.
Stufen
Methode 1 von 3: Dateien unter XP teilen
-

Starten Sie den Assistenten "Netzwerkinstallation" auf den Computern, auf denen Sie die Dateifreigabe aktivieren möchten. -

Wählen Sie "Dateifreigabe aktivieren", wenn der Assistent Ihnen die Option bietet. Diese Option erstellt einen Ordner "Freigegebene Dokumente" auf allen Ihren Computern.- Die Dateien im Ordner "Freigegebene Dokumente" sind für alle Benutzer im Netzwerk zugänglich. Unter Windows XP können Sie Dateien außerhalb dieses Ordners nicht einzeln freigeben.
- Die Dateien im Ordner "Freigegebene Dokumente" sind für alle Benutzer im Netzwerk zugänglich. Unter Windows XP können Sie Dateien außerhalb dieses Ordners nicht einzeln freigeben.
Methode 2 von 4: Dateien unter Vista freigeben
-

Klicken Sie im Menü "Start" auf "Systemsteuerung". Klicken Sie auf "Netzwerk und Internet" und wählen Sie "Netzwerk- und Freigabecenter". -

Stellen Sie sicher, dass "Network Discovery" aktiviert ist. Klicken Sie auf den kleinen Pfeil, um den Abschnitt "Discover Network" anzuzeigen, und wählen Sie dann "Enable Network Discovery". Klicken Sie auf "Übernehmen" und geben Sie ggf. ein Passwort ein. -

Zeigen Sie den Abschnitt "Dateifreigabe" an und aktivieren Sie ihn. Klicken Sie auf "Dateifreigabe aktivieren" und dann auf "Übernehmen".- Geben Sie das Administratorkennwort ein, um die Auswahl zu bestätigen. Mit dieser Option können Sie Dateien einzeln für die ausgewählten Personen freigeben.
- Geben Sie das Administratorkennwort ein, um die Auswahl zu bestätigen. Mit dieser Option können Sie Dateien einzeln für die ausgewählten Personen freigeben.
-

Aktivieren Sie die "Freigabe öffentlicher Ordner", indem Sie den entsprechenden Abschnitt anzeigen. Wählen Sie "Freigabe aktivieren, damit alle Benutzer mit Netzwerkzugriff die Dateien öffnen können", damit alle Benutzer die Dateien in diesem Ordner sehen können.- Wählen Sie die Option "Freigabe aktivieren, damit alle Benutzer mit Netzwerkzugriff Dateien öffnen, bearbeiten und erstellen können", damit alle Benutzer Dateien zu diesem Ordner hinzufügen können. Klicken Sie für beide Optionen auf "Übernehmen".
- Wählen Sie die Option "Freigabe aktivieren, damit alle Benutzer mit Netzwerkzugriff Dateien öffnen, bearbeiten und erstellen können", damit alle Benutzer Dateien zu diesem Ordner hinzufügen können. Klicken Sie für beide Optionen auf "Übernehmen".
Methode 3 von 3: Dateien unter Windows 7 freigeben
-

Klicken Sie mit der rechten Maustaste auf die Datei, die Sie freigeben möchten. Die Option "Teilen mit" wird im Menü angezeigt. Sie können eine der 4 Optionen in diesem Menü auswählen.- Sie können diese Datei für niemanden freigeben und als privat kennzeichnen. Sie können es auch für alle in Ihrem Netzwerk freigeben. Sie können Benutzern "Nur Lesen" - oder "Lesen / Schreiben" -Rechte erteilen, damit sie sie bearbeiten können.
- Sie können auch "Bestimmte Personen" auswählen. Daraufhin wird ein Dateifreigabeassistent geöffnet, in dem Sie die Benutzer auswählen können, für die Sie die Datei freigeben möchten.
-

Aktivieren Sie die Freigabe öffentlicher Ordner, indem Sie im Menü "Start" die Option "Systemsteuerung" auswählen. Geben Sie "Netzwerk" ein und klicken Sie dann auf "Netzwerk- und Freigabecenter". -

Klicken Sie im linken Bereich auf "Erweiterte Freigabeeinstellungen bearbeiten" und zeigen Sie den Abschnitt "Netzwerk" an. -

Klicken Sie auf den kleinen Pfeil, um das Netzwerkprofil anzuzeigen. Wählen Sie im Abschnitt "Freigabe öffentlicher Ordner" die Option "Freigabe aktivieren, damit jeder mit Netzwerkzugriff Dateien in öffentlichen Ordnern lesen und schreiben kann".
Methode 4 von 4: Dateien auf MAC 10.5 und höher freigeben
- Melden Sie sich mit einem Administratorkonto bei Ihrem Computer an. Wählen Sie "Systemeinstellungen" aus dem "Apple" -Menü. Wählen Sie in der Menüleiste "Sharing".
- Klicken Sie unter "Freigegebene Ordner" auf das Symbol (+). Ein Browserfenster wird angezeigt, in dem Sie die Dateien finden können, die Sie freigeben möchten. Wählen Sie die gewünschten Dateien aus.
- Sie können einen Ordner auch mit dem "Finder" auswählen. Wählen Sie "Get Info" aus dem Menü "File" des ausgewählten Ordners. Klicken Sie auf "Freigegebener Ordner", um die Freigabe zu aktivieren.
- Konfigurieren Sie Benutzerzugriffsrechte. Wählen Sie eine vorhandene Benutzergruppe aus oder erstellen Sie eine neue im Feld "Benutzer" des Ordners.
- Wählen Sie die Art des Zugriffs aus, den Sie jedem Benutzer gewähren möchten. Die von Mac vorgegebene Standardeinstellung ist "schreibgeschützt". Verwenden Sie das Menü "Schreibgeschützt", um Rechte zu ändern, indem Sie eine der beiden anderen Optionen auswählen.
- Ein Benutzer kann die Dateien "lesen und schreiben", wodurch er die gemeinsam genutzte Datei lesen, kopieren, bearbeiten und löschen kann. Sie können einem Benutzer auch erlauben, nur zu "schreiben", wodurch er nur Inhalte in die Datei kopieren kann.
- Wählen Sie das richtige Netzwerkverbindungsprotokoll aus, um die freigegebenen Dateien mit den von Ihnen ausgewählten Benutzern zu kommunizieren.
- Klicken Sie in den "Freigabeeinstellungen" auf "Optionen ...". Wählen Sie "Dateien und Ordner über AFP freigeben", um mit anderen Macs zu kommunizieren.
- Wählen Sie "Dateien und Ordner über FTP freigeben" für UNIX- und LINUX-Systeme oder "Dateien und Ordner über SMB freigeben", um Dateien für Windows-Computer freizugeben. Sie benötigen das Benutzerkennwort, um mit SMB auf das Benutzerkonto zugreifen zu können.