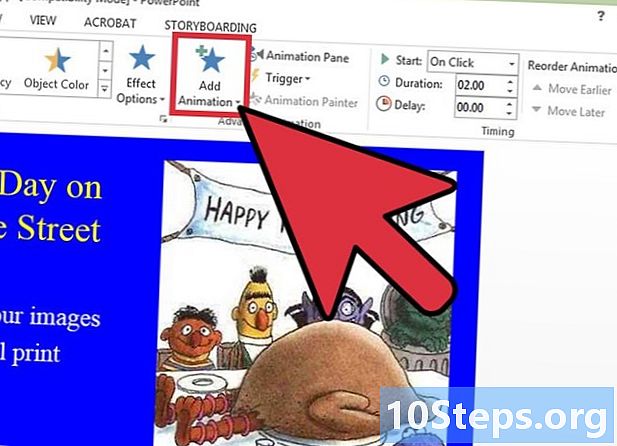
Inhalt
- Stufen
- Methode 1 Animiere ein e oder Elemente
- Methode 2 Animieren Sie Übergänge zwischen Folien
- Methode 3 Fügen Sie einer Präsentation Videos und Videos hinzu
Animationen können zu einer PowerPoint-Präsentation hinzugefügt werden, um ihr mehr Stil zu verleihen. Sie können es oder Elemente auf einer Seite animieren und Übergänge zwischen Folien erstellen. Dazu müssen Sie das Element auswählen, das Sie animieren möchten, und anschließend eine Option auf der Registerkarte auswählen Animationenund ändern Sie es dann nach Ihren Wünschen. Der Vorgang ist für Übergänge zwischen Folien identisch, mit der Ausnahme, dass er sich unter der Registerkarte befindet Übergänge dass alles passieren wird. Mit Microsoft PowerPoint können Sie auch mithilfe der Registerkarten-Tools Videos oder Videos zu einer Folie hinzufügen Einfügung.
Stufen
Methode 1 Animiere ein e oder Elemente
-

Öffnen Sie PowerPoint. Diese Methoden funktionieren auch mit ähnlicher Software wie Google Slides oder OpenOffice Impress. Die Positionen der Tasten und Optionen können jedoch von Programm zu Programm variieren. -

Klicken Sie auf das Objekt, das Sie animieren möchten. Sie müssen das e oder die Bilder zum Animieren auswählen.- Um einen gesamten Bereich von e auszuwählen, klicken Sie auf den Rand von e. PowerPoint unterteilt es automatisch in Absätze oder Aufzählungszeichen.
- Wenn Sie noch keine zu animierenden Elemente in Ihrer PowerPoint-Datei haben, müssen Sie einige hinzufügen.
-

Klicken Sie auf die Registerkarte Animationen. Letzteres befindet sich in der oberen Menüleiste und zeigt eine Vielzahl von Animations- und Steuerungsschaltflächenoptionen an. -

Wählen Sie die Art der Animationen aus, die Sie hinzufügen möchten. Diese sind in vier Kategorien unterteilt: Aussehen, Betonung, Verschwinden und Bewegungen. Die ausgewählte Animation wird auf das Objekt angewendet.- Sie können auf die Effekte klicken, um eine Demonstration zu erhalten. Sie können weitere Optionen anzeigen, indem Sie mit den Pfeilen auf der rechten Seite der Registerkarte scrollen.
- Optionen, die unter die Kategorie fallen Aussehen ändert die Art und Weise, wie Elemente auf der Folie angezeigt werden.
- Optionen unter der Kategorie gruppiert Verschwinden ändert die Art und Weise, wie Elemente von der Folie verschwinden.
- Optionen unter der Kategorie Betonung Fügen Sie eine Bewegung hinzu oder markieren Sie das Element, um die Aufmerksamkeit auf sich zu ziehen.
- Wie zu erwarten, fallen die Optionen unter die Kategorie Bewegungen Bestimmen Sie die Bewegung, die das Element auf der Folie ausführen muss.
-
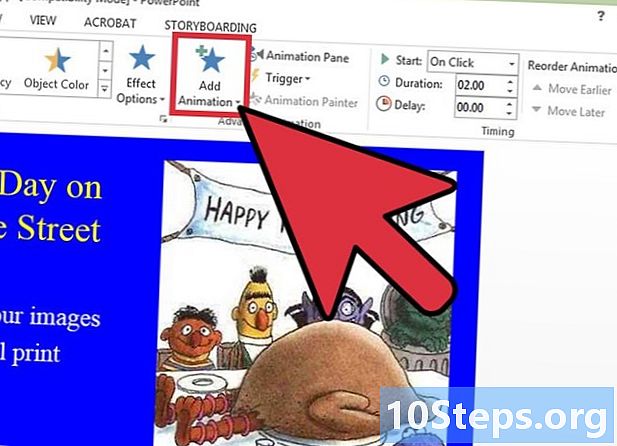
Klicken Sie auf Fügen Sie eine Animation hinzu. Mit dieser Aktion können Sie dem Objekt weitere Animationen hinzufügen. Wählen Sie dann eine Option aus dem Dropdown-Menü. Wenn Sie versuchen, eine zusätzliche Animation hinzuzufügen, ohne zu klicken Fügen Sie eine Animation hinzuEs ersetzt das zuvor gewählte, anstatt es hinzuzufügen.- Sie können diesen Vorgang mehrmals wiederholen, um einem Objekt weitere Animationen nach Ihren Wünschen hinzuzufügen.
-

Klicken Sie auf Animationsbereich (Optional). Diese Schaltfläche befindet sich im Bereich Fortgeschrittene Animation der Symbolleiste Animationen. Wenn Sie darauf klicken, erscheint ein Schild mit dem Namen Animationsbereich wird auf der rechten Seite Ihres Bildschirms geöffnet und zeigt die Animationen an, die Sie bereits in der Präsentation verwendet haben.- Dieses Tool kann für die Organisation bei der Arbeit an mehreren Animationen hilfreich sein.
-

Wählen Sie eine Aktivierungsoption für die Animation. Wählen Sie eine der Optionen aus dem Dropdown-Menü Start in der Sektion Timing der Symbolleiste Animationen. Folgende Möglichkeiten stehen Ihnen zur Verfügung: Mit einem Klick, Mit dem vorherigen oder Nach dem vorherigen.- die Option Mit einem Klick behält die Animation bei, bis Sie nicht mehr klicken.
- die Option Nach dem vorherigen zeigt die Animation automatisch an, wenn die vorherige beendet ist (oder wenn die Folie angezeigt wird, wenn keine andere Animation vorhanden ist).
- die Option Mit dem vorherigen Gleichzeitig wird die Animation mit der vorherigen auf der Folie angezeigt.
-

Stellen Sie die Animationszeit ein. Klicken Sie auf die Aufwärts- oder Abwärtspfeile neben Bekanntmachung in der Sektion Timing um zu ändern, wie lange eine Animation angezeigt wird, bevor eine andere erfolgreich ist.- Die Verzögerung beginnt nach der Aktion der gewählten Animation. Wenn Sie die Option wählen Mit einem Klickbeginnt die Animation nach einem Klick.
-

Stellen Sie die Dauer der Animation ein. Klicken Sie auf die Aufwärts- oder Abwärtspfeile neben Dauer in der Sektion Timing um die Geschwindigkeit einer Animation zu ändern. Wenn die Dauer länger ist, wird die Animation langsamer angezeigt. -

Ordnen Sie die Animationen neu an. Verwenden Sie die nach oben oder unten zeigenden Pfeile Ordnen Sie die Animation neu an in der Sektion Timing um eine Animation nach oben oder unten zu verschieben.- Sie können auch auf einen Effekt klicken und ihn aus der verschieben Animationsbereich welches auf der rechten Seite Ihres Bildschirms angezeigt wird.
-
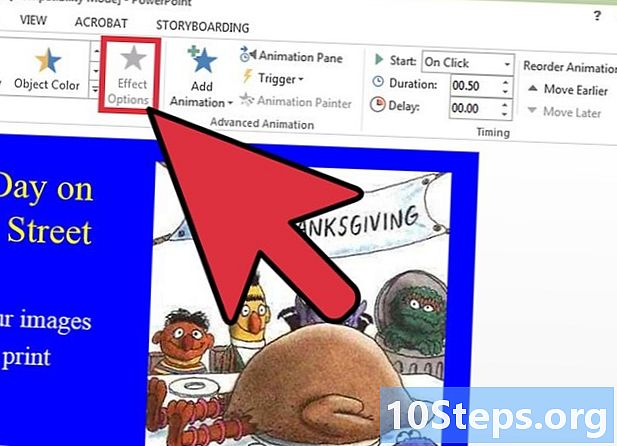
Fügen Sie einen Soundeffekt hinzu. Aus dem AnimationsbereichKlicken Sie auf den Abwärtspfeil jeder Animation und wählen Sie Effektoptionen im Menü conuel. Klicken Sie auf die Registerkarte Wirkung Wählen Sie im daraufhin angezeigten Fenster einen Soundeffekt aus der Dropdown-Liste unter Verbesserungen oder fügen Sie einen von Ihnen aus Ihrem Verzeichnis hinzu.- Wenn Sie einen Soundeffekt aus Ihrem Telefonbuch hinzufügen möchten, wird nach dem Klicken auf ein Fenster geöffnet Anderer Ton am Ende der Dropdown-Liste. In diesem Fenster können Sie die Dateien auf Ihrem Computer hinzufügen, sodass Sie sie haben müssen.
-

Klicken Sie auf Umfrage. Diese Schaltfläche befindet sich auf der linken Seite der Registerkarte Animationen. Wenn Sie darauf klicken, werden die auf die ausgewählte Folie angewendeten Effekte angezeigt.
Methode 2 Animieren Sie Übergänge zwischen Folien
-

Öffnen Sie PowerPoint. Diese Methoden funktionieren auch mit ähnlicher Software wie Google Slides oder OpenOffice Impress. Die Positionen der Tasten und Optionen können jedoch von Programm zu Programm variieren. -

Gehen Sie zur Registerkarte Übergänge. Letzterer befindet sich in der oberen Menüleiste und zeigt eine Vielzahl von Optionen für animierte Übergänge und Steuerungsschaltflächen an. -

Wählen Sie die Folie aus, auf die Sie einen Übergang anwenden möchten. Ihre Folien sind in einem Bereich auf der linken Seite des Bildschirms angeordnet. Die Ränder des ausgewählten werden hervorgehoben. -

Wählen Sie einen Effekt. Sie haben Anspruch auf die Demonstration eines Übergangs nach dem Waschen ausgewählt.- Klicken Sie auf keine auf der linken Seite, um den auf eine Folie angewendeten Übergang abzubrechen.
- Sie können einen einzelnen Effekt auf eine Folie anwenden.
-

Klicken Sie auf Effektoptionen. Diese Schaltfläche befindet sich auf der rechten Seite der Übergänge. Es wird eine Liste von Änderungen angezeigt, die Sie an der Darstellung eines Übergangs vornehmen können (Richtung und Sprache eines Übergangseffekts). -

Aktivieren oder deaktivieren Sie manuell. Dieses Kontrollkästchen befindet sich rechts neben den Übergängen im Abschnitt Timing der Symbolleiste. Wenn diese Option aktiviert ist, wird der Übergang erst ausgeführt, wenn Sie auf klicken, um von einer Folie zur nächsten zu wechseln.- die Option manuell ist standardmäßig aktiviert.
-

Legen Sie die Dauer eines Übergangs fest. Klicken Sie auf die nach oben oder unten zeigenden Pfeile rechts von Dauer um die Dauer eines Effekts zu ändern.- Wenn die Dauer höher ist, ist der Übergang langsamer.
- Diese Einstellung legt nur die Dauer eines Übergangs fest, nicht die gesamte Folie.
-
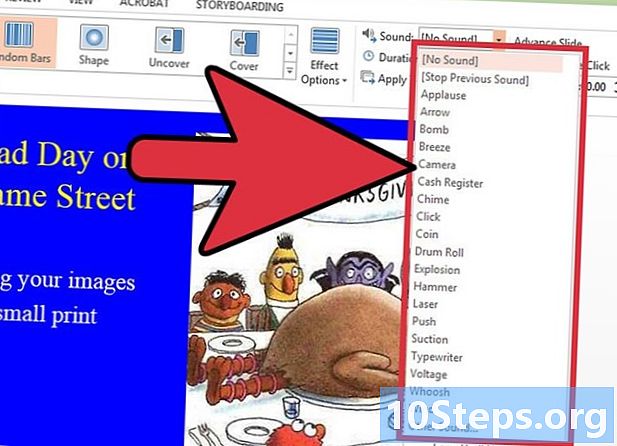
Wählen Sie einen Soundeffekt. Klicken Sie auf das Dropdown-Menü seine befindet sich auf der rechten Seite vonEffektoptionen um den Soundeffekt hinzuzufügen, der während der Dauer des Übergangs übertragen wird.- Wählen Sie im selben Menü Kein Ton um hinzugefügte Soundeffekte zu entfernen.
-
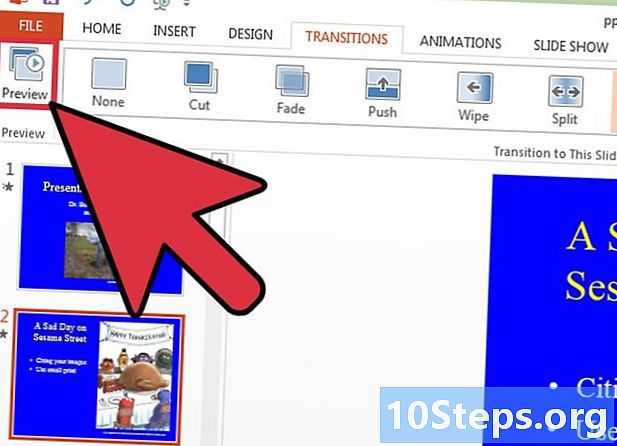
Klicken Sie auf Umfrage. Diese Schaltfläche befindet sich auf der linken Seite der Registerkarte Übergänge. Wenn Sie darauf klicken, werden alle Effekte angezeigt, die der ausgewählten Folie hinzugefügt wurden.
Methode 3 Fügen Sie einer Präsentation Videos und Videos hinzu
-

Öffnen Sie PowerPoint. Diese Methoden funktionieren auch mit ähnlicher Software wie Google Slides oder OpenOffice Impress. Die Positionen der Tasten und Optionen können jedoch von Programm zu Programm variieren. -
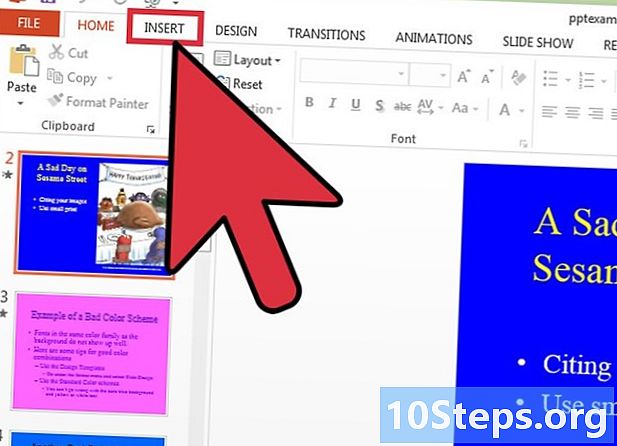
Klicken Sie auf die Registerkarte Einfügung. Letzteres befindet sich in der oberen Menüleiste und bietet eine Vielzahl von Optionen zum Hinzufügen von Inhalten zu einer Folie. -

Klicken Sie auf Metaphorik. Diese Schaltfläche befindet sich im Bereich Metaphorik der Symbolleiste Einfügung. Wenn Sie darauf klicken, wird ein Fenster geöffnet, in dem Sie die Dateien auf Ihrem Computer durchsuchen und ein Bild hinzufügen können. Wählen Sie eine Datei im GIF-Format oder einen anderen animierten Bildtyp.- Sie können auf ein Bild klicken und es ziehen, um es auf der Folie zu verschieben, nachdem Sie es hinzugefügt haben.
-
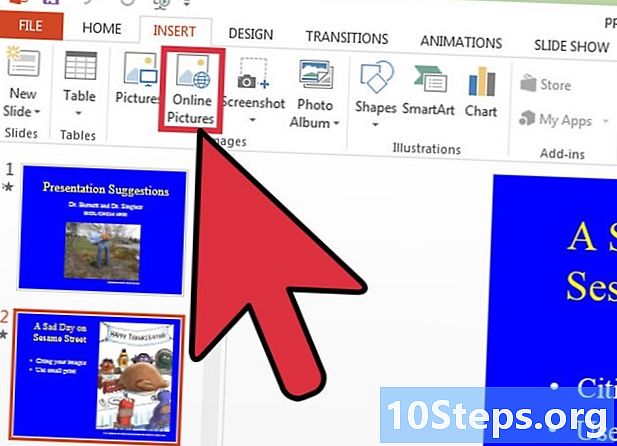
Klicken Sie auf Bilder online. Diese Schaltfläche befindet sich im Bereich Metaphorik der Symbolleiste Einfügung. Wenn Sie darauf klicken, wird ein Fenster geöffnet, in dem Sie Bilder von Ihrem Computer laden können.- Sie müssen während Ihrer Präsentation mit dem Internet verbunden sein, um online aufgenommene Artikel anzeigen zu können.
-

Klicken Sie auf Video. Diese Schaltfläche befindet sich im Bereich Medien der Symbolleiste Einfügung. Wenn Sie darauf klicken, öffnet sich ein Menü und zeigt Optionen wie Online-Video und Video auf meinem PC. -

Klicken Sie auf Online-Video. In einem Fenster können Sie auf YouTube nach Videos suchen oder den Link einer Video-Site in die Folie einfügen.- Eingebettete Videos werden nur wiedergegeben, wenn Sie während Ihrer Präsentation mit dem Internet verbunden sind.
-

Klicken Sie auf Video auf meinem PC. Diese Aktion öffnet ein Fenster, in dem Sie Ihren Computer durchsuchen und Videodateien laden können. Nachdem Sie ein Video ausgewählt haben, können Sie darauf klicken und es ziehen, um es auf der Folie zu verschieben.


