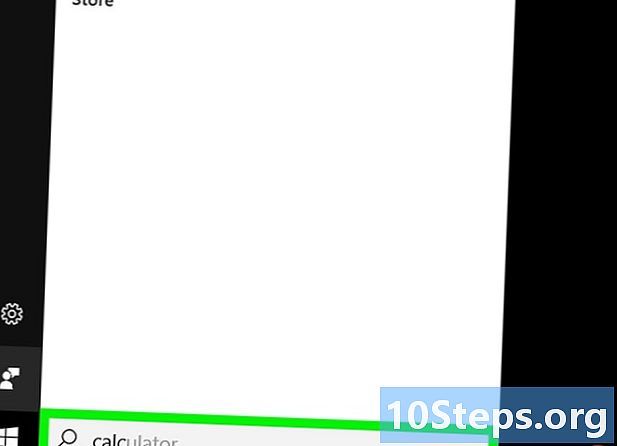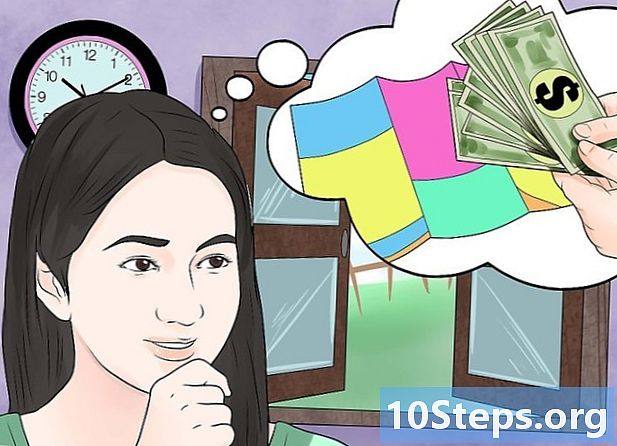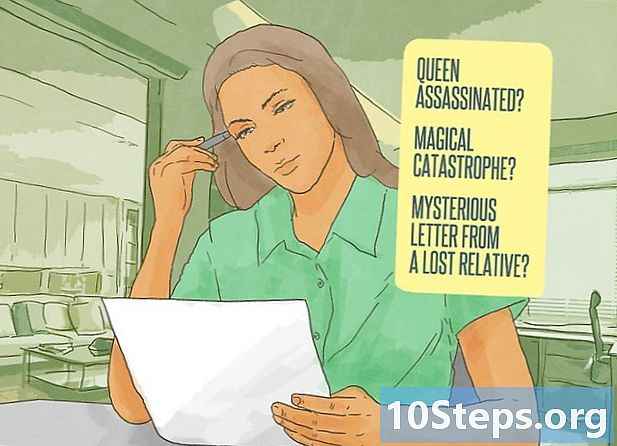Inhalt
- Stufen
- Teil 1 Bereiten Sie zwei Bilder vor
- Teil 2 Füge die Bilder zusammen
- Teil 3 Anpassungen vornehmen
Jeder weiß, wie schwierig es ist, ein gutes Gruppenfoto zu machen. Wenn Sie lernen, Gesichter mit einer guten Fotobearbeitungssoftware zu tauschen, ist dieses Problem gelöst! Sie können auch einen kleinen digitalen Trick machen, um die Gesichter Ihrer Freunde zu tauschen und ein verrücktes Bild zu erstellen. Wählen Sie einfach Ihre Fotos aus, führen Sie sie zusammen und fügen Sie dann Ihre persönlichen Einstellungen hinzu.
Stufen
Teil 1 Bereiten Sie zwei Bilder vor
-

Wählen Sie zwei Bilder aus. Wählen Sie ein Bild, das den Hintergrund erzeugt, und ein Bild mit dem Gesicht, an dem Sie festhalten möchten.- Gesichter müssen nicht unbedingt dieselbe Hautfarbe oder dasselbe Geschlecht haben. Mit Photoshop-Tools können Sie sie überzeugend zusammenführen.
-

Öffnen Sie die Bilder in Photoshop. Sie müssen sie in zwei verschiedene Ebenen laden, damit sie in zwei Registerkarten geöffnet sind.- Denken Sie daran, das Bild zu duplizieren, damit Sie bei einem Fehler (oder einfach, wenn Sie eine Manipulation wiederholen möchten) zum ursprünglichen Bild zurückkehren können.
-

Öffnen Sie das Bild mit dem gewünschten Gesicht. Sie müssen es löschen, um es auf Ihrem Hintergrund oder anstelle eines anderen Gesichts zu platzieren. -

Wählen Sie das Lasso-Werkzeug oder das Bleistift-Werkzeug. Klicken Sie auf das Lasso-Symbol in der Symbolleiste oder wählen Sie den Schlüssel aus die. Mit dem Lasso können Sie das Gesicht mit großer Flexibilität von Hand auswählen. Sie können auch das Stiftwerkzeug auswählen, das sich im Werkzeugfenster befindet. Es wird im Allgemeinen bevorzugt, letzteres zu verwenden, da die Möglichkeit des Setzens von Ankerpunkten eine bessere Kontrolle ermöglicht. -

Zeichnen Sie eine Linie um das Gesicht. Stellen Sie sicher, dass Sie alle für dieses Gesicht einzigartigen Merkmale wie Falten, Muttermale, Grübchen oder Narben in Ihre Auswahl aufnehmen.- Wenn Sie das Stiftwerkzeug verwenden, können Sie Ihre Auswahl anpassen, indem Sie bei gedrückter Taste auf die Ankerpunkte klicken Ctrl gedrückt.Klicken Sie nach dem Festlegen der Ankerpunkte mit der rechten Maustaste und wählen Sie Treffen Sie die Auswahl im Dropdown-Menü.
-

Kopieren Sie die Auswahl. Presse Strg + C auf Ihrer Tastatur oder klicken Sie auf Bearbeiten> Kopieren im Menü, um die Auswahl zu kopieren.
Teil 2 Füge die Bilder zusammen
-

Kopieren Sie das gewünschte Gesicht in Ihr Hintergrundbild. Schieben Sie das Gesicht über das Gesicht, das Sie ersetzen möchten.- Sie haben auch die Möglichkeit, eine neue Ebene zu erstellen, indem Sie wählen Ebene> Neue Ebene> Ebene und drücken Strg + V oder Bearbeiten> Einfügen das Gesicht auf den anderen Kopf kleben.
-

Konvertieren Sie das Bild in ein dynamisches Objekt. Klicken Sie mit der rechten Maustaste auf das Bild und wählen Sie In ein dynamisches Objekt konvertieren. Auf diese Weise können Sie die Größe des Bildes ändern. -

Ändern Sie die Größe des neuen Gesichts so, dass es mit dem anderen Kopf übereinstimmt. Wenn Sie sich auf der aktiven Ebene befinden, klicken Sie auf Bearbeiten> Freie Transformation oder drücken Sie Strg + T Größe ändern und nach Bedarf drehen.- Ändern Sie die Deckkraft auf 50%, damit Sie beim Ändern der Gesichtsgröße beide Bilder sehen können.
-

Overlay das Gesicht. Der beste Weg, um sicherzustellen, dass beide Gesichter übereinander liegen, besteht darin, die Augen und den Mund zu benutzen, um sie zu führen. Stellen Sie einfach sicher, dass sich die Augen vollständig überlappen, und kippen Sie das neue Gesicht, bis auch die Münder bedeckt sind.- Klicken Sie zum Neigen auf die Ecke des Bildes und drehen Sie das Bild nach und nach, bis eine Überlagerung vorliegt.
-

Presse Ok oder Eintrag. Ihre Bilder werden nun überlagert und Sie können die Deckkraft auf 100% zurücksetzen. -

Erstellen Sie eine Maskenebene, um Gesichter zusammenzuführen. Wählen Sie das Pinselwerkzeug aus und verwenden Sie es, um die Ränder des Gesichts im Hintergrundbild zu verfärben. Sie müssen den Pinsel mit dem niedrigsten Prozentsatz verwenden, damit seine Kanten nicht sichtbar sind.- Wenn Sie das Pinselwerkzeug zum Zusammenführen verwenden, entfernt das Schwarz das Bild von oben, um den Hintergrund freizulegen, während das Weiß das Gegenteil bewirkt.
Teil 3 Anpassungen vornehmen
-

Erstellen Sie eine Einstellungsebene. wählen Ebene> Neue Einstellungsebene und wählen Sie "Farbton / Sättigung". Aktivieren Sie das Kontrollkästchen "Schnittmaske aus der vorherigen Ebene erstellen".- Das Erstellen einer Einstellungsebene ist eine sichere Methode, um eine Vielzahl von Änderungen an einem Bild vorzunehmen, ohne den vorherigen Auftrag zu verlieren.
-

Passen Sie den Farbton der Haut an. In diesem Schritt müssen Sie die Einstellungen für "Farbton / Sättigung" vornehmen, indem Sie auf klicken Bild> Anpassung> Farbton / Sättigung.- Geben Sie Werte in die entsprechenden Felder ein oder verwenden Sie die Schieberegler, um Anpassungen vorzunehmen.
-

Passen Sie die Helligkeit an. Verwenden Sie dasselbe Menü wie zuvor, um die Farbe des Gesichts anzupassen. -

Verwenden Sie das Pinselwerkzeug. Wenn Sie bestimmte Details bemerken, die Beachtung erfordern, nehmen Sie mit dem Pinsel kleine Änderungen vor. Wenn Sie beispielsweise feststellen, dass die Augen verblasst aussehen, verwenden Sie das Pinselwerkzeug für eine weiche Einstellung und spielen Sie mit den Helligkeitsstufen und der Farbe. -

Überprüfen Sie Ihren Fortschritt. Vergleichen Sie die beiden Bilder, um festzustellen, ob Ihr zusammengeführtes Bild realistisch erscheint. Ist dies nicht der Fall, müssen Sie möglicherweise zurückgehen, um das Gesicht neu zu positionieren oder die Ränder zu verwischen.