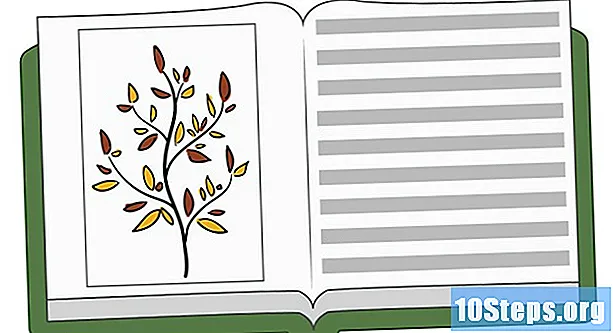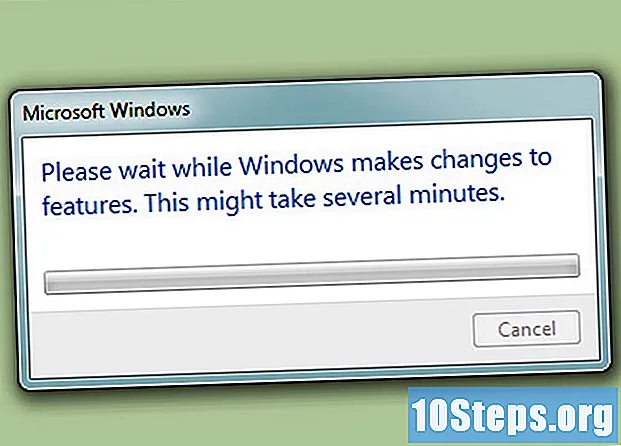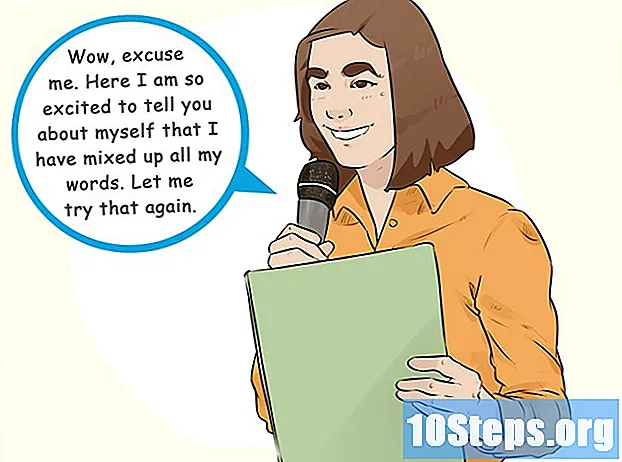Inhalt
- Stufen
- Methode 1 Konfigurieren Sie Bluetooth auf einem Mac-Gerät
- Methode 2 Konfigurieren Sie Bluetooth auf einem Windows-Gerät
- Methode 3 Konfigurieren Sie Bluetooth auf einem Android-Gerät
Die Bluetooth-Technologie wurde als drahtlose Alternative zu Datenkabeln eingeführt und von Ericsson, einem schwedischen Computer- und Drahtlosunternehmen, entwickelt. Seit seiner Einführung wurde die Bluetooth-Funktionalität einer wachsenden Anzahl von Geräten und Komponenten hinzugefügt. Während die Installation von Bluetooth nicht besonders schwierig ist, unterscheiden sich die Prozesse für Geräte, die Windows, Mac oder Android verwenden, geringfügig. Es sind nur wenige Schritte erforderlich, um Bluetooth auf Ihrem eigenen Gerät zu installieren.
Stufen
Methode 1 Konfigurieren Sie Bluetooth auf einem Mac-Gerät
-
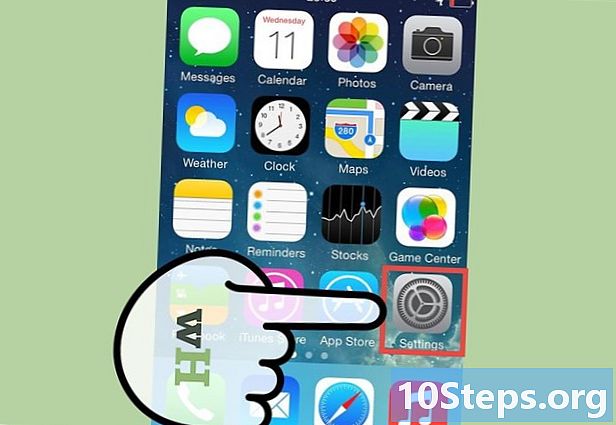
Überprüfen Sie, ob das Gerät und / oder die Komponente mit der Bluetooth-Technologie kompatibel ist.- Überprüfen Sie zuerst die Verpackung neuer Geräte oder Komponenten.
- Wenn ein Macbook mit Bluetooth ausgestattet ist, sollte sich in der Menüleiste ein Bluetooth-Symbol befinden.
- Sie können auch "Systemeinstellungen" aus dem Apple-Menü auswählen. Im Abschnitt "Ansicht" sollte eine Option zum Aktivieren von Bluetooth vorhanden sein, wenn das Gerät über diese Funktion verfügt.
-
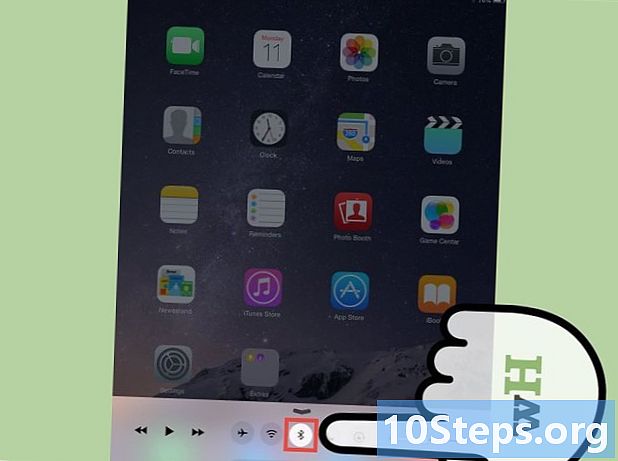
Klicken Sie in der Menüleiste auf das Bluetooth-Symbol.- Wenn Sie sich bereits im Ordner "Systemeinstellungen" befinden (oder das Bluetooth-Symbol in der Menüleiste nicht angezeigt wird), klicken Sie auf "Ansicht" und dann auf "Bluetooth".
-
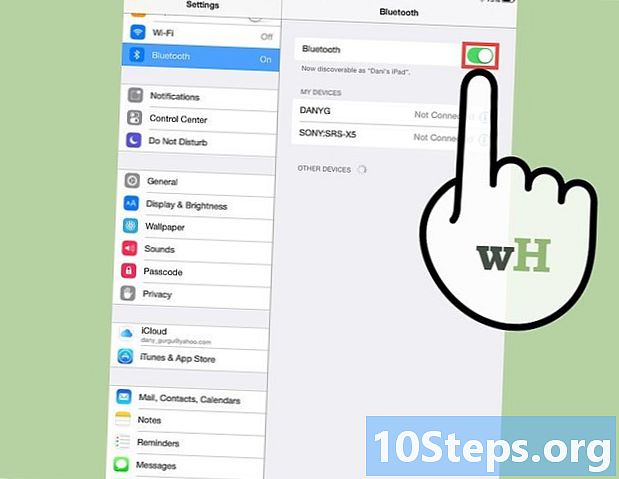
Stellen Sie das Gerät und / oder die Komponente so ein, dass sie erkennbar sind. Klicken Sie im Bluetooth-Menü auf das Kästchen "Ein", um Bluetooth zu aktivieren. Klicken Sie dann auf das Kästchen mit der Bezeichnung "Erkennbar", um drahtlose Signale von diesem Gerät an in der Nähe befindliche drahtlose Empfänger zu senden. Dadurch können sich die Geräte und Komponenten gegenseitig erkennen.- Möglicherweise müssen Sie die Komponente, zu der Sie eine Verbindung herstellen möchten, neu starten. Viele Komponenten sind erst in den ersten Minuten nach dem Start erkennbar.
-
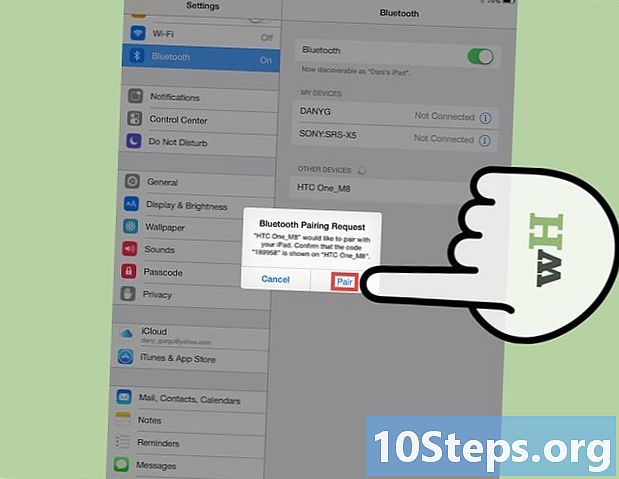
Koppeln Sie die Geräte. Wählen Sie im Bluetooth-Menü die Komponente / das Gerät aus, die / das Sie mit Ihrem Computer verbinden möchten.- Möglicherweise werden Sie aufgefordert, einen Code zum Koppeln von zwei Geräten (z. B. Computer, Telefon oder Tablet) zu verwenden. Ein Code ist ein temporäres Kennwort, das vom Benutzer erstellt wurde. Sie werden aufgefordert, einen Code zu konfigurieren, wenn Sie versuchen, ein Gerät mit einem anderen zu koppeln. Anschließend müssen Sie denselben Code auf dem zweiten Gerät eingeben, um die Kopplung abzuschließen.
Methode 2 Konfigurieren Sie Bluetooth auf einem Windows-Gerät
-
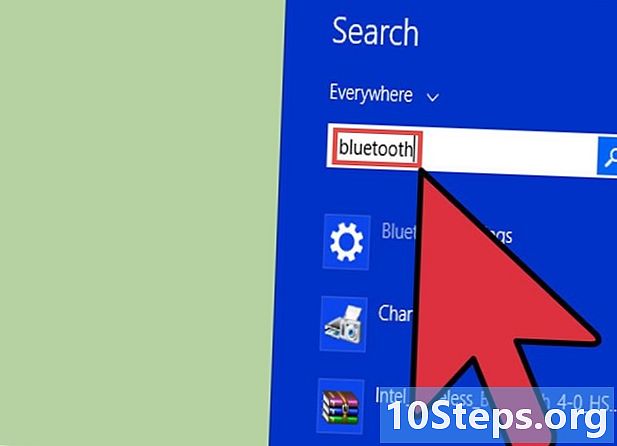
Überprüfen Sie, ob die Geräte und / oder Komponenten Bluetooth unterstützen.- Überprüfen Sie zuerst die Verpackung neuer Geräte oder Komponenten.
- Rufen Sie auf Ihrem Computer das Charms-Menü auf, indem Sie den Schieberegler nach rechts schieben. Klicken Sie auf das Suchfeld und geben Sie "Bluetooth" ein. Wenn Ihr Gerät mit Bluetooth ausgestattet ist, sollte die Suche das Menü "Bluetooth-Einstellungen" und möglicherweise andere Bluetooth-Optionen finden.
-
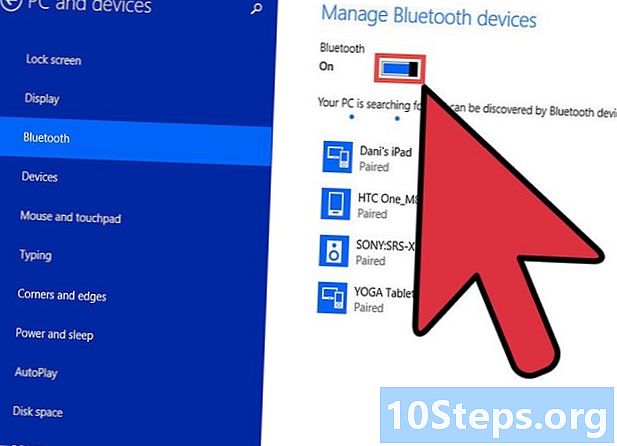
Stellen Sie sicher, dass Bluetooth aktiviert ist. Gleiten Sie auf Ihrem Computer in das Charms-Menü auf der rechten Seite des Bildschirms. Klicken Sie auf das Suchfeld und geben Sie "Bluetooth" ein. Klicken Sie auf "Bluetooth-Einstellungen" und bewegen Sie den Cursor auf "Ein" (falls noch nicht geschehen).- Wenn Bluetooth aktiviert ist, wird Ihr Windows-Computer automatisch erkannt.
- Möglicherweise müssen Sie die Komponente, zu der Sie eine Verbindung herstellen möchten, neu starten. Viele Komponenten sind erst in den ersten Minuten nach dem Start erkennbar.
-
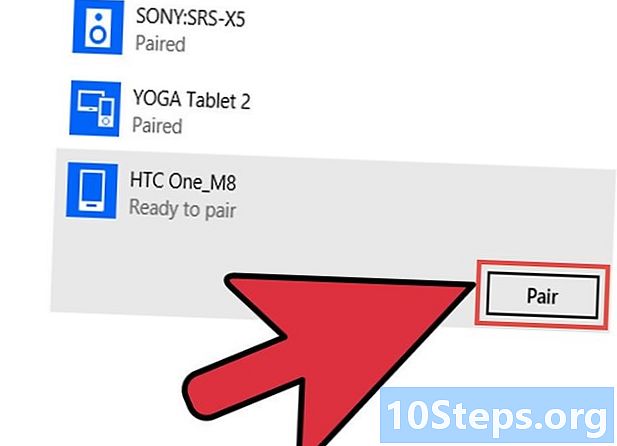
Koppeln Sie die Geräte. Im Menü Bluetooth-Einstellungen wird die Liste der erkannten Geräte und Komponenten angezeigt. Wählen Sie die aus, die Sie mit Ihrem PC verknüpfen möchten.- Windows fordert Sie möglicherweise auf, einen Zuordnungscode oder eine PIN einzugeben. Dies ist der Code, den Sie auf dem anderen Gerät ausgewählt haben (Windows fordert Sie nicht auf, einen Passcode zu erstellen).
Methode 3 Konfigurieren Sie Bluetooth auf einem Android-Gerät
-
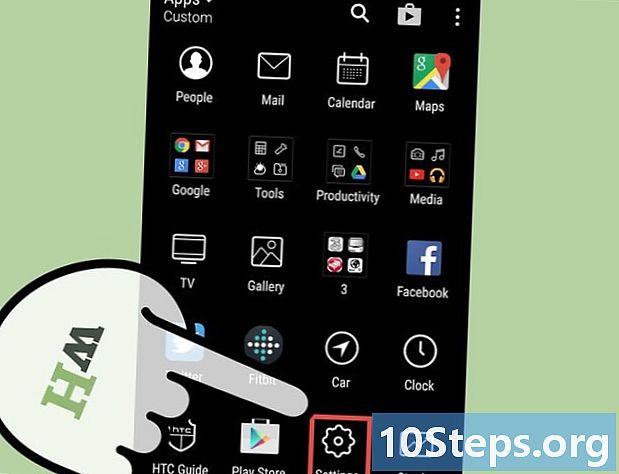
Öffnen Sie das Menü "Einstellungen" Ihres Android-Geräts.- Da das Android-System Open Source ist und leicht modifiziert werden kann, gibt es leicht unterschiedliche Versionen, die auf den vielen Modellen von Handys und Tablets angezeigt werden können. Einige dieser Schritte unterscheiden sich möglicherweise von den Schritten, die Sie auf Ihrem eigenen Gerät ausführen. Im Allgemeinen sind diese Unterschiede jedoch nur oberflächlich. Beispielsweise müssen Sie möglicherweise zuerst zum Bildschirm "Menü" wechseln, bevor Sie "Einstellungen" eingeben können.
-
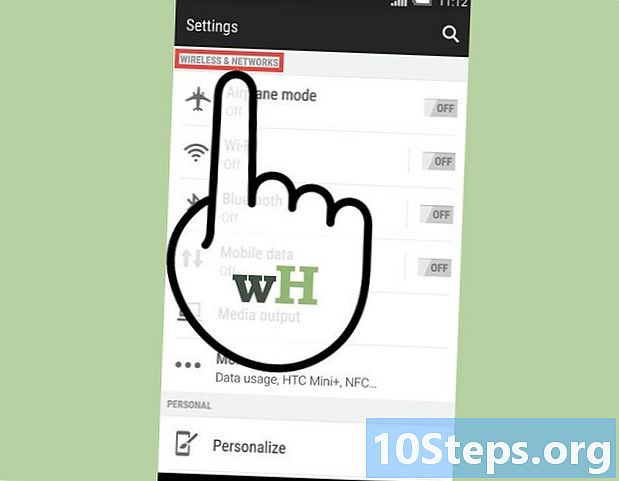
Wählen Sie die Option "Drahtlos und Netzwerke". -
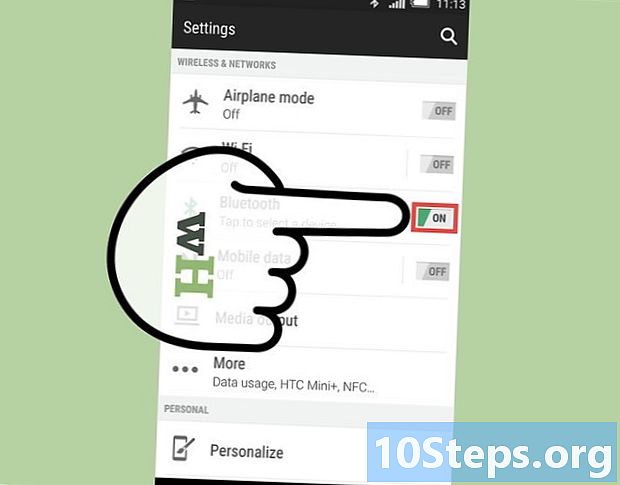
Schalten Sie Bluetooth ein. Möglicherweise befindet sich ein Feld mit dem Wort "Bluetooth" daneben. Wenn dieses Kästchen mit einem Häkchen versehen ist, ist Ihr Bluetooth bereits aktiviert. Wenn es leer ist, überprüfen Sie es.- Wenn es keine separate Bluetooth-Option gibt, müssen Sie diese möglicherweise aktivieren, indem Sie zuerst den Bildschirm "Bluetooth-Einstellungen" im Menü "Drahtlos und Netzwerk" auswählen.
-
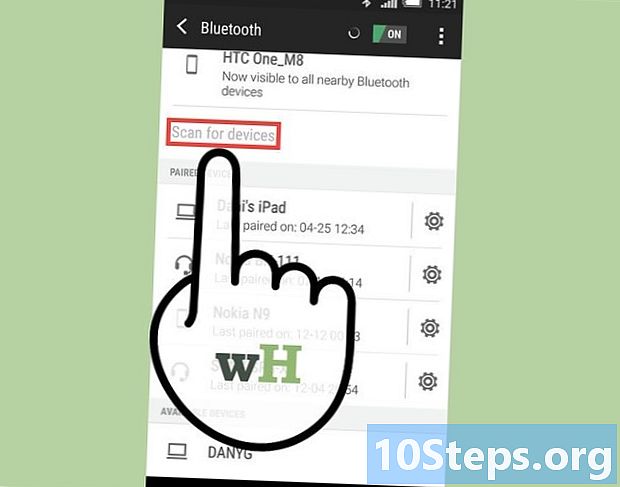
Wählen Sie im Menü "Wireless & Network" die Option "Bluetooth Settings". Ihr Android-Gerät sucht dann nach erkannten Bluetooth-Geräten oder -Komponenten.- Möglicherweise müssen Sie die Komponente, zu der Sie eine Verbindung herstellen möchten, neu starten. Viele Komponenten können erst in den ersten Minuten nach dem Start erkannt werden.
-
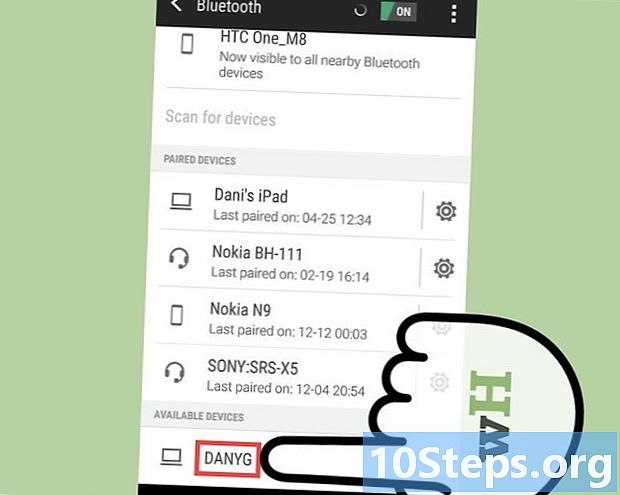
Identifizieren und wählen Sie das Gerät oder die Komponente aus, die Sie mit dem Android-Gerät verknüpfen möchten. Das Android-Gerät zeigt eine Liste aller Bluetooth-Geräte und Geräte an, die es erkennen kann. Es können auch mehrere vorhanden sein. Stellen Sie sicher, dass Sie das richtige auswählen. -
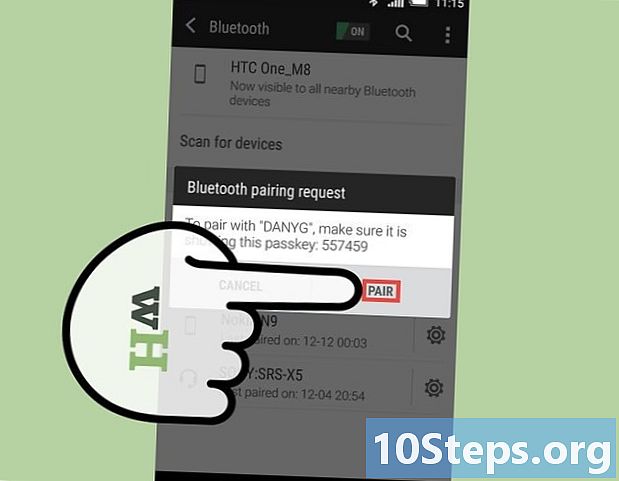
Koppeln Sie die Geräte. Geben Sie einen Assoziationscode ein (falls erforderlich). Die Kombination bestimmter Geräte oder Komponenten erfordert die Verwendung eines Codes. Wenn Sie z. B. zwei Telefone koppeln, werden Sie möglicherweise aufgefordert, einen Zuordnungscode für eines der Telefone zu erstellen und in der zweiten den gleichen Code einzugeben.- Für alle Geräte oder Komponenten müssen Sie keinen Zuordnungscode erstellen oder eingeben. Für viele Kopfhörer oder Freisprecheinrichtungen ist beispielsweise kein Code erforderlich.