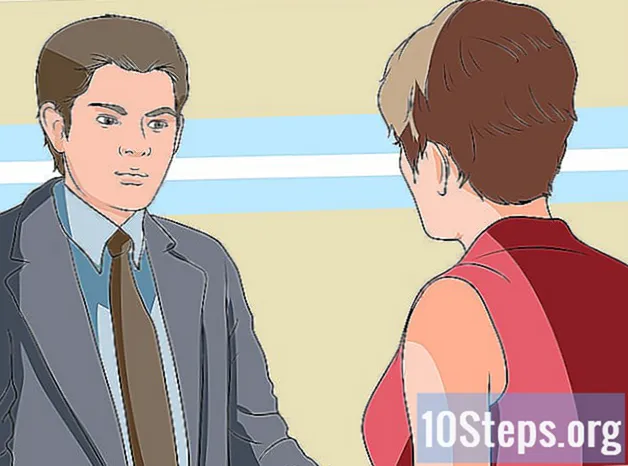Inhalt
In diesem Artikel: Counterstrike 1.6CS: GOCS: Source
Wenn Sie eine große LAN-Party planen oder zu viel Computer zu Hause haben, konvertieren Sie diesen in einen dedizierten Server, um ein komfortableres Networking zu gewährleisten. Befolgen Sie diese Anleitung, um mit Ihrem dedizierten Server zu beginnen, bevor Sie das offene Turnier deklarieren.
Stufen
Methode 1 Counterstrike 1.6
- Erstellen Sie ein Konto für Ihren dedizierten Server bei Steam. Sie benötigen ein separates Konto, um Ihren Server auszuführen, da Sie keinen dedizierten Server mit demselben Konto spielen und hosten können. Sie müssen diesem Konto kein Spiel hinzufügen, da die Spieledateien nicht zum Ausführen des Servers benötigt werden.
- Installieren Sie den dedizierten Half-Life-Server. Sie finden dieses Programm in Steam, indem Sie auf das Menü Bibliothek klicken und im Dropdown-Menü die Option Extras auswählen. Scrollen Sie nach unten zum dedizierten Server (HLDS) von Half-Life. Die Dateien für den Server benötigen ca. 750 MB Festplattenspeicher.
- Der dedizierte Server von Half-Life ist kostenlos, auch wenn Sie mit diesem Konto keine Half-Life-Produkte gekauft haben.
- Starten Sie den dedizierten Server. Sobald der dedizierte Half-Life-Server installiert ist, doppelklicken Sie in der Steam-Bibliothek darauf, um ihn zu starten. Das Startfenster des dedizierten Servers wird angezeigt. Sie können aus einer Liste von Half-Life-Spielen auswählen. Wählen Sie Counter-Strike 1.6 aus dem Spielmenü.
- Passen Sie die Einstellungen an. Sie können Ihren Server nach Belieben umbenennen. Verwenden Sie das Kartenmenü, um die Startkarte auszuwählen. Wählen Sie unter Netzwerk die Option LAN, um ein LAN zu erstellen. Jedes Mitglied Ihres Netzwerks, auf dem Counter-Strike 1.6 installiert ist, kann sich Ihrem Server anschließen.
- Starten Sie den Server. Sobald der Server gestartet ist, wird das Konfigurationsfenster geöffnet. Sie können die Servereinstellungen anpassen, ohne sie neu starten zu müssen.
- Verwenden Sie die Registerkarte Konfiguration, um Details wie Zeit- und Score-Limits festzulegen.
- Statistics Longlet zeigt Ihnen die Leistung Ihres Servers. Schließen Sie alle anderen Programme, während der Server ausgeführt wird, um die Leistung zu verbessern.
- Longlet Players listet alle Spieler auf, die aktuell mit dem Server verbunden sind. Sie können Spieler Ihrer Wahl aus diesem Menü ausschließen und sperren.
- Mit Longlet Bannis können Sie alle Spieler anzeigen, die von Ihrem Server gebannt wurden. Über dieses Menü können Sie Verbote aufheben.
- Auf der Registerkarte Konsole können Sie dem Server Befehle erteilen, z. B. eine sofortige Änderung der Ebene.
- Melden Sie sich am Server an. Jeder Computer, der mit demselben Netzwerk verbunden ist wie Ihr dedizierter Server, sollte dies in der Liste der Steam-Server sehen. Öffnen Sie Steam und klicken Sie mit der rechten Maustaste auf das Symbol in der Statusleiste. Wählen Sie Server im Menü. Klicken Sie auf die Registerkarte LAN. Der dedizierte Server sollte in der Liste angezeigt werden. Ein Doppelklick darauf startet Counter-Strike 1.6 automatisch, sofern es installiert ist.
Methode 2 CS: GO
- Laden Sie Steam CMD herunter. Dies ist eine Eingabeaufforderung für Spiele, die kürzlich von Source entwickelt wurden. Dieses Programm installiert und aktualisiert Ihren dedizierten CS: GO-Server. Sie können Steam CMD kostenlos von der Valve-Website herunterladen. Die Dateien sind im ZIP-Format verfügbar.
- Lärche aus Steam CMD entpacken. Stellen Sie sicher, dass Sie es in einen Ordner extrahieren, der nicht zu Ihrem Steam-Client oder einem alten HLDS-Ordner (Half-Life Dedicated Server Update) gehört. Um Risiken zu vermeiden, erstellen Sie einen neuen Ordner im Stammverzeichnis Ihrer Festplatte, z. B. C: Steam CMD .
- Führen Sie das Steam CMD-Programm aus. Doppelklicken Sie auf das gerade extrahierte Steam CMD-Programm. Das Programm stellt automatisch eine Verbindung zu Steam-Servern her und lädt Updates herunter. Dies kann einige Minuten dauern. Sobald das Update abgeschlossen ist, wird die Steam-Eingabeaufforderung> vor Ihnen angezeigt.
- Wenn Ihr Steam CMD-Programm keine Verbindung herstellt, müssen Sie möglicherweise Ihre Interneteinstellungen anpassen. Öffnen Sie die Systemsteuerung und wählen Sie Internetoptionen. Wählen Sie die Registerkarte Verbindungen. Klicken Sie unten im Fenster auf die Schaltfläche LAN-Einstellungen. Aktivieren Sie das Kontrollkästchen neben "Einstellungen automatisch erkennen".
- Erstellen Sie den Installationsordner für Ihren dedizierten Server. Verwenden Sie die Eingabeaufforderung, um das Installationsverzeichnis für den dedizierten Server auszuwählen. Geben Sie den folgenden Befehl ein:
force_install_dir C: csgo-ds- Ersetzen Sie "csgo-ds" durch den Namen, den Sie dem Serverinstallationsordner geben möchten.
- Installieren Sie den dedizierten Server. Sobald Sie den Ordner ausgewählt haben, können Sie die Serverinstallation starten. Geben Sie den folgenden Befehl ein, um den Download der Serverdateien zu starten. Die Download-Größe überschreitet 1 GB. Seien Sie also geduldig:
app_update 740 validieren
- Beenden Sie die Steam-Server. Wenn der Download abgeschlossen ist und die Eingabeaufforderung wieder verfügbar ist, tippen Sie auf Beenden, um die Steam-Download-Server zu beenden.
- Konfigurieren Sie die Einstellungen für Ihren Server. Sobald Ihr Server installiert ist, wurden viele Dateien und Ordner im Verzeichnis Ihres dedizierten Servers erstellt. Öffnen Sie den Ordner "csgo" und dann den Ordner "config". Öffnen Sie die Datei "server.cfg" mit Notepad. Passen Sie in dieser Datei die Einstellungen als "Hostname" an. Dies ist der Name Ihres Servers.
- Starten Sie den Server. Sie können in CS: GO fünf verschiedene Spielmodi spielen. Um einen Spielemodus zu wählen, müssen Sie die entsprechenden Befehle eingeben, um den Server zu starten. Öffnen Sie die Eingabeaufforderung und navigieren Sie zum dedizierten Serververzeichnis. Geben Sie einen der folgenden Befehle entsprechend Ihrem bevorzugten Spielmodus ein:
- Gelegentliche Classic: srcds -game csgo -console -usercon + game_type 0 + game_mode 0 + mapgroup mg_bomb + map de_dust
- Wettbewerbsklassiker: srcds -game csgo -console -usercon + game_type 0 + game_mode 1 + mapgroup mg_bomb_se + map de_dust2_se
- Rennen um die Träne: srcds -game csgo -console -usercon + game_type 1 + game_mode 0 + mapgroup mg_armsrace + map ar_shoots
- Abriss: srcds -game csgo -console -usercon + game_type 1 + game_mode 1 + mapgroup mg_demolition + map de_lake
- Deathmatch: srcds -game csgo -console -usercon + game_type 1 + game_mode 2 + mapgroup mg_allclassic + map de_dust
- Melden Sie sich am Server an. Jeder Computer, der mit demselben Netzwerk verbunden ist wie Ihr dedizierter Server, sollte dies in der Liste der Steam-Server sehen. Öffnen Sie Steam und klicken Sie mit der rechten Maustaste auf das Symbol in der Statusleiste. Wählen Sie Server im Menü. Klicken Sie auf die Registerkarte LAN. Der dedizierte Server sollte in der Liste angezeigt werden. Ein Doppelklick startet automatisch CS: GO, sofern es installiert ist.
Methode 3 CS: Quelle
- Laden Sie Steam CMD herunter. Dies ist eine Eingabeaufforderung für Spiele, die kürzlich von Source entwickelt wurden. Dieses Programm installiert und aktualisiert Ihren dedizierten CS: Source-Server. Sie können Steam CMD kostenlos von der Valve-Website herunterladen. Die Dateien sind im ZIP-Format verfügbar.
- Lärche aus Steam CMD entpacken. Stellen Sie sicher, dass Sie es in einen Ordner extrahieren, der nicht zu Ihrem Steam-Client oder einem alten HLDS-Ordner (Half-Life Dedicated Server Update) gehört. Um Risiken zu vermeiden, erstellen Sie einen neuen Ordner im Stammverzeichnis Ihrer Festplatte, z. B. C: Steam CMD .
- Führen Sie das Steam CMD-Programm aus. Doppelklicken Sie auf das gerade extrahierte Steam CMD-Programm. Das Programm stellt automatisch eine Verbindung zu Steam-Servern her und lädt alle Updates herunter. Dies kann einige Minuten dauern. Sobald das Update abgeschlossen ist, wird die Steam-Eingabeaufforderung> vor Ihnen angezeigt.
- Wenn Ihr Steam CMD-Programm keine Verbindung herstellt, müssen Sie möglicherweise Ihre Interneteinstellungen anpassen. Öffnen Sie die Systemsteuerung und wählen Sie Internetoptionen. Wählen Sie die Registerkarte Verbindungen. Klicken Sie unten im Fenster auf die Schaltfläche LAN-Einstellungen. Aktivieren Sie das Kontrollkästchen neben "Einstellungen automatisch erkennen".
- Erstellen Sie den Installationsordner für Ihren dedizierten Server. Verwenden Sie die Eingabeaufforderung, um das Installationsverzeichnis für den dedizierten Server auszuwählen. Geben Sie den folgenden Befehl ein:
force_install_dir C: css-ds- Ersetzen Sie "css-ds" durch den Namen, den Sie dem Serverinstallationsordner geben möchten.
- Installieren Sie den dedizierten Server. Sobald Sie den Ordner ausgewählt haben, können Sie die Serverinstallation starten. Geben Sie den folgenden Befehl ein, um den Download der Serverdateien zu starten. Die Download-Größe überschreitet 1 GB. Seien Sie also geduldig:
app_update 232330 validieren
- Beenden Sie die Steam-Server. Wenn der Download abgeschlossen ist und die Eingabeaufforderung wieder verfügbar ist, tippen Sie auf Beenden, um die Steam-Download-Server zu beenden.
- Konfigurieren Sie die Einstellungen für Ihren Server. Sobald Ihr Server installiert ist, wurden viele Dateien und Ordner im Verzeichnis Ihres dedizierten Servers erstellt. Öffnen Sie den Ordner "css" und dann den Ordner "config". Öffnen Sie die Datei "server.cfg" mit Notepad. Passen Sie in dieser Datei die Einstellungen als "Hostname" an. Dies ist der Name Ihres Servers.
- Starten Sie den Server. Öffnen Sie die Eingabeaufforderung und navigieren Sie zum dedizierten Serververzeichnis. Geben Sie den folgenden Befehl ein, um den Server zu starten:
- srcds -console -game css + map
- ersetzen
- Melden Sie sich am Server an. Jeder Computer, der mit demselben Netzwerk verbunden ist wie Ihr dedizierter Server, sollte dies in der Liste der Steam-Server sehen. Öffnen Sie Steam und klicken Sie mit der rechten Maustaste auf das Symbol in der Statusleiste. Wählen Sie Server im Menü. Klicken Sie auf die Registerkarte LAN. Der dedizierte Server sollte in der Liste angezeigt werden. Ein Doppelklick darauf startet automatisch CS: Source, sofern es installiert ist.
- Alle Client-Computer (Spieler) sollten diese Befehle in ihrer eigenen Konsole eingeben
- Milz 25000
- cl_cmdrate 101
- cl_updaterate 101
- ex_interp 0.01