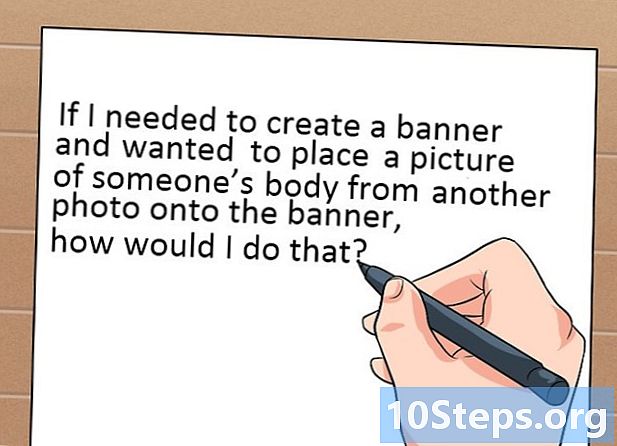Inhalt
- Stufen
- Methode 1 Verwenden Sie eine Systemreparatur-CD
- Methode 2 Verwenden Sie die Windows Setup-DVD
- Methode 3 Verwenden Sie NTPassword
- Methode 4 Verwenden Sie eine Kennwortwiederherstellungsdiskette
Wenn Sie das Kennwort Ihres Benutzerkontos unter Windows 7 verlieren, können Sie die von Ihnen erstellte Kennwortwiederherstellungsdiskette verwenden, um innerhalb von Minuten auf Ihr Konto zuzugreifen. Wenn Sie keine Kennwortwiederherstellungsdiskette erstellt haben, verlieren Sie nicht die Hoffnung. Suchen Sie nach einer Windows-Installations-CD oder einer Systemreparatur-CD. Sie können auch eine bootfähige NTPassword-Festplatte auf einem anderen Computer erstellen.
Stufen
Methode 1 Verwenden Sie eine Systemreparatur-CD
- Legen Sie eine Systemreparatur-CD in das DVD-Laufwerk ein. Ausgehend von einer Systemreparaturdiskette können Sie eine temporäre Hintertür erstellen, um Ihr Kennwort zurückzusetzen.
- Wenn Sie keine Systemreparatur-CD haben, können Sie eine auf einem anderen Computer unter Windows 7 erstellen.
- Starten Sie Ihren Computer neu. Wenn Sie dazu aufgefordert werden, drücken Sie eine beliebige Taste auf Ihrer Tastatur, um den Startvorgang abzuschließen.
- Wenn der Computer auf dem Anmeldebildschirm geöffnet wird, müssen Sie die Startreihenfolge im BIOS ändern, bevor Sie mit dieser Methode fortfahren können.
- wählen Windows 7 unter Betriebssystem. Wenn Sie es ausgewählt haben, wird das e blau.
- Notieren Sie den Laufwerksbuchstaben unter Lage.
- Zum Beispiel, wenn Sie sehen (D :) Lokale Festplatteist der Laufwerksbuchstabe, den Sie notieren müssen, "D:".
- Klicken Sie auf Weiter.
- Klicken Sie auf den Link Eingabeaufforderung. Ein schwarzer Bildschirm mit weißem e wird angezeigt.
- Geben Sie den Laufwerksbuchstaben in die Eingabeaufforderung ein.
- Zum Beispiel, wenn der Brief des Lesers war D:, Typ D:
- Drücken Sie Eintrag.
- Erstellen Sie eine Hintertür. Sie tun dies an einer Eingabeaufforderung mit erweiterten Rechten. Geben Sie die folgenden Befehle in der angegebenen Reihenfolge ein:
- Typ cd windows system32 und drücken Sie Eintrag
- Typ ren utilman.exe utilhold.exe und drücken Sie Eintrag
- Typ Kopieren Sie cmd.exe utilman.exe und drücken Sie Eintrag
- Typ Ausfahrt und drücken Sie Eintrag
- Werfen Sie die Systemreparaturdiskette aus.
- Starten Sie Ihren Computer neu. Ihr Computer wird auf dem Anmeldebildschirm geöffnet.
- Klicken Sie auf das Symbol für Ergonomieoptionen. Es befindet sich in der linken Ecke des Bildschirms und ist blau mit einem weißen Kompass. Dies öffnet die Eingabeaufforderung anstelle des Ergonomieoptionen-Centers, aber keine Sorge!
- Typ net user username newpassword. Ersetzen Sie "Benutzername" durch den Benutzernamen des Kontos, das Sie öffnen möchten, und "neues Kennwort" durch das Kennwort, das Sie verwenden möchten.
- Drücken Sie Eintrag.
- Schließen Sie die Eingabeaufforderung.
- Melden Sie sich bei Windows an. Sie sind jetzt mit Ihrem normalen Konto mit Ihrem Computer verbunden.
- Öffnen Sie die Eingabeaufforderung als Administrator. So geht's:
- Klicken Sie auf das Menü Start
- Typ cmd im Suchfeld
- Klicken Sie in den Suchergebnissen mit der rechten Maustaste auf "Eingabeaufforderung" und wählen Sie Als Administrator ausführen
- Wenn Sie dazu aufgefordert werden, bestätigen Sie, dass Sie das Programm wirklich als Administrator ausführen möchten
- Die Eingabeaufforderung wird angezeigt
- Schließen Sie die Hintertür. Geben Sie die folgenden Befehle ein, um die zuvor erstellte Hintertür zu schließen.
- Geben Sie den Laufwerksbuchstaben ein, den Sie zuvor notiert haben. Zum Beispiel D:.
- Drücken Sie Eintrag.
- Typ cd windows system32 dann drücken Eintrag.
- Typ Kopieren Sie utilhold.exe utilman.exe dann drücken Eintrag.
Methode 2 Verwenden Sie die Windows Setup-DVD
- Legen Sie die Windows 7-Installations-DVD in das DVD-Laufwerk ein. Sie können auf ein Administratorkonto zugreifen, indem Sie von der DVD booten und einige Änderungen an der Registrierung vornehmen.
- Sie müssen nicht dieselbe DVD einlegen, die zur Installation von Windows verwendet wurde. Sie können bei Bedarf einen ausleihen.
- Starten Sie Ihren Computer neu. Es sollte sich auf einem Bildschirm öffnen, auf dem Sie aufgefordert werden, eine Sprache auszuwählen.
- Wenn Ihr Computer auf dem Anmeldebildschirm geöffnet wird, müssen Sie zuerst die Startreihenfolge im BIOS ändern.
- Wählen Sie Ihre Sprache aus Klicken Sie dann auf Weiter.
- Klicken Sie auf dem Computer auf Reparieren.
- Wählen Sie Ihre Windows-Installation.
- Wählen Sie die Installation von Windows 7 in der Liste. Sofern keine anderen Betriebssysteme installiert sind, sollte dies die einzige Option sein.
- Klicken Sie auf Weiter.
- Klicken Sie auf den Link Eingabeaufforderung. Dies ist die letzte Option am unteren Rand des Bildschirms Systemwiederherstellungsoptionen. Die Eingabeaufforderung wird angezeigt (dies ist ein schwarzes Fenster mit einem weißen e).
- Typ regedit und drücken Sie Eintrag. Der Registrierungseditor wird angezeigt.
- Klicken Sie auf HKEY_LOCAL_MACHINE. Diese Zeile befindet sich links im Bildschirm.
- Klicken Sie auf Datei.
- wählen Laden Sie den Bienenstock.
- Typ % Windir% system32 config sam. Dies muss in das Feld eingegeben werden Dateiname. Stellen Sie sicher, dass Sie es wie abgebildet eingeben.
- Klicken Sie auf Öffnen. Jetzt erscheint ein Bildschirm, in dem Sie aufgefordert werden, einen Namen für einen "neuen Bienenstock" einzugeben.
- Typ vorübergehend. Sie können eingeben, was Sie möchten, aber dieser Name kann in der Zwischenzeit verwendet werden.
- Klicken Sie auf Ok. Sie werden nun zum Haupteditor der Registrierung weitergeleitet.
- Navigieren Sie zum Registrierungsschlüssel des Benutzers. Hier erfahren Sie, wie Sie darauf zugreifen HKEY_LOCAL_MACHINE> temporär> SAM> Domänen> Konto> Benutzer> 000001F4 :
- Klicken Sie auf das + neben HKEY_LOCAL_MACHINE in der linken Leiste
- Klicken Sie auf das + neben vorübergehend
- Klicken Sie auf das + neben SAM
- Klicken Sie auf das + neben Domains
- Klicken Sie auf das + neben Konto
- Klicken Sie auf das + neben Benutzer
- Klicken Sie auf das + neben 000001F4 (Sie müssen einen Eintrag für sehen F im rechten Panel)
- Doppelklicken Sie auf F in der rechten Leiste. Ein neues Fenster mit Hexadezimalzahlen wird angezeigt.
- Suchen Sie nach der Zeile, die mit beginnt 0038. Du wirst sehen 11 gleich neben 0038.
- Veränderung 11 in 10.
- Ziehen Sie die Maus über 11 damit nur diese Nummer hervorgehoben wird (kein Leerzeichen auf beiden Seiten).
- Typ 10.
- Klicken Sie auf OK. Das Schwierigste ist vorbei!
- Werfen Sie die Windows-DVD aus.
- Starten Sie den Computer neu.
- Klicken Sie auf das Administratorkonto. Dadurch erhalten Sie volle Administratorrechte für Windows.
- Jetzt können Sie das Passwort Ihres Administratorkontos zurücksetzen.
Methode 3 Verwenden Sie NTPassword
- Gehen Sie zu einem anderen Computer. Wenn Sie Zugriff auf einen anderen Computer haben, der mit dem Internet verbunden ist, können Sie das Hilfsprogramm NTPassword herunterladen, mit dem Sie Ihr Windows 7-Kennwort zurücksetzen können. Sie müssen entweder eine bootfähige Kopie dieses Hilfsprogramms brennen oder einen USB-Schlüssel erstellen. bootfähig.
- geöffnet ntpassword in Ihrem Browser.
- Wählen Sie eine Version von NTPassword. Klicken Sie auf eine der Schaltflächen unten, um die NTPassword-Dateien herunterzuladen.
- Klicken Sie auf USB-Version herunterladen, wenn Sie einen bootfähigen USB-Stick erstellen möchten. Der zu verwendende Schlüssel muss leer sein.
- Klicken Sie auf Download Disk Version (Datenträgerversion herunterladen), um die Image-Datei (cd140201.iso) auf Ihren Computer herunterzuladen. Sobald das Image heruntergeladen wurde, können Sie es zum Brennen einer bootfähigen CD verwenden.
- Erstellen Sie einen bootfähigen USB-Stick. Wenn du wählst
USB-Version herunterladen:- Entpacken Sie die heruntergeladene Datei (usb140201.zip) auf Ihren USB-Stick (die Dateien müssen sich direkt auf dem Stick und nicht in einem anderen Verzeichnis befinden)
- Klicken Sie auf das Menü Start und Typ cmd im Suchfeld
- Rechtsklick auf Eingabeaufforderung in den Suchergebnissen und wählen Sie Als Administrator ausführen
- Typ cd x: (Ersetzen Sie "x:" durch den Buchstaben Ihres USB-Sticks) und drücken Sie dann Eintrag
- Typ X: syslinux.exe -ma X: (Ersetzen Sie die 2 X: durch den Buchstaben, der Ihrem USB-Stick entspricht) und drücken Sie Eintrag
- Auswerfen des USB-Laufwerks vom zweiten Computer
- Erstellen Sie eine bootfähige CD. Wenn du wählst
Laden Sie die Disk-Version herunter:- Legen Sie eine leere CD-R oder DVD-R ein
- Klicken Sie mit der rechten Maustaste auf die heruntergeladene Datei (cd140201.iso) und wählen Sie Brennen Sie auf die Festplatte
- Folgen Sie den Anweisungen auf dem Bildschirm, um die Disc zu erstellen
- Werfen Sie den Datenträger nach Abschluss des Brennvorgangs aus dem zweiten Computer aus
- Stecken Sie den USB-Stick oder die CD in den Problemcomputer.
- Starten Sie den Computer neu. Der Computer sollte auf einem schwarzen Bildschirm mit leerem e geöffnet werden, der mit "Windows-Kennwort zurücksetzen" beginnt.
- Wenn der Computer im Anmeldebildschirm geöffnet wird, müssen Sie die Startreihenfolge im BIOS ändern, bevor Sie fortfahren können.
- Drücken Sie Eintrag.
- Wählen Sie die Festplattenpartition aus, die Windows enthält. Am unteren Bildschirmrand sehen Sie ein e mit der Aufschrift "SCHRITT 1: Wählen Sie den Datenträger aus, auf dem sich die Windows-Partition befindet" (Schritt 1: Wählen Sie den Datenträger aus, auf dem sich die Windows-Partition befindet).
- Suchen Sie nach Partitionen unter "Kandidaten für Windows-Partitionen gefunden" (mögliche Windows-Partitionen gefunden).
- Tippen Sie auf die Nummer (auf der Tastatur) neben der größten Partition, auf der nicht "Boot" steht.
- Drücken Sie Eintrag.
- Drücken Sie Eintrag um den Registrierungspfad zu bestätigen. Jetzt sehen Sie "Wählen Sie den zu ladenden Teil der Registrierung aus, verwenden Sie die Liste der Dateien mit Leerzeichen" (wählen Sie den zu ladenden Teil der Registrierung aus, verwenden Sie vordefinierte Auswahlmöglichkeiten oder listen Sie die Dateien auf, indem Sie sie durch ein Leerzeichen trennen).
- Drücken Sie Eintrag. Die Standardeinstellung "Benutzerdaten und Passwörter bearbeiten" wird übernommen.
- Drücken Sie Eintrag um die folgende Standardeinstellung zu akzeptieren.
- Wählen Sie einen Benutzer aus. Wählen Sie das Konto, für das Sie das Passwort zurücksetzen möchten.
- Suchen Sie Ihren Benutzernamen unter "Benutzername" am unteren Bildschirmrand.
- Suchen Sie in der linken Spalte nach der entsprechenden "RID" -Nummer.
- Geben Sie die RID-Nummer ein und drücken Sie Eintrag.
- Drücken Sie Eintrag.
- Drücken Sie 1 dann weiter Eintrag. Das Passwort des angegebenen Benutzerkontos wird gelöscht.
- Drücken Sie q dann weiter Eintrag. Sie werden nun aufgefordert, Ihre Änderungen zu speichern.
- Drücken Sie dort dann weiter Eintrag. Dies bestätigt Ihre Entscheidung, die Änderungen zu speichern.
- Werfen Sie den USB-Stick oder die CD aus.
- Drücken Sie Ctrl+Alt+Löschen. Ihr Computer wird neu gestartet und öffnet sich auf dem Anmeldebildschirm, auf dem Sie auf Ihren Benutzernamen klicken und ein neues Passwort festlegen können.
Methode 4 Verwenden Sie eine Kennwortwiederherstellungsdiskette
- Versuchen Sie, eine Verbindung zu Windows herzustellen. Wenn Sie zu einem früheren Zeitpunkt eine Kennwortwiederherstellungsdiskette erstellt haben, können Sie diese zum erneuten Herstellen einer Verbindung mit Windows verwenden.
- Wenn Sie keine Kennwortwiederherstellungsdiskette erstellt haben, versuchen Sie es mit einer anderen Methode.
- Klicken Sie auf Ok auf den Passwortfehler.
- Legen Sie die Wiederherstellungs-CD in den Computer ein.
- wählen Passwort zurücksetzen. Es befindet sich unter dem Kennwortfeld und ermöglicht es Ihnen, den Assistenten zum Zurücksetzen des Kennworts auszuführen.
- Klicken Sie auf Weiter.
- Wählen Sie Ihren USB-Stick aus dem Dropdown-Menü. Im Allgemeinen sieht sein Name so aus wie "Wechseldatenträger".
- Klicken Sie auf Weiter.
- Geben Sie ein neues Passwort ein. Geben Sie Ihr neues Passwort in das erste leere Feld unter "Neues Passwort eingeben" ein.
- Geben Sie das Passwort erneut ein. Dieses Mal geben Sie es in das zweite leere Feld unter "Neues Passwort erneut eingeben" ein.
- Geben Sie ein Passwort ein. Die Passwortangabe wird im dritten und letzten Feld des Bildschirms eingegeben. Geben Sie etwas ein, das Sie an das neue Passwort erinnert, falls Sie es vergessen.
- Klicken Sie auf Weiter.
- Wenn der Fehler "Beim Zurücksetzen des Kennworts ist ein Fehler aufgetreten" angezeigt wird, verwenden Sie die falsche Kennwortwiederherstellungsdiskette.
- Wählen Sie Fertig stellen. Dadurch wird der Assistent zum Zurücksetzen des Kennworts geschlossen.
- Melden Sie sich bei Windows an. Sie müssen sich jetzt mit dem neuen Kennwort für Ihr Konto bei Windows anmelden können.