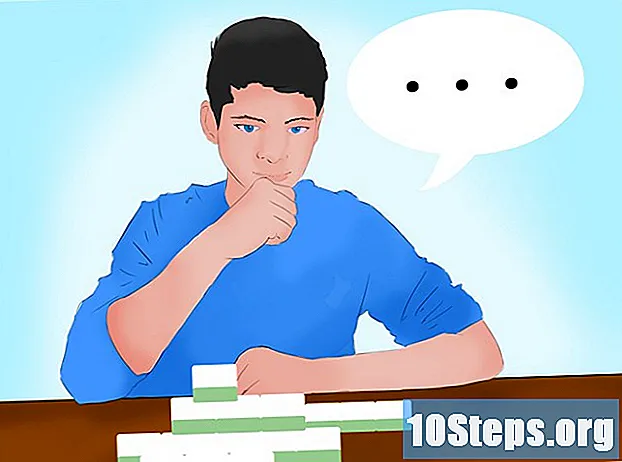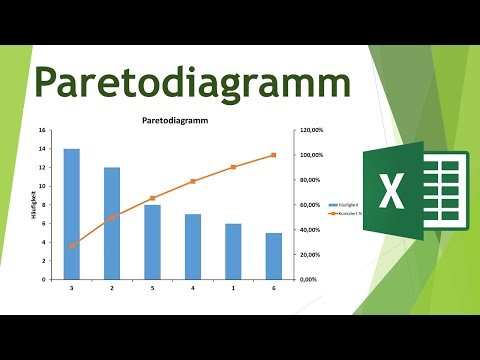
Inhalt
ist ein Wiki, was bedeutet, dass viele Artikel von mehreren Autoren verfasst wurden. Um diesen Artikel zu erstellen, haben sich freiwillige Autoren an der Bearbeitung und Verbesserung beteiligt.Die Verwendung eines Pareto-Diagramms ist ein wirksames Instrument, um die wichtigsten Ursachen für die aufgetretenen Probleme zu identifizieren und somit die Maßnahmen zu priorisieren, die für die gewünschte Verbesserung ausgeführt werden sollen. Es ist sehr einfach, ein Pareto-Diagramm mit Excel zu erstellen.
Stufen
-
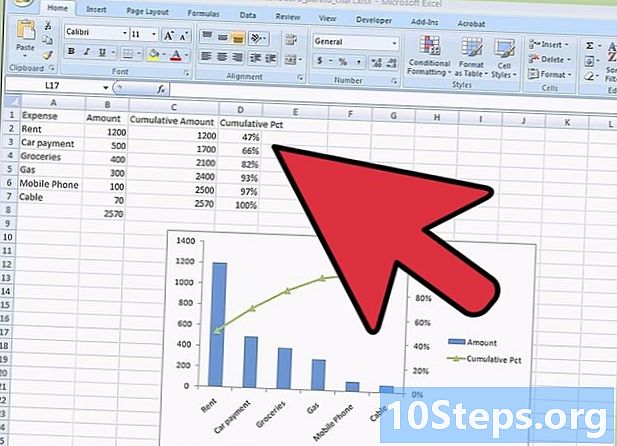
Kompilieren Sie die Daten. Notieren Sie in einer Tabelle die verschiedenen Arbeitsdaten nach dem Pareto-Prinzip. Auf diese Weise können Sie das Pareto-Diagramm erstellen.- Wenn Sie für den Moment keine Daten haben, um ein eigenes Diagramm zu erstellen, verwenden Sie die Daten in der Abbildung oben, um das Diagramm zu testen.
-
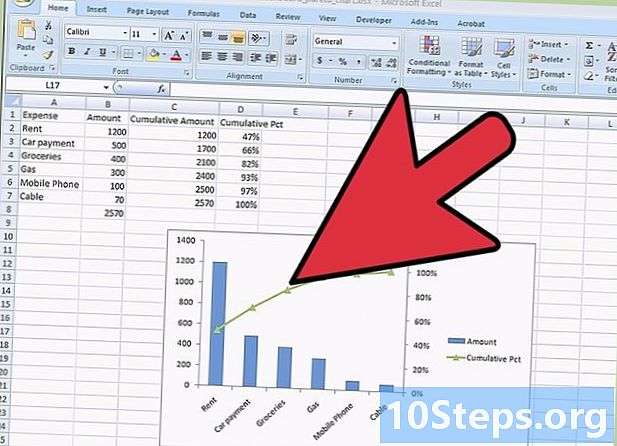
Ordnen Sie Ihre Kategorien. Geben Sie in einer ersten Spalte in absteigender Reihenfolge Ihre verschiedenen Kategorien und in der nächsten Spalte deren Anzahl ein. Beispielsweise können Sie Ihre monatlichen Ausgaben auflisten. -
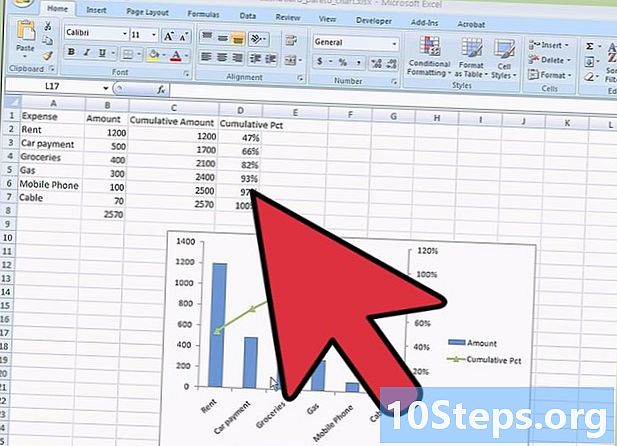
Fügen Sie eine neue Spalte ein. Machen Sie nach der Spalte der Beträge eine Spalte für die Akkumulation dieser. In der ersten Zelle sehen Sie den in der Zelle links angegebenen Betrag. In der zweiten Zelle addieren Sie den Betrag der darüber liegenden Zelle mit dem Betrag links davon. In der dritten Zelle addieren Sie den obigen Betrag mit dem Betrag auf der linken Seite. Fahren Sie bis zur letzten Zelle fort, die die Gesamtsumme der Ausgaben wert ist.- Machen Sie ein Diagramm wie im Bild oben gezeigt.
-
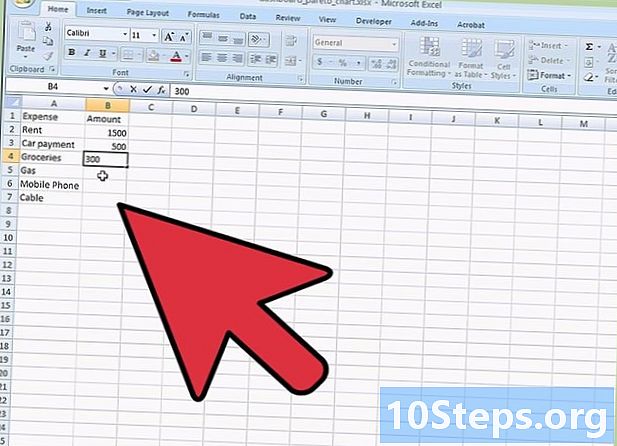
Integrieren Sie eine zusätzliche Spalte. Fügen Sie eine neue Spalte hinzu, in der die Ausgaben in Prozent kumuliert werden. Addieren Sie auch den Gesamtbetrag und schreiben Sie diesen Wert in die Zelle unter dem letzten Betrag in der zweiten Spalte Ihrer Tabelle.- Sie sollten in der letzten Zelle Ihrer Spalte "100%" finden, wenn Sie keine Fehler gemacht haben.
- Sie haben nun alle Daten eingegeben, die für die Erstellung Ihres Pareto-Diagramms nützlich sind.
-
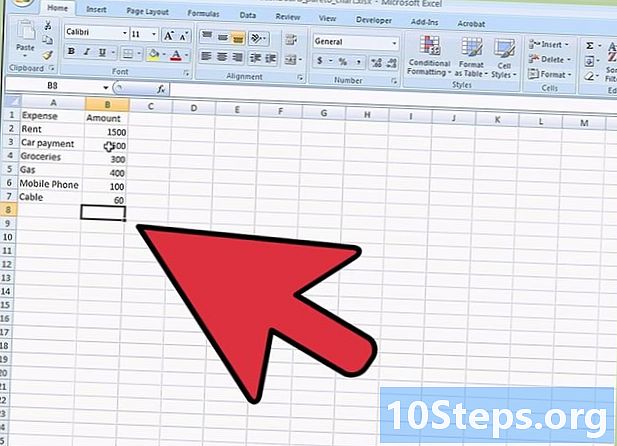
Fügen Sie ein Diagramm hinzu. Klicken Sie in Ihrer Excel-Datei auf die Registerkarte Multifunktionsleiste Einfügungund wählen Sie dann das Symbol aus Grafik. Klicken Sie auf das Symbol Spalte und wähle das erste Diagramm in 2D-Histogramm. -
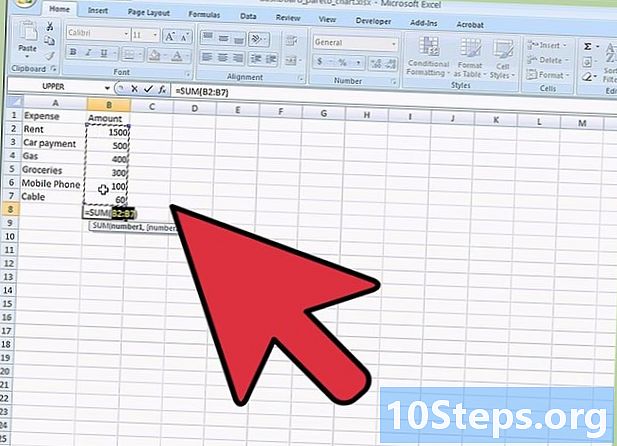
Wählen Sie Ihre Daten aus Sie haben jetzt ein weißes Rechteck in Ihrer Excel-Tabelle. Klicken Sie mit der rechten Maustaste darauf, um ein Kontextmenü aufzurufen. Klicken Sie auf Daten auswählen. -
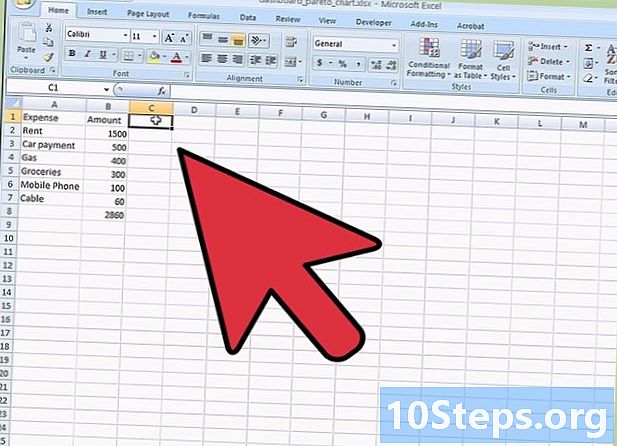
Wählen Sie die Datenzellen. Klicken Sie auf die Schaltfläche rechts neben dem Feld Datenbereich des DiagrammsWählen Sie dann in Ihrer Tabelle die Zellen aus A1 à B7Geben Sie ein Semikolon ein und markieren Sie die Zellen D1 à D7. Zum Schluss drücken Sie Ok.- Dieser Schritt ist wichtig. Stellen Sie sicher, dass Sie alle Daten ausgewählt haben, die für die Erstellung Ihres Pareto-Diagramms verwendet werden.
-
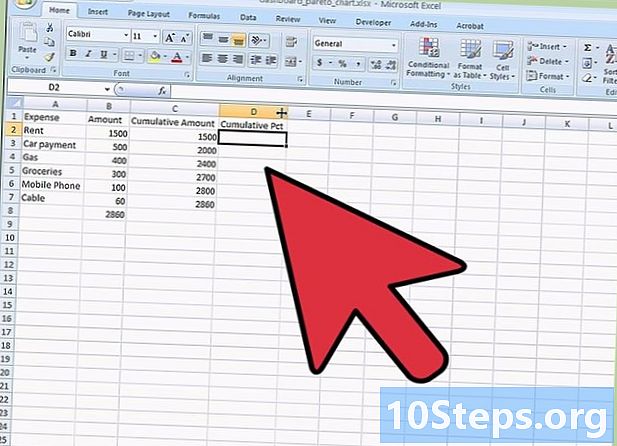
Visualisieren Sie Ihr Diagramm. Sie sehen nun Ihr Diagramm mit den blauen Balken für die Beträge und den roten Balken für die Summe der Beträge in Prozent. -
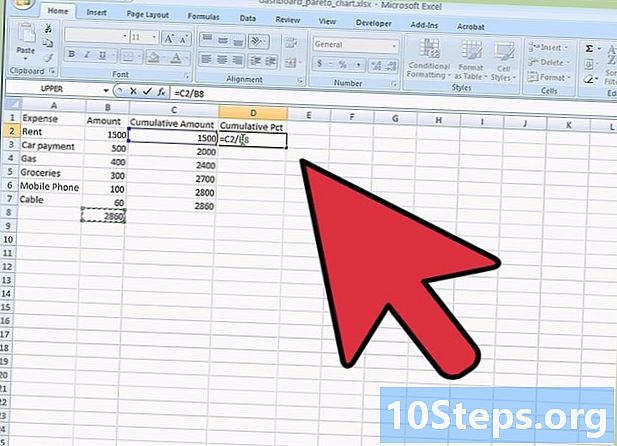
Ändern Sie den Diagrammtyp. Klicken Sie mit der rechten Maustaste auf einen der roten Balken und wählen Sie im Kontextmenü Ändern Sie die Diagrammtyp-Datenreihe.- Wählen Sie im neuen Fenster im Bereich Kurven das vierte Diagramm Kurven mit Markierungen.
-
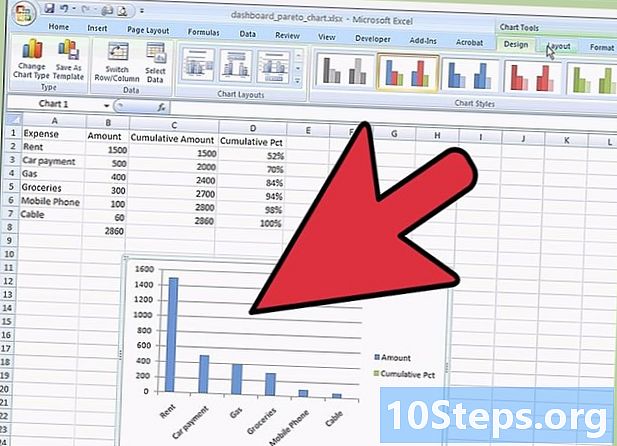
Bestätigen Sie die Änderung des Diagramms. Wenn Sie das richtige Symbol ausgewählt haben, drücken Sie Ok.- Ihre roten Balken sind jetzt eine Kurve mit Markierungen.
-
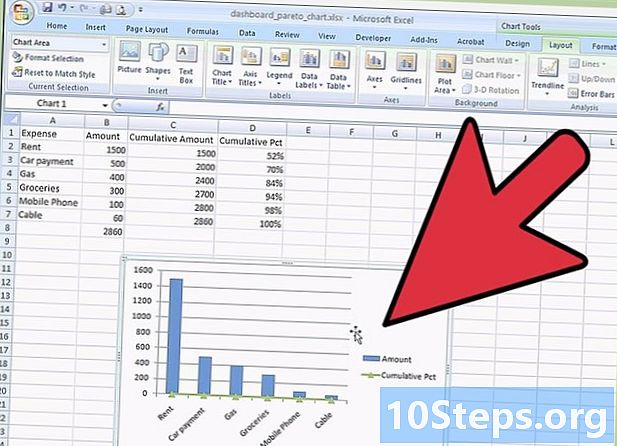
Ändern Sie das Format. Gehen Sie zu einem der Marker und klicken Sie mit der rechten Maustaste. Wählen Sie im Menü conuel Formatieren Sie eine Datenreihe.- Das fenster Datenreihen formatieren Souvre. wählen Sekundäre Achse in Serienoptionen.
-
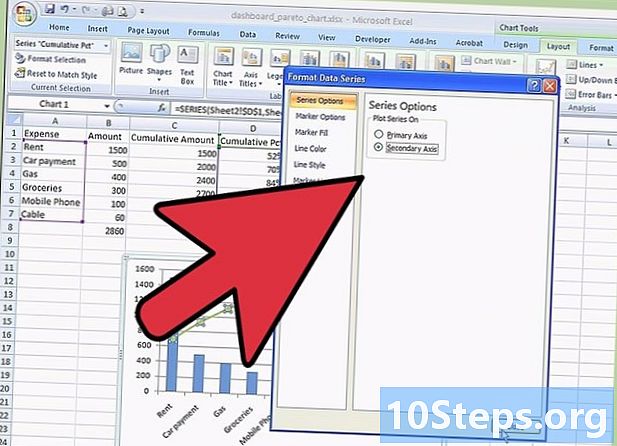
Suchen Sie eine neue y-Achse. Sobald Sie auf klicken schließenAuf der rechten Seite des Diagramms sehen Sie das Erscheinungsbild einer zweiten Ordinatenachse.- Beachten Sie, dass diese zweite Achse im Zustand ein Problem darstellt, da sie zu 120% abgestuft ist. Da Sie einen Prozentsatz haben, der 100% erreicht, müssen Sie den Maßstab dieser Achse ändern.
-
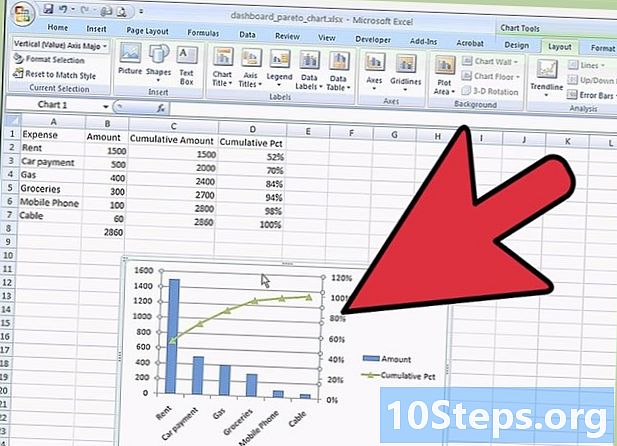
Ändern Sie die Skala von lax. Wählen Sie Ihre Sekundärachse aus und klicken Sie mit der rechten Maustaste darauf. Ein Menü erscheint, klicken Sie auf Lockere Fitness.- Im Fenster Format der lax Wer erscheint, gehe zu Optionen, dann zur Linie Maximum überprüfen Fest und ändern Sie den Wert "120" auf "100". Zum Beenden drücken Sie schließen.
-
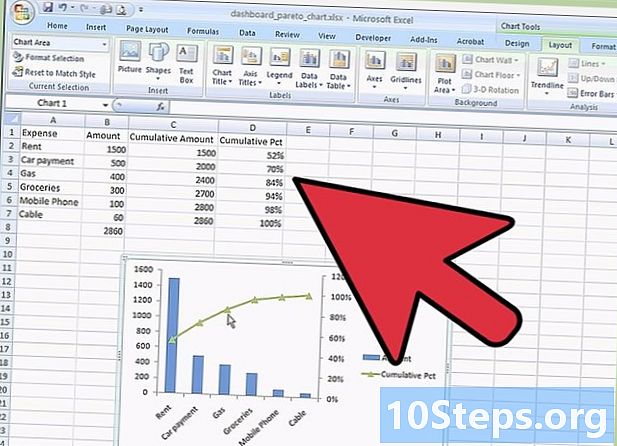
Viel Spaß mit Ihrem Diagramm. Sie haben die Formatierung Ihrer Daten in einem Pareto-Diagramm abgeschlossen.- Wenn Sie möchten, können Sie Ihr Diagramm vervollständigen, indem Sie dem Diagramm, den Achsen, einer Legende, einer Datentabelle usw. einen Titel hinzufügen. Sie müssen in der Multifunktionsleiste auswählen Grafikwerkzeuge - LayoutTippen Sie anschließend auf die verschiedenen Symbole, die Sie interessieren, um Ihr Diagramm zu erweitern.
- Verstehen Sie, dass die in diesem Artikel verwendeten Daten rein sachlich sind und nur zur Untermauerung der Erläuterungen dienen.