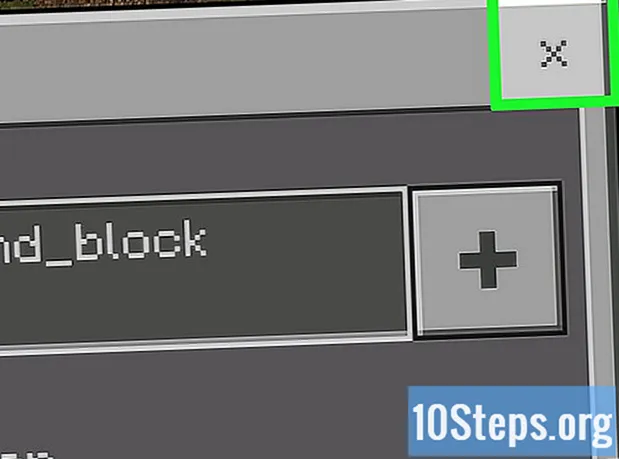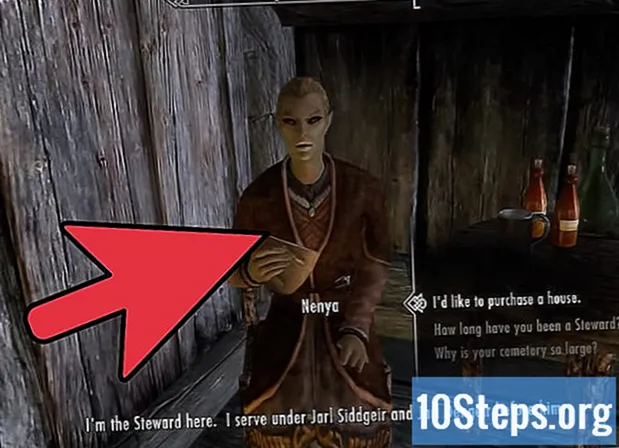Inhalt
- Stufen
- Methode 1 Erstellen Sie eine Installations-CD von Windows 7
- Methode 2 Erstellen Sie eine Windows 7-Reparaturdiskette
Wenn Sie ernsthafte Probleme mit Ihrem Windows 7-Computer haben oder einfach Ihr Betriebssystem neu installieren möchten, benötigen Sie eine Reparatur- oder Wiederherstellungsdiskette. Mit einem Windows-Installationsdatenträger können Sie Ihren Computer formatieren und eine neue Version von Windows 7 installieren. Einige Computerhersteller bieten die Möglichkeit, Reparaturdatenträger zu erstellen, auf denen Windows mit allen vorinstallierten Treibern neu installiert wird. Ist dies auf Ihrem Computer nicht der Fall, können Sie eine eigene Installationsdiskette mit den benötigten Treibern und der benötigten Software erstellen.
Stufen
Methode 1 Erstellen Sie eine Installations-CD von Windows 7
- Wissen, wofür die Installationsdiskette ist. Mit einer Windows 7-Installations-CD können Sie das Betriebssystem mithilfe Ihres Product Keys von Grund auf neu installieren. Sie können einen Windows 7-Installationsdatenträger legal erstellen, indem Sie die erforderlichen Dateien von der Microsoft-Website herunterladen. Verwenden Sie den mit Ihrem Computer gelieferten Produktschlüssel, um das Betriebssystem neu zu installieren. Die Installationsdiskette enthält keine spezifischen Treiber für Ihr Gerät. Sie können sie jedoch von der Website des Herstellers herunterladen. Sie können das Laufwerk auf jedem Computer verwenden, solange Sie über einen gültigen Produktschlüssel verfügen.
- Fahren Sie mit dem nächsten Schritt fort, um eine Reparatur-CD mit allen Treibern für Ihren Computer zu erstellen.
-

Suchen Sie nach Ihrem Produktschlüssel. Zum Erstellen einer Installations-CD benötigen Sie Ihren Windows 7-Produktschlüssel.Wenn Sie einen Computer oder Laptop mit vorinstalliertem Windows gekauft haben, finden Sie den Produktschlüssel auf einem Aufkleber auf Ihrem Laptop oder auf der Rückseite Ihres Turms. Es ist möglich, dass die Anleitung Ihrer Maschine mitgeliefert wird. Wenn Sie Windows 7 in einem Geschäft gekauft haben, befindet sich der Produktschlüssel auf der DVD-Box oder in Ihrer Bestätigungsbox.- Wenn Sie den Aufkleber nicht finden, können Sie ProduKey hier kostenlos herunterladen. Entpacke die Datei und starte das Programm. Ihr Windows-Produktschlüssel wird im ProduKey-Fenster angezeigt.
-

Gehen Sie zur Windows 7-Download-Site. Microsoft bietet Ihnen die Möglichkeit, eine Disk-Image-Datei oder "ISO" herunterzuladen, solange Sie über Ihren Product Key verfügen. Sie können es hier herunterladen. -

Laden Sie die ISO-Datei für Windows 7 herunter. Sie müssen Ihren Product Key überprüfen, bevor Sie die richtige Version des Betriebssystems herunterladen können. Die Datei ist ein paar Gigabyte groß und benötigt möglicherweise einige Zeit zum Herunterladen.- Um herauszufinden, ob Sie eine 32-Bit- oder 64-Bit-Version benötigen, drücken Sie ⊞ Gewinnen+Pause und siehe unter "Systemtyp".
-

Laden Sie das Windows 7 DVD / USB-Download-Tool herunter. Laden Sie das Windows 7 DVD / USB-Download-Tool herunter und installieren Sie es. Mit diesem Programm können Sie auf einfache Weise eine bootfähige DVD oder ein USB-Laufwerk mit der Windows 7 ISO-Datei erstellen. Sie können das kostenlose Programm hier herunterladen. -

Legen Sie eine leere DVD ein. Legen Sie eine leere DVD oder einen USB-Stick mit 4 GB ein. Windows 7 wird normalerweise auf einer leeren DVD installiert. Sie können jedoch ein USB-Flash-Laufwerk verwenden, wenn Ihr Computer kein DVD-Laufwerk hat. Der Schlüssel muss mindestens 4 GB groß und zuvor formatiert sein. -

Starten Sie das Windows 7 DVD / USB-Download-Tool. Starten Sie das Windows 7 DVD / USB-Download-Tool und laden Sie Ihre ISO-Datei. Suchen Sie im Ordner Downloads nach der ISO-Datei. -

Folgen Sie den Anweisungen auf dem Bildschirm. Die ISO-Datei wird auf den Rohling gebrannt oder auf den USB-Stick kopiert. Dieser Vorgang kann einige Minuten dauern. Sobald dies abgeschlossen ist, verfügen Sie über eine voll funktionsfähige Windows 7-Installations-CD.
Methode 2 Erstellen Sie eine Windows 7-Reparaturdiskette
- Verwenden Sie das vom Hersteller Ihres Computers bereitgestellte Tool. Erstellen Sie eine Disc mit dem vom Hersteller Ihres Computers bereitgestellten Tool. Große Computerhersteller wie HP, Dell oder Acer bieten Programme mit Windows zum Erstellen von Reparaturdisketten an. Wenn Sie eine eigene Maschine gebaut haben oder der Hersteller diese Art von Werkzeug nicht mitgeliefert hat, fahren Sie mit dem nächsten Schritt fort, um Ihr eigenes Werkzeug zu erstellen.
- HP / Compaq
- Nehmen Sie 4 leere DVDs - / + Rs. Sie können keine DVD-RW verwenden. Möglicherweise benötigen Sie nicht alle 4 und können auch einen USB-Stick mit mindestens 16 GB freiem Speicherplatz verwenden.
- Klicken Sie auf die Schaltfläche Start und geben Sie "Recovery Manager" ein. Wählen Sie "Recovery Manager" aus der angezeigten Liste.
- Klicken Sie im Menü des Recovery Manager-Fensters auf "Recovery Media Creation".
- Wählen Sie den Medientyp, den Sie erstellen möchten. Es kann sich um eine DVD oder einen USB-Stick handeln. Sobald Sie es ausgewählt haben, zeigt Ihnen das Tool, wie viele DVDs benötigt werden oder wie viel Speicher Sie auf Ihrem USB-Laufwerk freigeben müssen.
- Befolgen Sie die Anweisungen zum Erstellen der Discs. Wenn Sie die Reparatur-CDs brennen, wird jedes Mal ein Fenster angezeigt, wenn Sie eine leere CD einlegen müssen. Vergessen Sie nicht, die von Ihnen erstellten Disks mit einem Etikett zu versehen, um zu wissen, in welcher Reihenfolge sie verwendet werden sollen.
- Dell
- Starten Sie "Dell DataSafe Local Backup" im Ordner "Dell Data" im Abschnitt Alle Programme aus dem Menü Start.
- Klicken Sie auf "Backup" und wählen Sie "Create Recovery Media".
- Wählen Sie den Medientyp aus, den Sie verwenden möchten. Sie können zwischen leeren DVDs oder einem USB-Stick wählen. Nach der Auswahl werden Sie in einem Fenster darüber informiert, wie viele Festplatten benötigt werden oder wie viel Speicher auf Ihrem USB-Stick freigegeben werden muss. Wenn Sie Discs verwenden, benötigen Sie DVD +/- R und nicht RW oder DL.
- Befolgen Sie die Anweisungen, um Ihre Festplatten oder Ihr USB-Laufwerk zu erstellen. Beschriften Sie jede erstellte Disc, um zu wissen, in welcher Reihenfolge sie verwendet werden soll.
- Acer / Gateway
- Klicken Sie im Menü auf "Acer" Start und wählen Sie "Acer eRecovery Management".
- Klicken Sie auf "Backup" und wählen Sie "Create Factory Default Disc".
- Legen Sie Ihre erste leere DVD +/- R ein. Sie benötigen 2 leere Disks. Sie können keine DVD +/- RW oder DL verwenden.
- Befolgen Sie die Anweisungen zum Erstellen der Reparatur-CDs. Beschriften Sie sie, um zu sehen, in welcher Reihenfolge sie verwendet werden sollen.
- HP / Compaq
- Laden Sie eine ISO-Datei von Windows 7 herunter. Laden Sie eine ISO-Datei von Windows 7 herunter oder legen Sie eine Installations-CD von Windows 7 ein. Um eine eigene Installations-CD mit allen für Ihren Computer erforderlichen Treibern zu erstellen, benötigen Sie entweder eine ISO-Datei oder eine Windows 7-Installations-CD.
- Sie können die Windows 7 ISO-Datei hier herunterladen. Sie benötigen Ihren Produktschlüssel, um den Download zu starten. Wir sehen uns im ersten Schritt für weitere Informationen.
- Kopieren Sie den Inhalt der Installations-DVD auf Ihre Festplatte. Kopieren Sie den Inhalt der Installations-DVD oder der ISO-Datei auf Ihre Festplatte. Sie können einen neuen Ordner auf Ihrem Desktop erstellen und alle Dateien von der Festplatte oder ISO in diesen ziehen und dort ablegen. Zum Öffnen einer ISO-Datei benötigen Sie 7-Zip (7-zip.org) oder WinRAR (rarlab.com) die alle 2 frei sind. Nach der Installation klicken Sie mit der rechten Maustaste auf die ISO-Datei und wählen Sie Extrakt .
- Laden Sie das Windows Automated Installation Kit herunter. Laden Sie das Windows Automated Installation Kit herunter und installieren Sie es. Dieses Programm ist erforderlich, um Ihre eigene Windows-Installations-CD zu erstellen. Sie können es hier kostenlos herunterladen. Die Dateigröße beträgt 1,7 GB und der Download kann eine Weile dauern.
- Laden Sie NTLite herunter und installieren Sie es. Dieses Programm wurde von der Windows-Benutzergemeinschaft entwickelt, um das Erstellen einer Installationsdiskette zu vereinfachen. Sie können es kostenlos herunterladen nliteos.com und behalten Sie alle Standardinstallationseinstellungen bei.
- Klicken Sie auf die Schaltfläche hinzufügen. Klicken Sie auf die Schaltfläche hinzufügen Wählen Sie in NTLite den Ordner aus, in den Sie die Windows-Dateien kopiert haben. Ihre Version von Windows 7 wird in der Registerkarte angezeigt Quelle.
- Doppelklicken Sie auf die Version von Windows 7. Doppelklicken Sie auf die Version von Windows 7 in der Registerkarte Quelle. Konvertieren Sie die Datei in ein Bild, wenn Sie dazu aufgefordert werden. Dieser Vorgang dauert eine Weile.
- wählen Treiber im Menü. Mit NTLite können Sie Treiber in Ihre Installation integrieren, sodass Sie sie nach der Reparatur nicht erneut installieren müssen. Auf der rechten Seite des Fensters sehen Sie eine Liste aller Treiber, die automatisch integriert werden. Sehen Sie, welche als "fehlend" markiert sind.
- Laden Sie alle "fehlenden" Treiber herunter. Laden Sie alle "fehlenden" Treiber von Ihrem Computer auf die Website des Herstellers herunter. Wenn Sie die Premium-Version haben, können Sie diese einfach von Ihrem Computer importieren, indem Sie auf klicken Import. Wenn Sie die kostenlose Version verwenden, müssen Sie die Dateien von der Website des Herstellers herunterladen und manuell installieren.
- Rufen Sie die Hilfeseite Ihres Computers auf und suchen Sie die Modellnummer. Wenn Sie Ihren eigenen Computer installiert haben, müssen Sie die Support-Seite für jede Komponente konsultieren.
- Laden Sie alle fehlenden Treiber aus dem Bereich herunter Treiber oder Downloads. Die Dateien liegen im INF- oder EXE-Format vor.
- Legen Sie alle heruntergeladenen Dateien in einem Ordner ab.
- Klicken Sie auf die Schaltfläche hinzufügen. Klicken Sie auf die Schaltfläche hinzufügen in der Sektion Treiber. wählen Ordner für mehrere Treiber Klicken Sie dann auf den Ordner, der alle Treiber enthält, die Sie zu Ihrer Installation hinzufügen möchten. Alle Dateien im INF-Format werden hinzugefügt.
- wählen Post Installation. wählen Post Installation dann hinzufügen um alle Treiber im EXE-Format hinzuzufügen. Sie werden automatisch gestartet, sobald die Windows-Einstellungen abgeschlossen sind.
- Automatisieren Sie die Installation (optional). Wenn Sie möchten, können Sie mit NTLite den gesamten Windows-Installationsprozess automatisieren. Auf diese Weise können Sie den Vorgang starten und die benutzerdefinierte Installation den Rest erledigen lassen. Diese Option ist optional. Wenn Sie sie nicht zulassen, ist Ihre Windows-Installation normal.
- Geh rein Unattented und wählen Sie activate.
- Wählen Sie die einzelnen Elemente aus der Liste aus und verwenden Sie die Dropdown-Liste rechts, um die gewünschte Option auszuwählen.
- Klicken Sie auf Erstellen Sie ein lokales Konto automatisch Konten erstellen.
- Wenn Sie über die Premium-Version von NTLite verfügen, können Sie damit automatisch neue Festplattenpartitionen erstellen.
- Klicken Sie auf anwenden. Klicken Sie auf anwenden im linken Menü. Wenn Sie mit all Ihren Einstellungen zufrieden sind, können Sie in diesem Abschnitt die Erstellung des neuen Reparatur-Images abschließen.
- Aktivieren Sie das Kontrollkästchen ISO erstellen. Sie werden aufgefordert, den Namen der neuen ISO-Datei einzugeben. Ein Disk-Image, das Sie am Ende des Vorgangs brennen können, wird automatisch erstellt.
- Klicken Sie auf Prozess. Die Erstellung der neuen Image-Datei mit allen Treibern wird gestartet. Die Operation dauert ca. 20 Minuten.
- Klicken Sie mit der rechten Maustaste auf die ISO-Datei. Klicken Sie mit der rechten Maustaste auf die ISO-Datei und wählen Sie Brennen Sie das Disc-Image. Stellen Sie sicher, dass sich eine leere DVD in Ihrem Brenner befindet. Windows brennt die ISO-Datei auf die DVD und erstellt Ihre benutzerdefinierte Reparatur-CD.