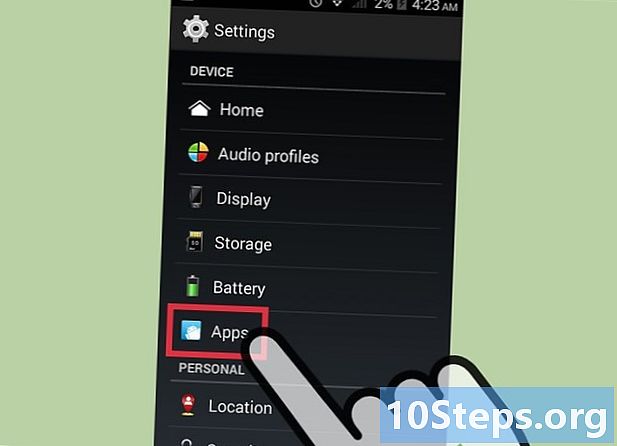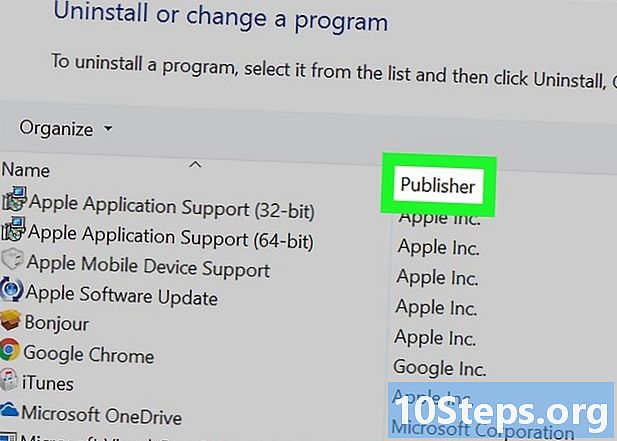Inhalt
- Stufen
- Teil 1 Deaktivieren Sie den Datenverwendungsalarm
- Teil 2 Probleme lösen
- Teil 3 Minimieren Sie die Verwendung von Daten
Wenn Sie eine mobile Verbindung verwenden, erhalten Sie eine Benachrichtigung, wenn Sie eine bestimmte Stufe der monatlichen Nutzung Ihres mobilen Datenplans erreicht haben, um zu vermeiden, dass Sie Ihr monatliches Limit überschreiten. Dies ist jedoch manchmal ärgerlich, insbesondere wenn die Benachrichtigung nicht verschwindet. Deaktivieren Sie die Warnung, um die Benachrichtigung zu löschen.
Stufen
Teil 1 Deaktivieren Sie den Datenverwendungsalarm
-

Greifen Sie auf die Einstellungen zu. Öffne die App Einstellungen auf Ihrem Android-Handy. Die Anwendung befindet sich im Anwendungsmenü und wird durch ein Gittersymbol dargestellt. die Anwendung Einstellungen wird oft durch ein Zahnradsymbol dargestellt. -

wählen Verwendung von Daten. Diese Option finden Sie im Menü Einstellungen. -

Deaktivieren Sie die Warnung. Option deaktivieren Über die Verwendung von Daten warnen. Diese Option kann auf verschiedene Arten gekennzeichnet werden, je nachdem, welche Android-Version Sie verwenden.- die Option Legen Sie das mobile Datenlimit fest legt ein Limit für die Verwendung von Daten fest und deaktiviert die mobile Verbindung, sobald Sie das Limit erreicht haben. Diese Option unterscheidet sich von der Warnoption.
- Wenn Sie diese Option nicht finden, müssen Sie die Leiste anpassen, um diese Option aufzurufen. Weitere Informationen finden Sie im nächsten Abschnitt.
Teil 2 Probleme lösen
-

Mobile Daten aktivieren. Wenn die Warnoption nicht angezeigt wird, aktivieren Sie mobile Daten. Wenn Sie die Warnoption nicht finden können, liegt dies daran, dass die mobile Verbindung deaktiviert ist. Wenn die mobile Verbindung deaktiviert ist, wird die Warnoption nicht angezeigt.- Drücken Sie Verwendung von Daten im Menü Einstellungen.
- Aktivieren Sie das Kontrollkästchen Mobile Daten.
- Option deaktivieren Malter zur Nutzung mobiler Daten um keine Benachrichtigungen über die Verwendung mobiler Daten mehr zu erhalten.
-
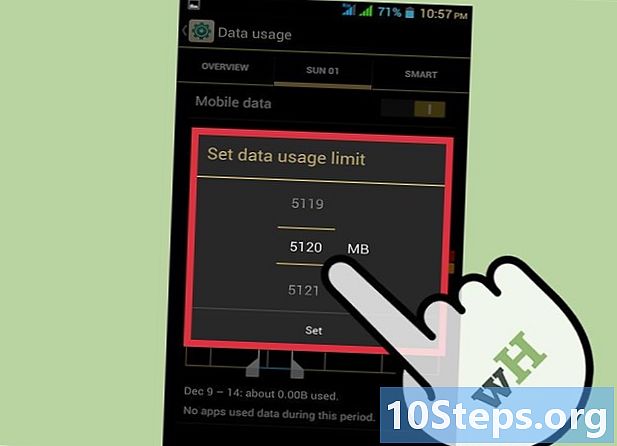
Erhöhen Sie das Limit. Wenn Sie die Warnung nicht deaktivieren können, erhöhen Sie das mobile Datenlimit. Wenn Sie die Warnleiste nicht deaktivieren können, können Sie das Limit erhöhen und ein Limit festlegen, von dem Sie wissen, dass Sie es nie erreichen werden.- wählen Verwendung von Daten im Menü Einstellungen.
- Drücken und halten Sie Ihren Finger auf der orangefarbenen Linie, die in der Datennutzungsgrafik angezeigt wird. Wenn Sie zwei Linien sehen, ist die rote Linie das Limit und die orange Linie die Warnlinie.
- Verschieben Sie die orange Linie an den oberen Rand des Diagramms und halten Sie die Linie weiter, wenn Sie sie nach oben verschieben möchten.
- Stellen Sie die Linie auf einen Grenzwert ein, den Sie niemals erreichen werden. Wenn Sie beispielsweise 5 GB Daten pro Monat verwenden, legen Sie ein Limit von 15 GB fest, und Sie erhalten nie eine Warnung. Wenn Sie 10 GB verwenden, setzen Sie das Limit auf 15 GB.
-

Deaktivieren Sie die Warnung. Deaktivieren Sie die Warnung, wenn Daten Ihres Betreibers verwendet werden. Die meisten Betreiber senden auch Warnungen, wenn Sie sich dem festgelegten Grenzwert nähern. Dies kann im Abschnitt nicht geändert werden Verwendung von Daten aus dem Einstellungsmenü. Sie können diese Benachrichtigungen jedoch in der Anwendung Ihres Betreibers deaktivieren.- Eröffnen Sie Ihr Konto in der Anwendung des Betreibers. Dies variiert je nach Betreiber.
- Öffnen Sie den Benachrichtigungsbereich der Anwendung. Sie müssen das Anwendungsmenü öffnen, um auf diese Option zuzugreifen.
- Deaktivieren Sie die Datenalertbenachrichtigungen. Die Arten von Benachrichtigungen variieren je nach Betreiber.
Teil 3 Minimieren Sie die Verwendung von Daten
-

Stellen Sie eine Verbindung zu WiFi her. Wenn Sie mit einem drahtlosen Netzwerk verbunden sind, verwenden Sie keine mobilen Daten. Versuchen Sie, die Verwendung bestimmter Anwendungen wie YouTube und Medienanwendungen bei Verwendung der mobilen Verbindung einzuschränken. -

Verwenden Sie Ihren Computer. Verwenden Sie Ihren Computer zum Herunterladen und Übertragen von Dateien. Wenn Sie viele Downloads auf Ihrem Android-Handy durchführen, nutzen Sie auf jeden Fall einen Großteil Ihres mobilen Datenplans. Sie können dies reduzieren, indem Sie die Dateien auf Ihren Computer herunterladen und mit einem USB-Kabel auf Ihr Telefon übertragen.- Verbinden Sie Ihr Telefon mit einem USB-Kabel mit Ihrem Computer.
- Gehen Sie zum Benachrichtigungsfeld Ihres Telefons und wählen Sie die Option USB.
- wählen Dateiübertragung und Ihr Telefon wird als Wechseldatenträger angezeigt.
- Übertragen Sie die auf Ihren Computer heruntergeladenen Dateien auf Ihr Telefon.
-

Sparen Sie Geld mit Chrome. Wenn Chrome Ihr mobiler Hauptbrowser ist, können Sie durch Aktivieren der Funktion viele Daten speichern Datenspeicherung. Mit dieser Option wird die von Ihnen besuchte Website an Google gesendet und komprimiert, bevor sie an Sie gesendet wird. Dadurch wird das Laden der Site länger, es werden jedoch viele Daten gespeichert.- Gehen Sie auf Ihrem Android-Gerät zu Google Chrome.
- Wählen Sie die Menüschaltfläche (⋮) in der oberen rechten Ecke.
- wählen Einstellungen dann scrollen und drücken Data Saver.
- Aktivieren Sie die Schaltfläche Data Saver.
-

Wählen Sie Alternativen. Verwenden Sie Alternativen für datenhungrige Anwendungen. Es gibt mehrere Anwendungen, für deren Verwendung eine große Datenmenge erforderlich ist. Moon ist die Facebook-Anwendung, die in kurzer Zeit Hunderte von Megabyte verbrauchen kann, auch wenn Sie nur installierte und nicht benutzte.- Verwenden Sie stattdessen die mobile Website von Facebook, die weniger Daten als die App verwendet. Über die Website haben Sie jedoch keinen Zugriff auf einige der speziellen Funktionen der App.
- Eine weitere Option ist die Anwendung namens Metal für Facebook und. Mit dieser App können Sie mit weniger Daten auf Facebook zugreifen.
-

Bevorzugen Sie ein Update über WLAN. Stellen Sie Ihre Einstellungen so ein, dass sie nur aktualisiert werden, wenn Sie mit einem drahtlosen Netzwerk verbunden sind. Das Herunterladen von Updates erfordert möglicherweise einen großen Teil Ihres mobilen Datenplans. Sie können den Google Play Store so einrichten, dass Sie keine Updates über WLAN durchführen oder automatische Updates deaktivieren.- Öffnen Sie den Google Play Store
- Wählen Sie die Menüschaltfläche (☰) in der oberen linken Ecke.
- wählen Einstellungen dann Automatische Aktualisierung von Anwendungen.
- Stellen Sie automatische Updates über WLAN ein oder deaktivieren Sie diese vollständig.