
Inhalt
- Stufen
- Methode 1 Deaktiviere YouTube Ads in Chrome
- Methode 2 von 4: Blockiere YouTube-Anzeigen in Internet Explorer und Microsoft Edge
- Methode 3 von 3: Blockiere YouTube-Anzeigen in Firefox
- Methode 4 von 4: Blockiere YouTube-Anzeigen in Android und iOS
In der Regel zeigt YouTube Werbespots vor und während Sie Videos ansehen, um die Website zu monetarisieren und zusätzliche Einnahmen zu generieren. Das Anzeigen dieser Anzeigen fördert zwar die Erstellung von Inhalten, kann jedoch manchmal ärgerlich sein. Glücklicherweise gibt es für die meisten Browser Erweiterungen für die Anzeigenblockierung, mit denen Sie diese Anzeigen entfernen können.
Stufen
Methode 1 Deaktiviere YouTube Ads in Chrome
-
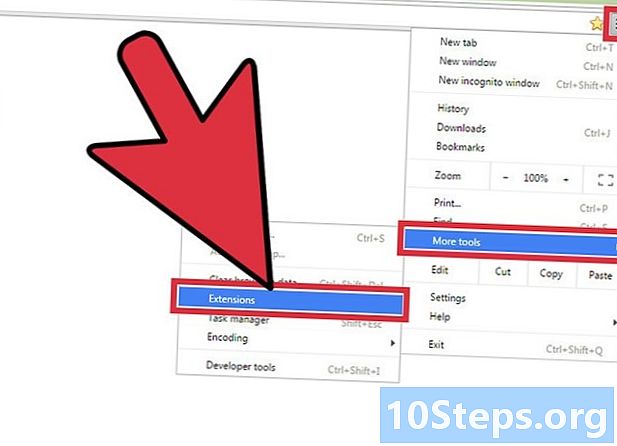
Wählen Sie die Menütaste (☰). Klicken Sie dann auf Weitere Tools dann weiter Erweiterungen. Sie gelangen auf eine neue Registerkarte, auf der die von Ihnen installierten Erweiterungen angezeigt werden.- Um YouTube-Anzeigen auf einem Mobilgerät zu blockieren, fahren Sie mit dem letzten Abschnitt dieses Artikels fort.
-
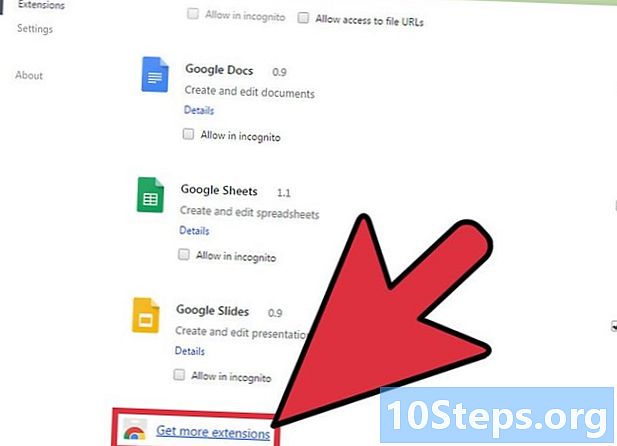
Wählen Sie am Ende der Liste Weitere Erweiterungen. Sie greifen auf den Chrome Web Store zu. -
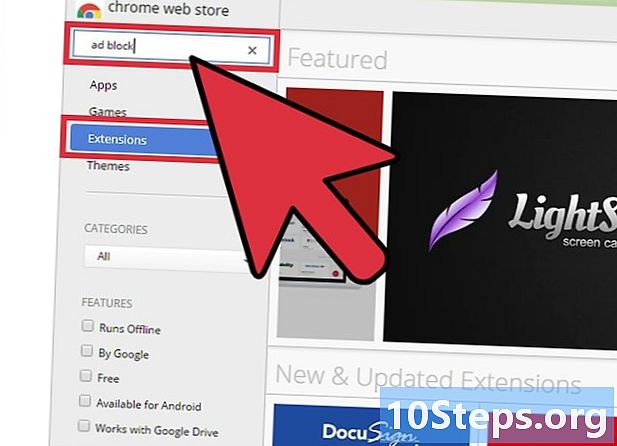
Typ Werbeblock im Suchfeld. Wählen Sie die Option aus Erweiterungen. Sie sehen eine Liste der Anzeigenblockierungserweiterungen, einschließlich YouTube-Anzeigen. -
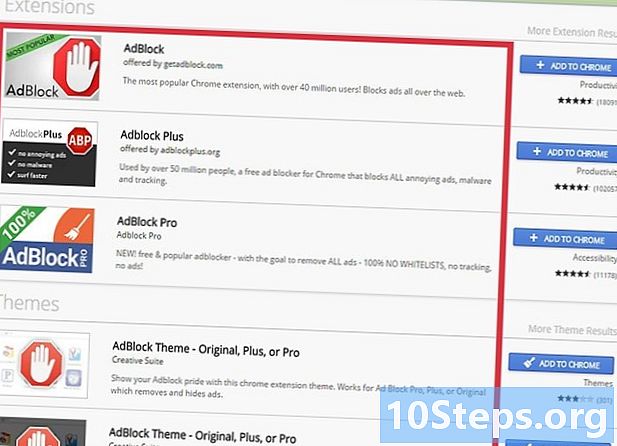
Durchsuchen Sie die Suchergebnisse. Suchen Sie nach Erweiterungen, die gute Bewertungen erhalten haben. Einige Erweiterungen haben ähnliche Namen, stammen jedoch von verschiedenen Designern. Unten finden Sie eine Liste der beliebtesten Erweiterungen.- AdBlock
- Adblock More
- Adblock für YouTube
- uBlock Origin
-
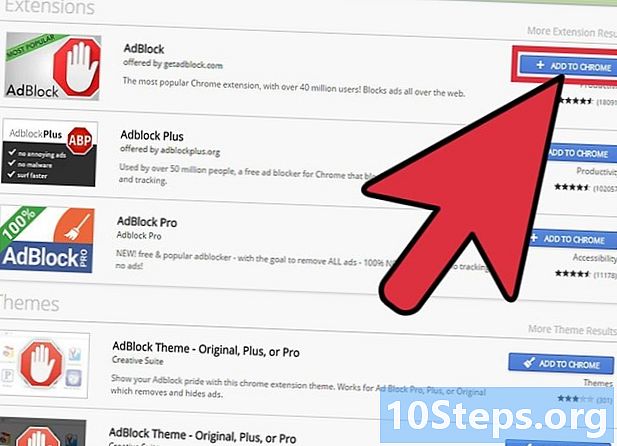
wählen Zu Chrome hinzufügen Erweiterung zu installieren. Sie werden aufgefordert, Ihren Wunsch zu bestätigen, die Erweiterung zu installieren. -

Versuchen Sie, ein YouTube-Video anzusehen. Nach der Installation der Erweiterung ist der Betrieb sofort möglich. Sie sehen das Erweiterungslogo rechts neben der Adressleiste. Gehen Sie zu YouTube und schauen Sie sich ein Video an, um festzustellen, ob die Anzeigen weiterhin geschaltet werden.- Für einige Erweiterungen ist möglicherweise ein Neustart von Chrome erforderlich. Wenn ja, werden Sie informiert.
-
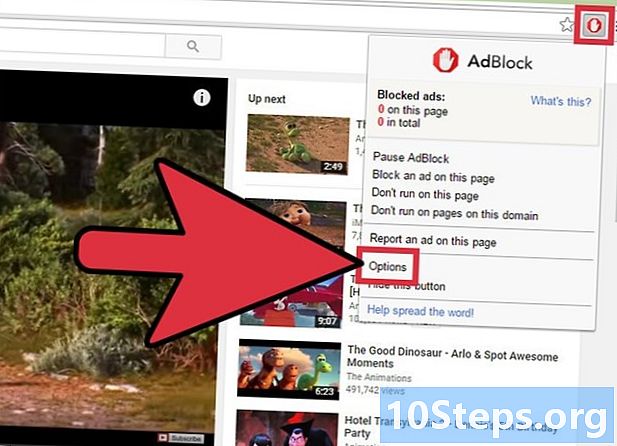
Überprüfen Sie die Extender-Einstellungen. Wenn die Anzeigen weiterhin geschaltet werden, rufen Sie die Extender-Einstellungen auf, um die Blockierung von YouTube-Anzeigen zu aktivieren. In der Regel erfolgt dies automatisch. Ist dies nicht der Fall, müssen Sie dies manuell tun.- Wählen Sie das Erweiterungslogo in der Nähe der Adressleiste und klicken Sie auf Optionen oder Einstellungen oder wählen Sie den Gangknopf.
- Finde YouTube-bezogene Einstellungen und aktiviere sie. Suchen Sie nach den regionalen Listen im Abschnitt Filter aus dem Einstellungsmenü.
-
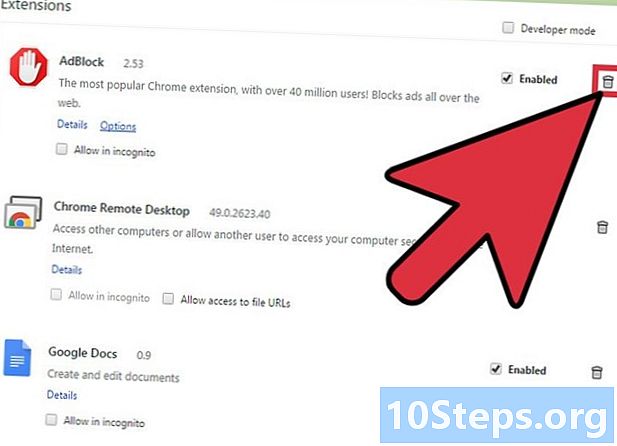
Versuchen Sie es mit einer anderen Erweiterung. Wenn die von Ihnen installierte Erweiterung nicht funktioniert, versuchen Sie es mit einer anderen. Chrome-Erweiterungen sind einfach zu installieren und zu deinstallieren. Wenn also eine Nebenstelle nicht funktioniert, können Sie problemlos eine andere ausprobieren.- Sie können nicht mehr verwendete Erweiterungen aus dem Menü entfernen Erweiterungen (chrome: // extensions /). Wählen Sie das Papierkorbsymbol neben dem Extender aus, um ihn zu löschen.
- Es ist nicht ratsam, mehr als einen Werbeblocker gleichzeitig auszuführen, da dies zu einer Diskrepanz führen kann.
Methode 2 von 4: Blockiere YouTube-Anzeigen in Internet Explorer und Microsoft Edge
-
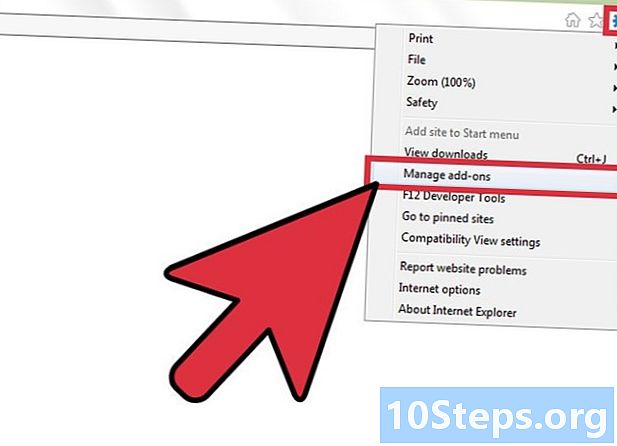
Wählen Sie das Menü Werkzeuge oder den Gangknopf. Klicken Sie dann auf Erweiterungen verwalten. Wenn Sie die Menüleiste nicht sehen, drücken Sie die Taste Alt.- Sie können Microsoft Edge keine Erweiterungen hinzufügen, sodass Sie YouTube-Anzeigen nicht blockieren können, wenn Sie Edge als primären Browser verwenden. Sie können den Internet Explorer ausschließlich für YouTube verwenden und damit auf YouTube-Videos zugreifen.
-
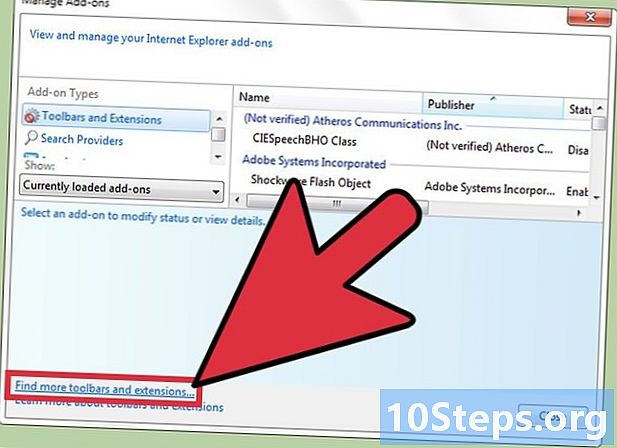
Klicken Sie auf Weitere Symbolleisten und Erweiterungen. Sie finden diese Option im unteren Bereich des Extensions Manager-Fensters. Die Internet Explorer-Galerie wird in einem neuen Tab geöffnet. -
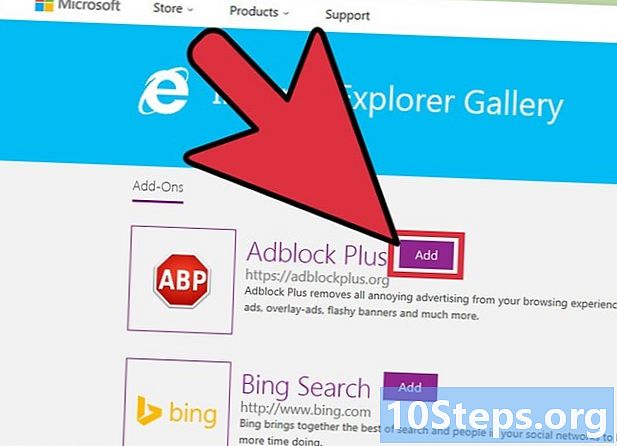
wählen hinzufügen in der Nähe von Adblock Plus. Der Knopf hinzufügen würde ganz oben auf der Liste stehen. Der Download des Installationsprogramms beginnt. -
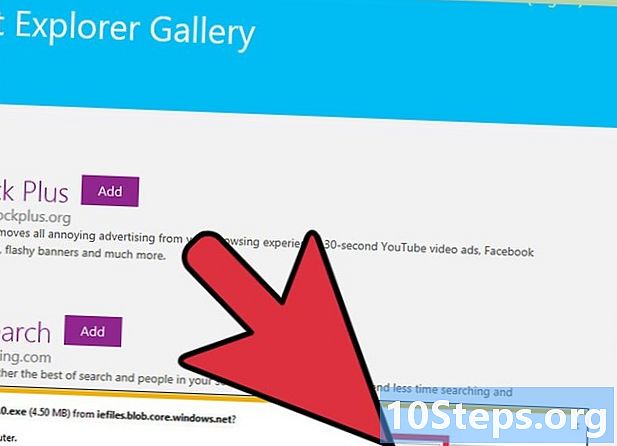
Führen Sie das Adblock Plus-Installationsprogramm aus. Folgen Sie den Anweisungen, um Adblock Plus für Internet Explorer zu installieren. Der Internet Explorer wird während der Installation geschlossen.- Wenn das Installationsprogramm nicht ordnungsgemäß funktioniert, laden Sie die neueste Version von herunter adblockplus.org dann nochmal versuchen.
-
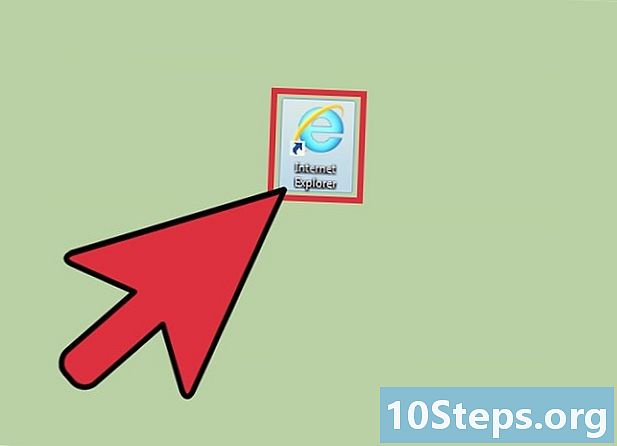
Starten Sie den Internet Explorer. Dann wählen Sie activate. Wenn Sie Internet Explorer starten, werden Sie aufgefordert, Ihren Wunsch zur Ausführung von AdBlock Plus zu bestätigen. -
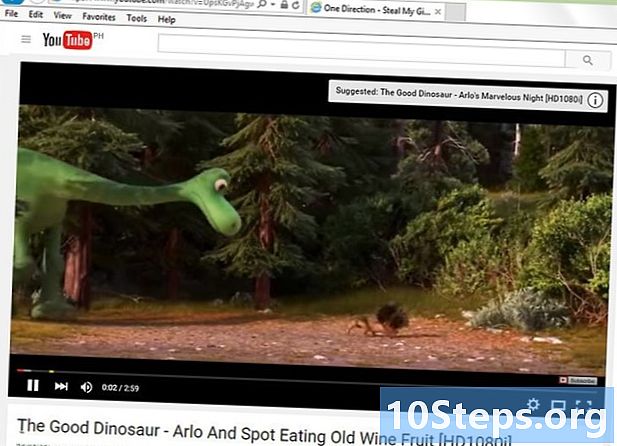
Versuchen Sie, ein YouTube-Video anzusehen. Die Standardeinstellungen für Adblock Plus blockieren automatisch YouTube-Anzeigen. Sehen Sie sich ein YouTube-Video an, um festzustellen, ob die Erweiterung funktioniert.
Methode 3 von 3: Blockiere YouTube-Anzeigen in Firefox
-
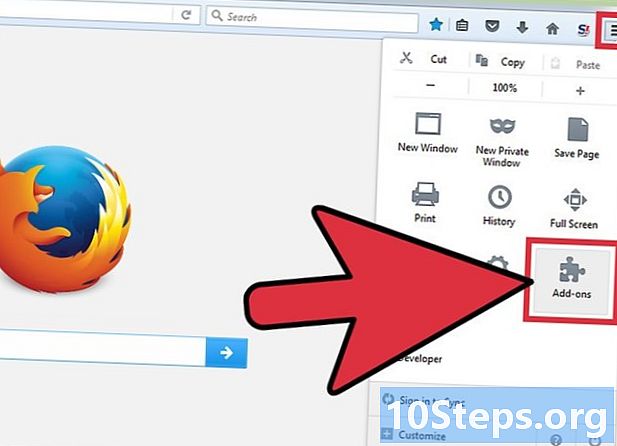
Wählen Sie die Menütaste (☰). Klicken Sie auf Erweiterungen. Das Menü Erweiterungen wird in einer neuen Registerkarte geöffnet. -
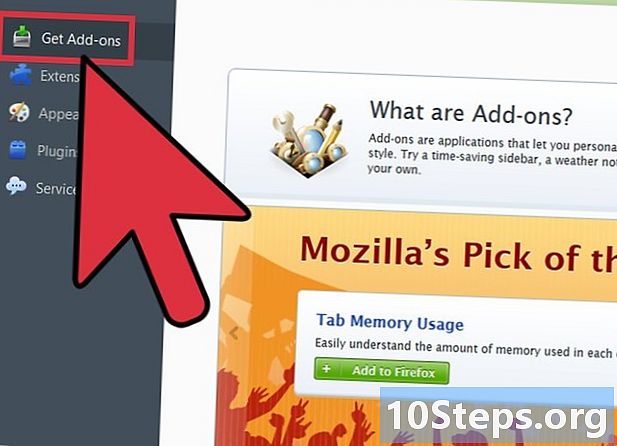
wählen Erweiterungen herunterladen. Diese Option befindet sich im Menü auf der linken Seite. Dadurch wird der Firefox-Erweiterungsspeicher geladen. -
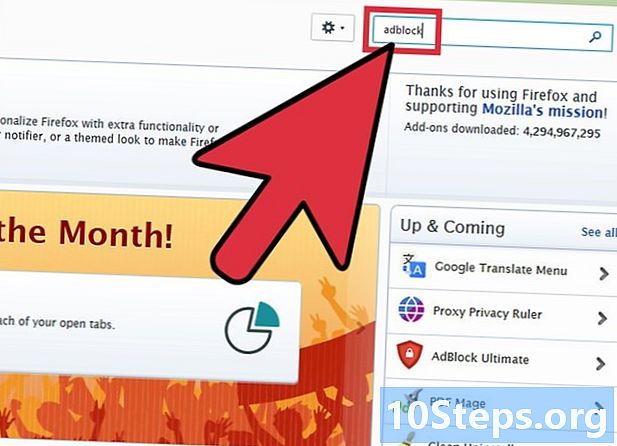
Typ adblock im Suchfeld. Eine Liste der Anzeigenblockierungserweiterungen wird angezeigt. -

Wählen Sie eine Erweiterung. Lesen Sie die Beschreibungen und überprüfen Sie die Bewertungen der Erweiterungen, um eine Erweiterung zu finden, die Ihren Anforderungen entspricht. Die meisten Werbeblocker könnten YouTube-Anzeigen ohne zusätzliche Konfiguration blockieren. Unten finden Sie eine Liste der beliebtesten Erweiterungen.- Adblock More
- AdBlock Ultimate
- Adguard AdBlocker
-
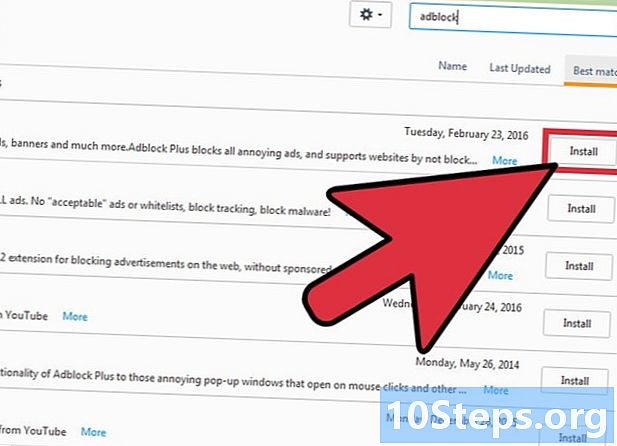
Installieren Sie die Erweiterung. Klicken Sie auf die Schaltfläche installieren in der Nähe der gewünschten Nebenstelle. Die Installation startet automatisch und der Vorgang dauert nur wenige Sekunden. Am Ende der Installation wird eine neue Registerkarte angezeigt, die angibt, dass die Erweiterung installiert wurde. -
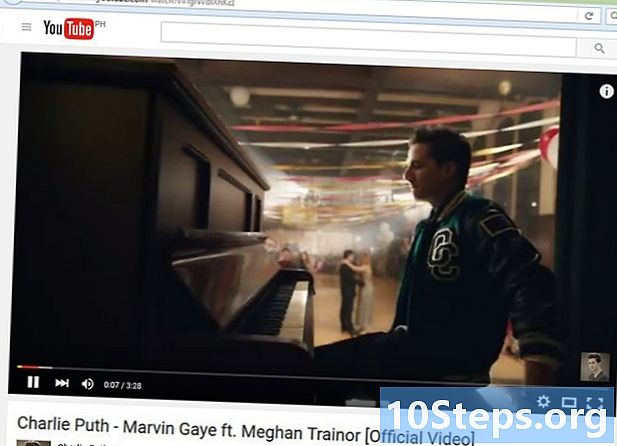
Versuchen Sie, ein YouTube-Video anzusehen. Sobald die Erweiterung installiert ist, wird sie sofort aktiviert. Sehen Sie sich ein YouTube-Video an, um sicherzustellen, dass die Erweiterung ordnungsgemäß funktioniert.- Bei einigen Erweiterungen, wie z. B. AdBlock Plus, können möglicherweise einige Standardanzeigen einschließlich YouTube-Banneranzeigen angezeigt werden. Um dies zu deaktivieren, wählen Sie das Erweiterungssymbol in der Symbolleiste aus Filtereinstellungen und deaktivieren Sie die Option Einige nicht aufdringliche Anzeigen zulassen.
Methode 4 von 4: Blockiere YouTube-Anzeigen in Android und iOS
-
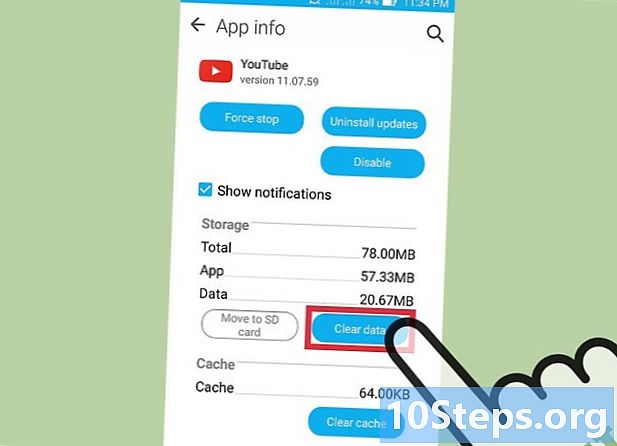
Löschen Sie die Standarddaten aus der YouTube-App (Android). Bevor Sie den Browser installieren, der Anzeigen blockiert, müssen Sie die Standardeinstellungen der YouTube-App löschen, damit YouTube-Links in der App nicht angezeigt werden. Auf diese Weise können Sie YouTube-Videos in Ihrem Browser anzeigen, die Anzeigen blockieren.- Greifen Sie auf die App zu Einstellungen.
- wählen Anwendungen.
- Wählen Sie YouTube aus der Liste der installierten Apps.
- Drücken Sie Daten löschen.
-
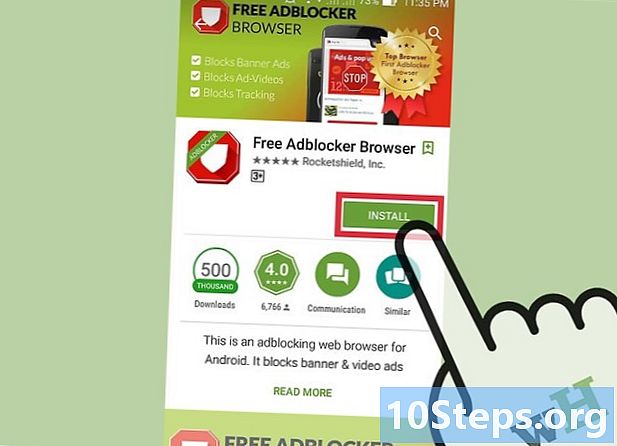
Laden Sie den AdBlock-Browser herunter. Dieser kostenlose und mobile Browser wurde vom selben Entwickler der AdBlock-Erweiterung entwickelt. Sie können es im Google Play Store oder im iOS App Store herunterladen. -
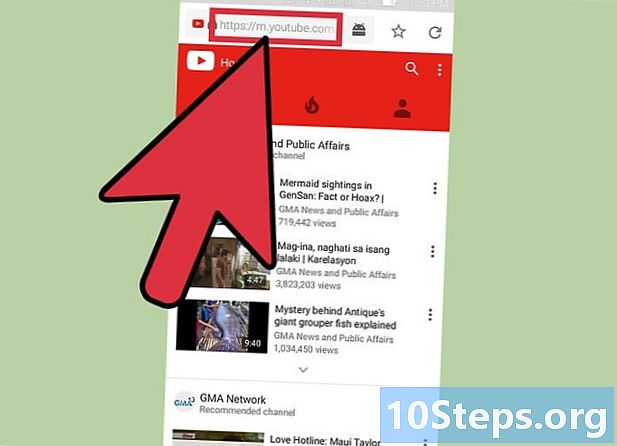
Öffnen Sie YouTube im AdBlock-Browser. Finden Sie das Video, das Sie ansehen möchten. Sie sehen das Video auf der mobilen YouTube-Website und nicht in der YouTube-App. -
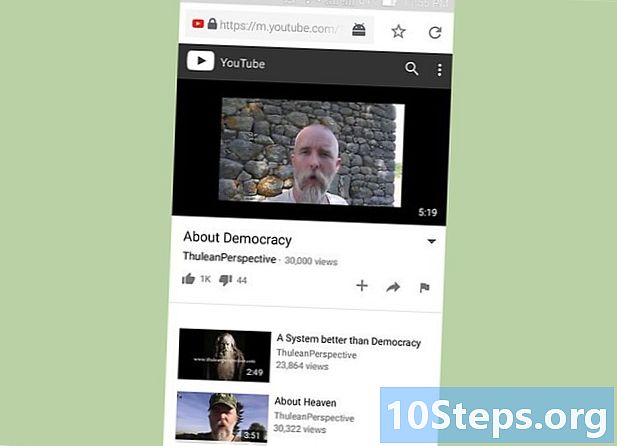
Sehen Sie sich das Video an Wenn Sie sich das Video im Browser ansehen, sehen Sie keine Werbung. -
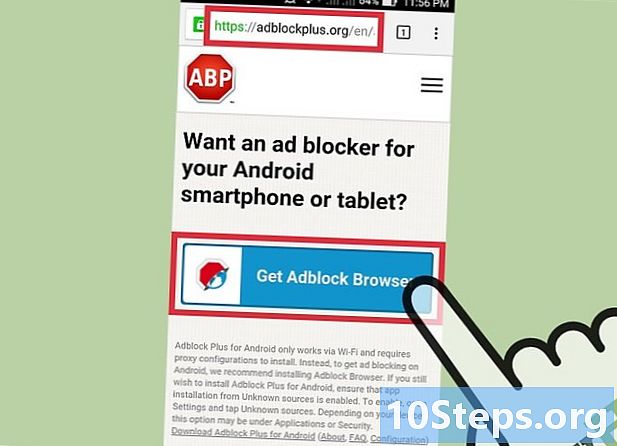
Installieren Sie AdBlock auf Ihrem Gerät (Android). Wenn Sie Anzeigen überall blockieren möchten, auch in der YouTube-App, können Sie AdBlock auf Ihrem Android-Gerät installieren. Dies erfordert etwas mehr Einrichtung und Nachverfolgung und funktioniert nur mit WiFi-Netzwerken.- Sie können die dAdBlock APK-Datei auf herunterladen adblockplus.org/en/android-install. Dazu müssen Sie zuerst die Option aktivieren Unbekannte Quellen in der Sektion Sicherheit der Anwendung Einstellungen.
- Richten Sie Ihre drahtlose Verbindung für die Verbindung über einen Proxy ein. Der gesamte Internetverkehr durchläuft die AdBlock-Anwendung, bevor er an Ihren Browser und andere Anwendungen gesendet wird. Weitere Anweisungen finden Sie unter So blockieren Sie Popups im Android-Browser.


