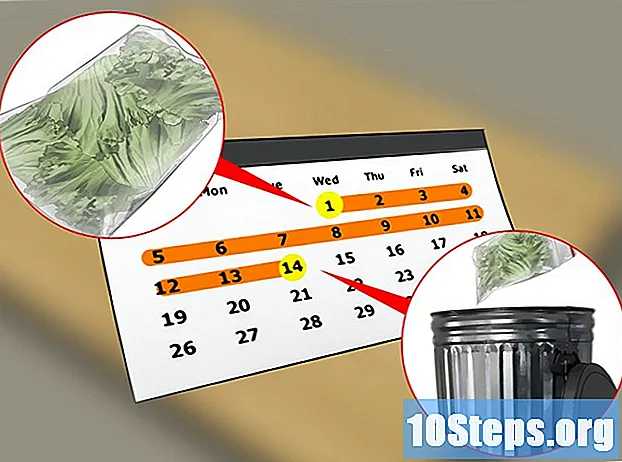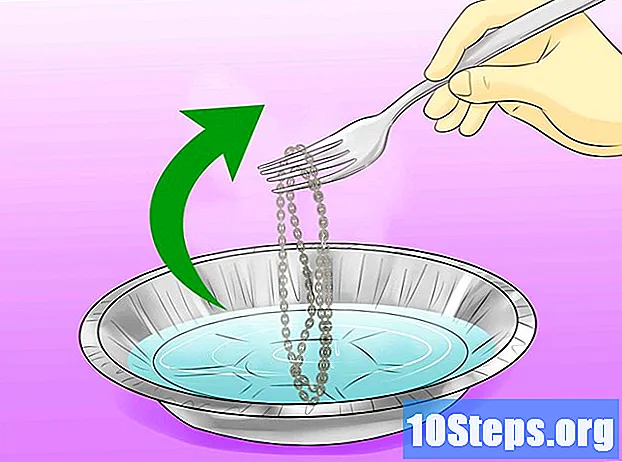Inhalt
Sie können die Geschwindigkeit Ihres Internetbrowsers erheblich erhöhen, indem Sie ihn aktualisieren und die beim Surfen gesammelten Daten regelmäßig entfernen. Mit nur wenigen Klicks können Sie das Surfen in Chrome, Safari, Edge, Firefox und Internet Explorer beschleunigen. Sie können diesen Geschwindigkeitsgewinn sogar erzielen, indem Sie die Anzahl der geöffneten Registerkarten und Fenster begrenzen!
Schritte
Methode 1 von 8: Google Chrome auf einem Computer
Öffnen Sie Google Chrome und suchen Sie nach verfügbaren Updates. Das Aktualisieren des Internetbrowsers kann zu Geschwindigkeitssteigerungen, erhöhter Sicherheit, größerer Kompatibilität mit aktuellen Technologien und einer allgemeinen Verwendung führen. Wenn eine neue Version verfügbar ist, wird Chrome beim Schließen automatisch aktualisiert. Wenn Sie es normalerweise offen lassen, müssen Sie manuell nach Updates suchen.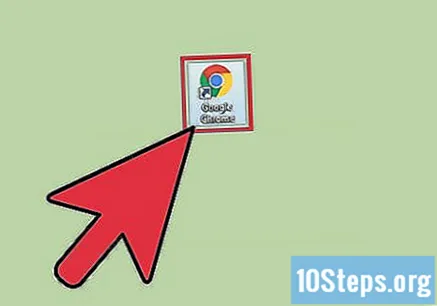
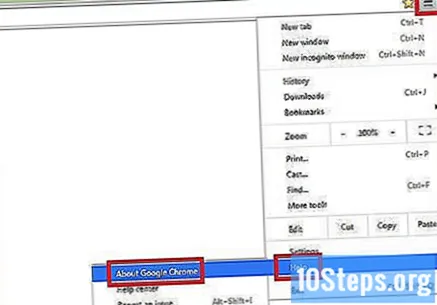
Suchen Sie unter dem Menü "Chrome" nach manuell verfügbaren Updates.- Tippen Sie unter Windows auf die Schaltfläche "☰" rechts neben der Suchleiste. Wählen Sie "Über Google Chrome" aus dem Dropdown-Menü. Anschließend wird eine neue Seite geöffnet und Google Chrome sucht automatisch nach verfügbaren Updates.
- Wählen Sie auf dem Mac "Chrome" aus der oberen Menüleiste und klicken Sie auf Über Google Chrome. Anschließend wird eine neue Seite geöffnet und Google Chrome sucht automatisch nach verfügbaren Updates.
- Die Chrome-Menüschaltfläche ändert ihre Farbe, wenn ein neues Update verfügbar ist. Die grüne Farbe zeigt an, dass es seit zwei Tagen verfügbar ist. Die gelbe Farbe zeigt an, dass es seit vier Tagen verfügbar ist. Die rote Farbe zeigt an, dass es seit sieben Tagen verfügbar ist.
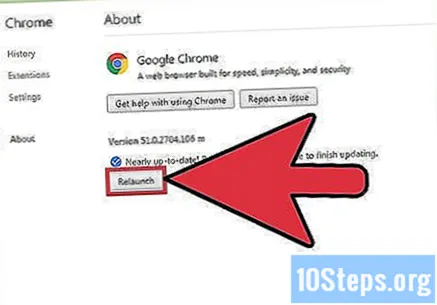
Klicken Sie auf Neu starten, um das Update abzuschließen. Chrome muss geschlossen sein, damit der Vorgang abgeschlossen werden kann.
Öffnen Sie Google Chrome, um Ihren Cache, Ihren Browserverlauf und Ihre Cookies zu löschen. Wenn Sie eine Seite im Internet besuchen, speichert der Internetbrowser einige Daten davon. Das regelmäßige Löschen dieser Daten kann sie beschleunigen.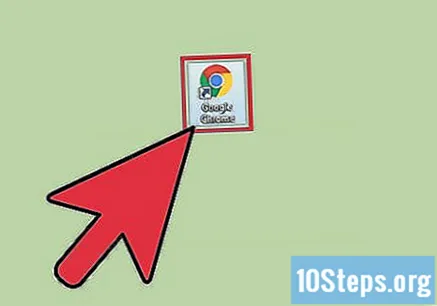
- Cache: Beim Besuch einer Seite speichert der Cache den Inhalt und die Bilder lokal. Auf diese Weise wird die Seite beim nächsten Zugriff schneller geöffnet, da der Cache bereits über den gespeicherten Inhalt verfügt. Da diese Dateien jedoch gespeichert und akkumuliert werden, wird mehr Zeit benötigt, um den einer bestimmten Seite zugeordneten Inhalt zu finden.
- Browserverlauf: Internetbrowser zeichnen jede besuchte Website auf. Mit dieser Funktion können Sie die Schaltflächen "Zurück" und "Weiter" verwenden. Wenn Sie Ihren Suchverlauf löschen, werden diese Datensätze gelöscht.
- Cookies: Diese Art von Datei speichert Informationen über Sie als Benutzer. Diese Informationen können Ihren Warenkorb-Benutzernamen, Kennwörter und Inhalte, Kontoinformationen und Einträge zum automatischen Ausfüllen von Formularen enthalten. Durch das Löschen Ihrer Cookies werden auch alle Ihre gespeicherten Daten entfernt.

Drücken Sie die Tasten Strg+⇧ Schicht+Löschen (Windows) oder ⌘ Befehl+⇧ Schicht+Löschen (Mac). Dadurch wird ein Dialogfeld geöffnet.
Wählen Sie die Datentypen aus, die Sie löschen möchten. Aktivieren Sie das Kontrollkästchen neben einer oder mehreren der folgenden Optionen: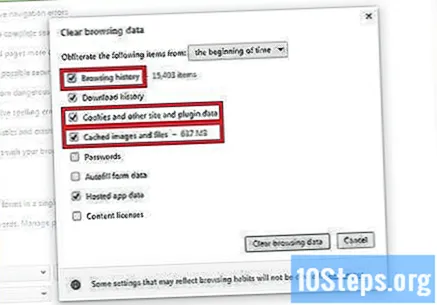
- "Browser-Verlauf".
- "Cookies und andere Website- und Plugin-Daten".
- "Zwischengespeicherte Bilder und Dateien".
Klicken Sie auf Browserdaten löschen.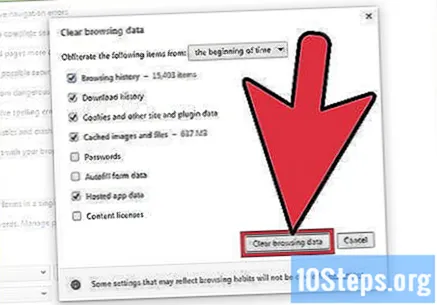
Methode 2 von 8: Google Chrome auf einem mobilen Gerät
Aktualisieren Sie Google Chrome auf iOS (iPhone und iPad). Öffnen Sie die Anwendung "App Store". Klicken Sie unten rechts auf dem Bildschirm auf "Updates". Durchsuchen Sie die Liste der Apps und suchen Sie nach dem Google Chrome-Update. Wählen Sie "Update".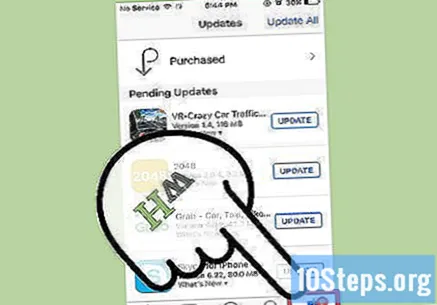
Aktualisieren Sie Google Chrome auf Android. Öffnen Sie die App "Google Play Store". Klicken Sie auf das Menü "⁝" in der oberen rechten Ecke des Bildschirms. Wählen Sie "Meine Apps" aus dem Dropdown-Menü. Durchsuchen Sie die Liste der Apps und suchen Sie nach dem Google Chrome-Update. Wählen Sie "Update".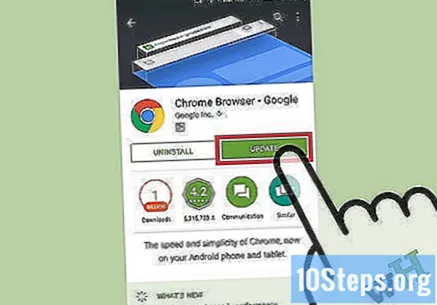
Öffnen Sie Google Chrome, um Ihren Cache, Ihren Browserverlauf und Ihre Cookies zu löschen. Wenn Sie eine Seite im Internet besuchen, speichert der Internetbrowser einige Daten davon. Das regelmäßige Löschen dieser Daten kann sie beschleunigen.
- Cache: Beim Besuch einer Seite speichert der Cache den Inhalt und die Bilder lokal. Auf diese Weise wird die Seite beim nächsten Zugriff schneller geöffnet, da der Cache bereits über den gespeicherten Inhalt verfügt. Da diese Dateien jedoch gespeichert und akkumuliert werden, wird mehr Zeit benötigt, um den einer bestimmten Seite zugeordneten Inhalt zu finden.
- Browserverlauf: Internetbrowser zeichnen jede besuchte Website auf. Mit dieser Funktion können Sie die Schaltflächen "Zurück" und "Weiter" verwenden. Wenn Sie Ihren Suchverlauf löschen, werden diese Datensätze gelöscht.
- Cookies: Diese Art von Datei speichert Informationen über Sie als Benutzer. Diese Informationen können Ihren Warenkorb-Benutzernamen, Kennwörter und Inhalte, Kontoinformationen und Einträge zum automatischen Ausfüllen von Formularen enthalten. Durch das Löschen Ihrer Cookies werden auch alle Ihre gespeicherten Daten entfernt.
Klicken Sie auf die Menüschaltfläche. Klicken Sie auf das Menü "⁝" in der oberen rechten Ecke des Bildschirms.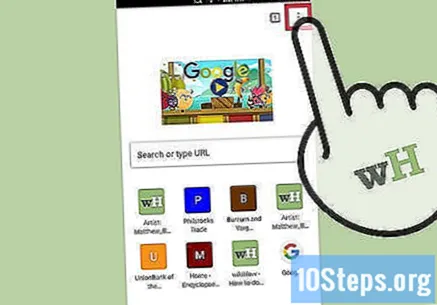
Einstellungen auswählen".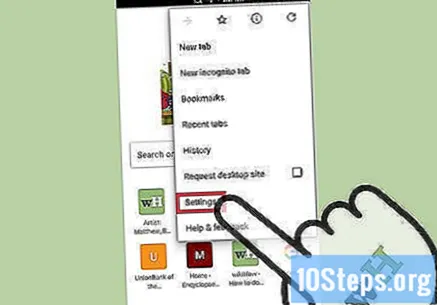
Klicken Sie auf "Datenschutz" (iOS) oder "(Erweitert) Datenschutz" (Android).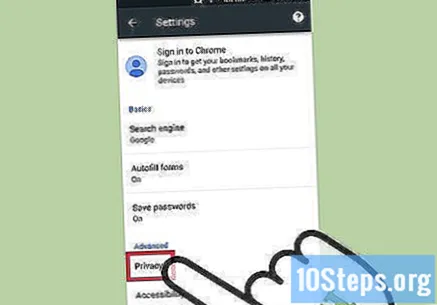
Wählen Sie die Option "Browserdaten löschen". Dieser Schritt gilt nur für Android-Benutzer.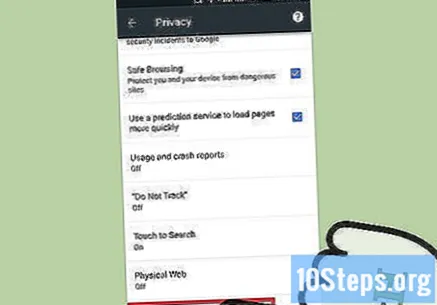
Berühren Sie "Daten löschen von" und wählen Sie einen Zeitbereich aus. Dieser Schritt gilt nur für Android-Benutzer.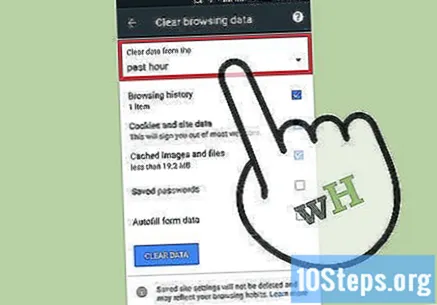
Wählen Sie die Datentypen aus, die Sie löschen möchten.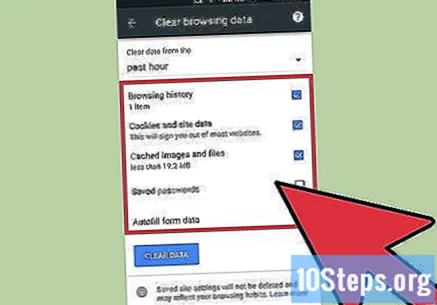
Drücken Sie die Option Browserdaten löschen (iOS) oder Daten löschen (Android).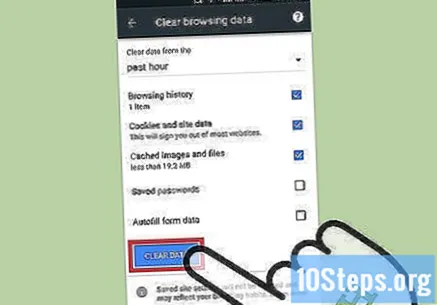
Methode 3 von 8: Safari auf einem Computer
Öffnen Sie die Anwendung "App Store".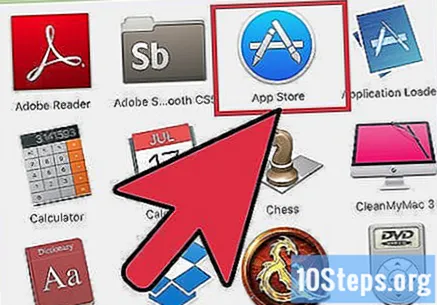
Klicken Sie oben im Fenster auf die Schaltfläche "Updates". Es hat ein Pfeilsymbol, das in einem Kreis nach unten zeigt und sich zwischen "Käufe" und der Suchleiste befindet.
Installieren Sie das neueste OS X-Update. Safari-Updates sind in den OS X-Updates von Apple enthalten. Daher müssen Sie Ihr Betriebssystem aktualisieren, um Safari zu aktualisieren. Das Aktualisieren des Internetbrowsers kann zu Geschwindigkeitssteigerungen, erhöhter Sicherheit, größerer Kompatibilität mit aktuellen Technologien und einer allgemeinen Verwendung führen.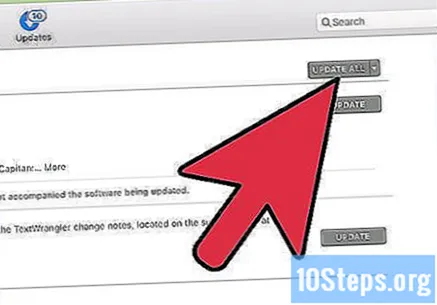
Öffnen Sie Safari, um Ihren Cache, den Browserverlauf und die Cookies zu leeren. Wenn Sie eine Seite im Internet besuchen, speichert der Internetbrowser einige Daten davon. Das regelmäßige Löschen dieser Daten kann sie beschleunigen.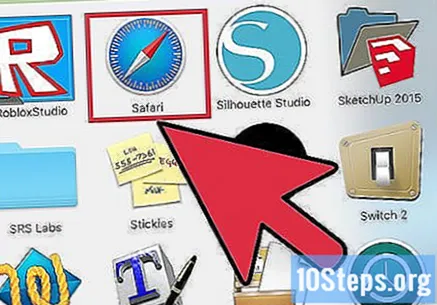
- Cache: Beim Besuch einer Seite speichert der Cache den Inhalt und die Bilder lokal.Auf diese Weise wird die Seite beim nächsten Zugriff schneller geöffnet, da der Cache bereits über den gespeicherten Inhalt verfügt. Da diese Dateien jedoch gespeichert und akkumuliert werden, wird mehr Zeit benötigt, um den einer bestimmten Seite zugeordneten Inhalt zu finden.
- Browserverlauf: Internetbrowser zeichnen jede besuchte Website auf. Mit dieser Funktion können Sie die Schaltflächen "Zurück" und "Weiter" verwenden. Wenn Sie Ihren Suchverlauf löschen, werden diese Datensätze gelöscht.
- Cookies: Diese Art von Datei speichert Informationen über Sie als Benutzer. Diese Informationen können Ihren Warenkorb-Benutzernamen, Kennwörter und Inhalte, Kontoinformationen und Einträge zum automatischen Ausfüllen von Formularen enthalten. Durch das Löschen Ihrer Cookies werden auch alle Ihre gespeicherten Daten entfernt.
Wählen Sie "Safari" aus der oberen Menüleiste. Diese Option befindet sich zwischen dem Apple-Symbol und der Option "Datei".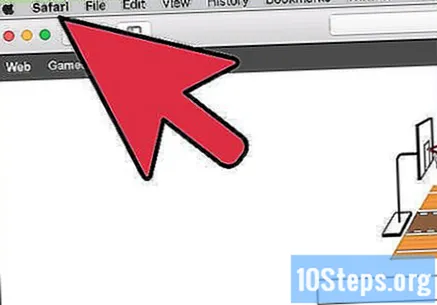
Klicken Sie auf "Browserverlauf löschen"... ". Beachten Sie, dass mit dieser Option auch der Cache und die Cookies entfernt werden. Um Ihren Browserverlauf zu löschen und die von Safari gespeicherten Daten beizubehalten, drücken Sie die Taste ⌥ Option. Anschließend ändert sich die Option "Browserverlauf löschen" in "Verlauf löschen und Website-Daten pflegen". Klicken Sie auf diese neue Option und lassen Sie den Schlüssel los ⌥ Option.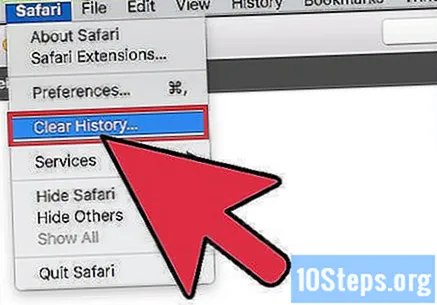
Drücken Sie "Alle Verlauf", um ein Dropdown-Menü zu aktivieren.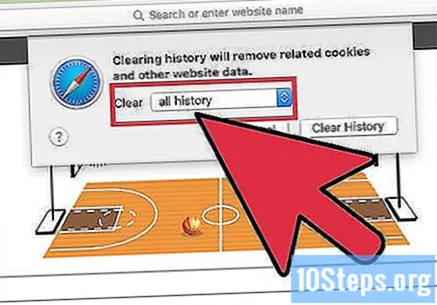
Wählen Sie einen Zeitbereich aus der Liste. Safari löscht nur die im ausgewählten Zeitraum gesammelten Daten. Zu den Optionen gehören: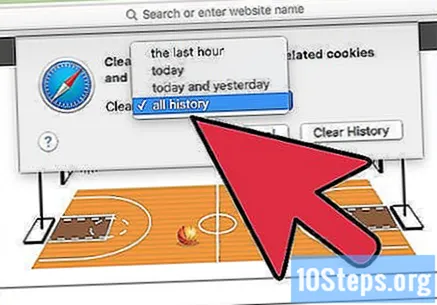
- "letzte Stunde".
- "heute".
- "heute und gestern".
- "Alle Browserverlauf" (Standard).
Berühren Sie Verlauf löschen.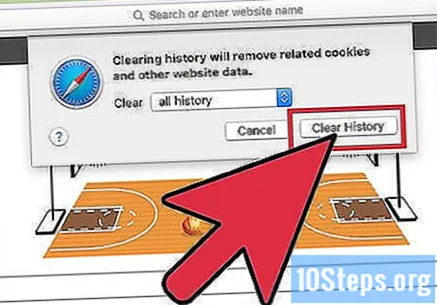
Methode 4 von 8: Safari auf einem mobilen Gerät
Öffnen Sie das Menü "Einstellungen", um iOS auf dem Gerät zu aktualisieren. Wie bei der Desktop-Version wird die mobile Safari-App zusammen mit dem Betriebssystem auf dem Gerät aktualisiert.
Wählen Sie die Option "Allgemein".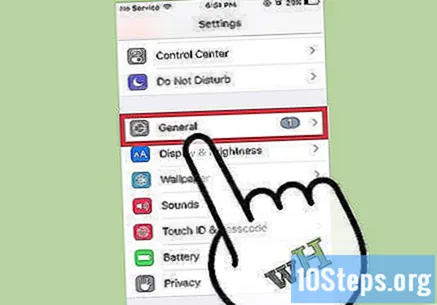
Tippen Sie auf "Software Update".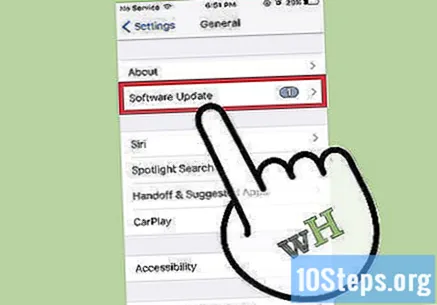
Wählen Sie "Jetzt installieren".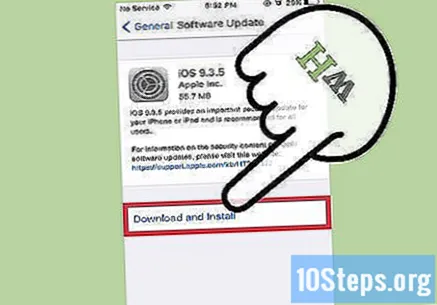
Geben Sie Ihr Passwort ein, wenn Sie dazu aufgefordert werden.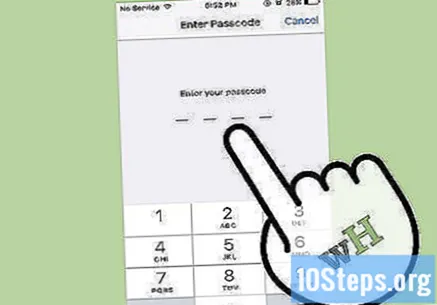
Stimmen Sie den Nutzungsbedingungen zu. Das Update wird sofort durchgeführt. Am Ende wird die Safari-Anwendung aktualisiert.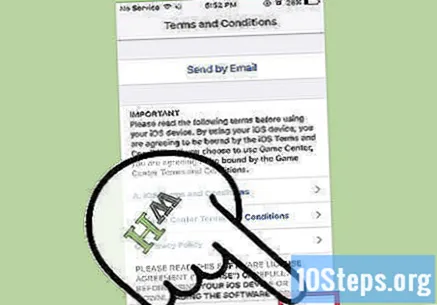
Öffnen Sie die Anwendung "Einstellungen", um den Browserverlauf, die Cookies und den Cache von Safari zu löschen. Wenn Sie eine Seite im Internet besuchen, speichert der Internetbrowser einige Daten davon. Das regelmäßige Löschen dieser Daten kann sie beschleunigen.
- Cache: Beim Besuch einer Seite speichert der Cache den Inhalt und die Bilder lokal. Auf diese Weise wird die Seite beim nächsten Zugriff schneller geöffnet, da der Cache bereits über den gespeicherten Inhalt verfügt. Da diese Dateien jedoch gespeichert und akkumuliert werden, wird mehr Zeit benötigt, um den einer bestimmten Seite zugeordneten Inhalt zu finden.
- Browserverlauf: Internetbrowser zeichnen jede besuchte Website auf. Mit dieser Funktion können Sie die Schaltflächen "Zurück" und "Weiter" verwenden. Wenn Sie Ihren Suchverlauf löschen, werden diese Datensätze gelöscht.
- Cookies: Diese Art von Datei speichert Informationen über Sie als Benutzer. Diese Informationen können Ihren Warenkorb-Benutzernamen, Kennwörter und Inhalte, Kontoinformationen und Einträge zum automatischen Ausfüllen von Formularen enthalten. Durch das Löschen Ihrer Cookies werden auch alle Ihre gespeicherten Daten entfernt.
Wählen Sie "Safari".
Wählen Sie "Verlauf und Daten löschen". Bitte beachten Sie, dass mit dieser Option nicht nur Ihr Browserverlauf, sondern auch Ihre Cookies und Ihr Cache gelöscht werden.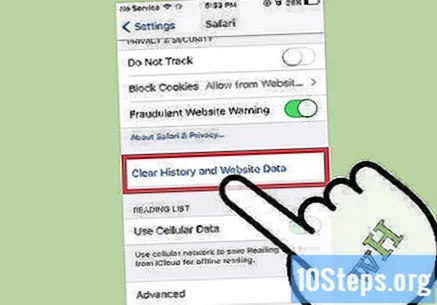
Drücken Sie auf "Verlauf und Daten löschen".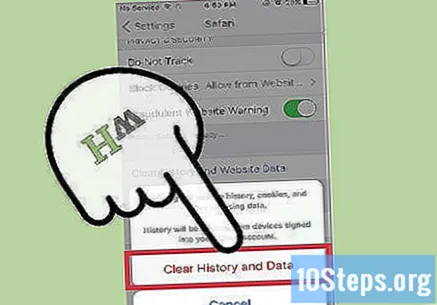
Methode 5 von 8: Microsoft Edge
Ermöglichen Sie Windows, Microsoft Edge automatisch zu aktualisieren. Standardmäßig aktualisiert Windows die Gerätesoftware automatisch. Wenn diese Funktion aus irgendeinem Grund deaktiviert ist, können Sie sie manuell aktualisieren.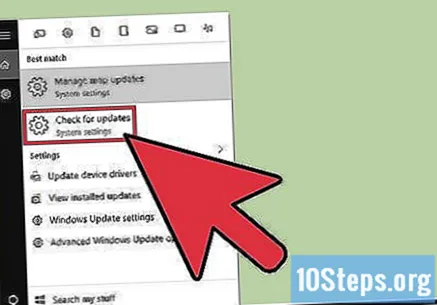
Klicken Sie auf die Schaltfläche "Start".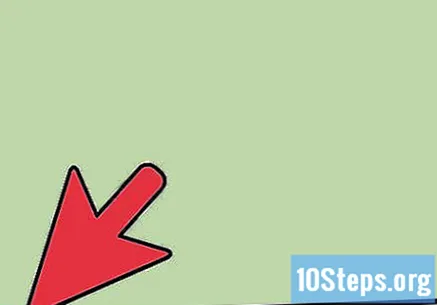
Geben Sie "Update" in die Suchleiste ein.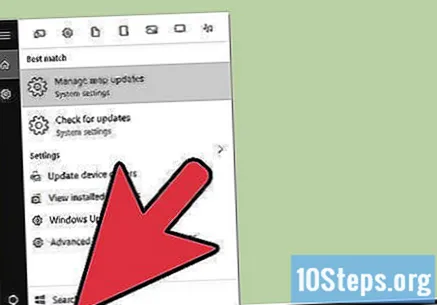
Wählen Sie "Nach Updates suchen" aus der Ergebnisliste. Dann werden alle verfügbaren Updates sofort vorgenommen.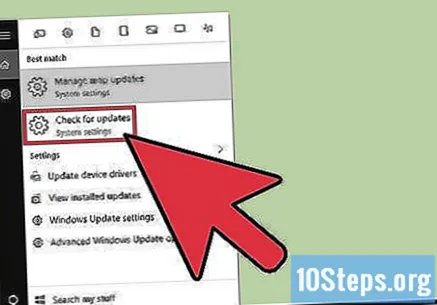
Öffnen Sie Microsoft Edge, um Ihre Browserdaten zu löschen. Wenn Sie eine Seite im Internet besuchen, speichert der Internetbrowser einige Daten davon. Das regelmäßige Löschen dieser Daten kann sie beschleunigen.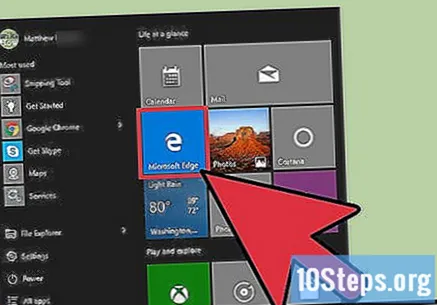
- Cache: Beim Besuch einer Seite speichert der Cache den Inhalt und die Bilder lokal. Auf diese Weise wird die Seite beim nächsten Zugriff schneller geöffnet, da der Cache bereits über den gespeicherten Inhalt verfügt. Da diese Dateien jedoch gespeichert und akkumuliert werden, wird mehr Zeit benötigt, um den einer bestimmten Seite zugeordneten Inhalt zu finden.
- Browserverlauf: Internetbrowser zeichnen jede besuchte Website auf. Wenn Sie Ihren Suchverlauf löschen, werden diese Datensätze gelöscht.
- Cookies: Diese Art von Datei speichert Informationen über Sie als Benutzer. Diese Informationen können Ihren Warenkorb-Benutzernamen, Kennwörter und Inhalte, Kontoinformationen und Einträge zum automatischen Ausfüllen von Formularen enthalten. Durch das Löschen Ihrer Cookies werden auch alle Ihre gespeicherten Daten entfernt.
Klicken Sie auf die Schaltfläche "Hub". Rechts neben der Suchleiste befindet sich ein Textabsatzsymbol.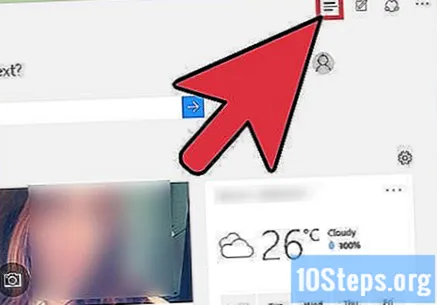
Wählen Sie "Browserverlauf".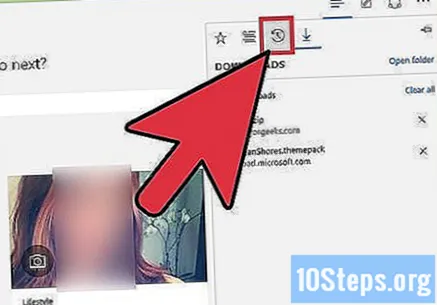
Klicken Sie auf "Alle Browserverlauf löschen".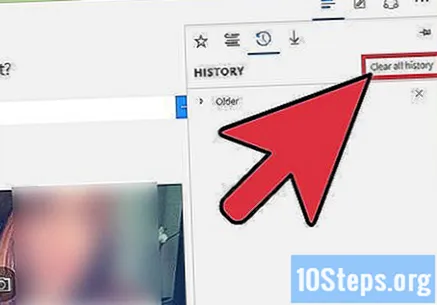
Wählen Sie die Datentypen aus, die Sie löschen möchten. Zu den Optionen gehören: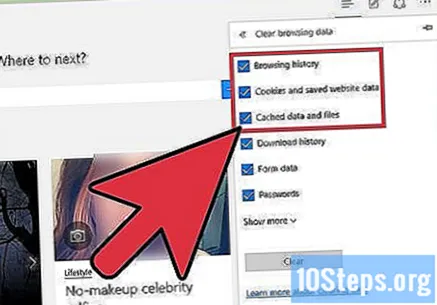
- "Browser-Verlauf".
- "Cookies und Website-Daten gespeichert".
- "Zwischengespeicherte Daten und Dateien".
Klicken Sie auf "Löschen".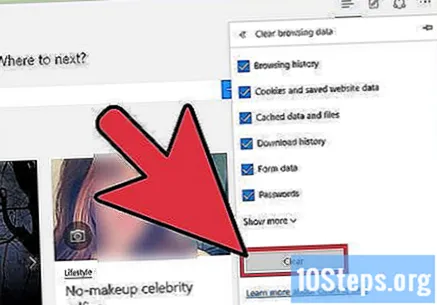
Methode 6 von 8: Firefox auf einem Computer
Öffnen Sie Firefox und suchen Sie nach verfügbaren Updates. Standardmäßig sucht Firefox automatisch nach Updates und installiert diese automatisch. Sie können diese Überprüfung jedoch weiterhin manuell durchführen. Das Aktualisieren des Internetbrowsers kann zu Geschwindigkeitssteigerungen, erhöhter Sicherheit, größerer Kompatibilität mit aktuellen Technologien und einer allgemeinen Verwendung führen.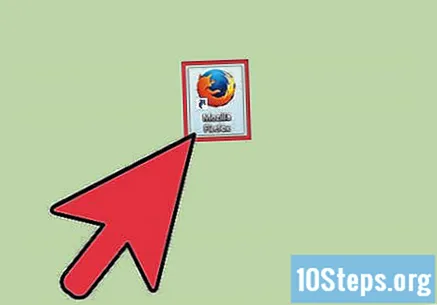
Klicken Sie auf die Menüschaltfläche Firefox. Es hat das Symbol "☰" und befindet sich in der oberen rechten Ecke des Fensters.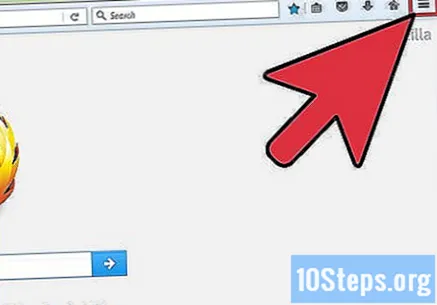
Wählen Sie die Menüschaltfläche "Hilfe". Es hat ein Fragezeichen und befindet sich unten im Dropdown-Menü.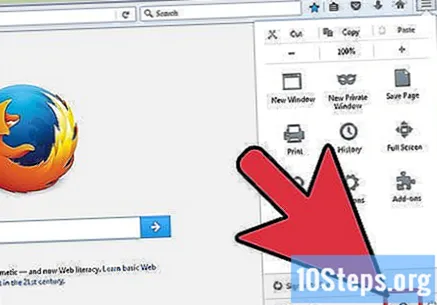
Klicken Sie auf "Über Firefox". Dann sucht Firefox automatisch nach Updates.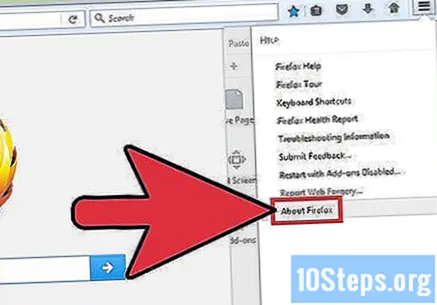
Installieren Sie das Update, falls verfügbar.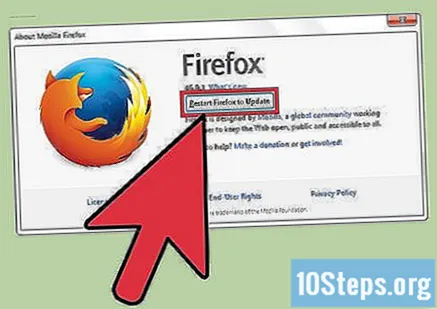
Öffnen Sie Firefox, um Ihren Browserverlauf, Ihre Cookies und Ihren Cache zu löschen. Wenn Sie eine Seite im Internet besuchen, speichert der Internetbrowser einige Daten davon. Das regelmäßige Löschen dieser Daten kann sie beschleunigen.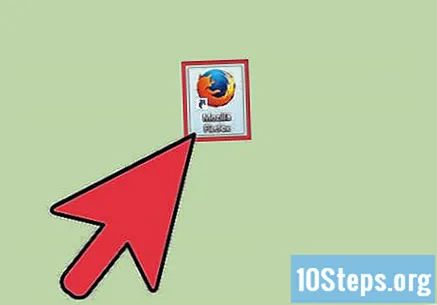
- Cache: Beim Besuch einer Seite speichert der Cache den Inhalt und die Bilder lokal. Auf diese Weise wird die Seite beim nächsten Zugriff schneller geöffnet, da der Cache bereits über den gespeicherten Inhalt verfügt. Da diese Dateien jedoch gespeichert und akkumuliert werden, wird mehr Zeit benötigt, um den einer bestimmten Seite zugeordneten Inhalt zu finden.
- Browserverlauf: Internetbrowser zeichnen jede besuchte Website auf. Mit dieser Funktion können Sie die Schaltflächen "Zurück" und "Weiter" verwenden. Wenn Sie Ihren Suchverlauf löschen, werden diese Datensätze gelöscht.
- Cookies: Diese Art von Datei speichert Informationen über Sie als Benutzer. Diese Informationen können Ihren Warenkorb-Benutzernamen, Kennwörter und Inhalte, Kontoinformationen und Einträge zum automatischen Ausfüllen von Formularen enthalten. Durch das Löschen Ihrer Cookies werden auch alle Ihre gespeicherten Daten entfernt.
Drücken Sie die Tasten Strg+⇧ Schicht+Löschen (Windows) oder ⌘ Befehl+⇧ Schicht+Löschen (Mac). Dadurch wird ein Dialogfeld geöffnet.
Klicken Sie auf den nach unten zeigenden Pfeil links neben "Details". Dadurch wird ein Menü geöffnet.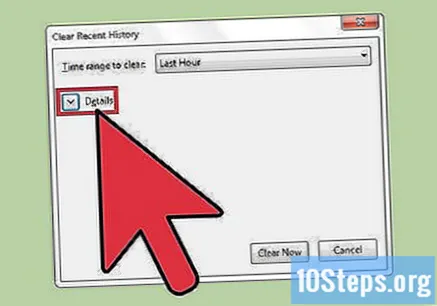
Wählen Sie die Datentypen aus, die Sie löschen möchten. Aktivieren Sie das Kontrollkästchen neben einer oder mehreren der folgenden Optionen: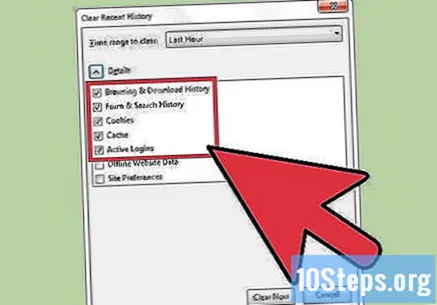
- Browserverlauf und Download-Verlauf ".
- "Kekse".
- "Zwischenspeicher".
- Standardmäßig sind die Optionen "Suchformular und Verlauf" und "Aktive Anmeldungen" ausgewählt. Sie können sie abwählen, wenn Sie möchten.
Klicken Sie rechts neben "Zu löschendes Zeitintervall" auf "Last Minute". Dadurch wird ein Dropdown-Menü geöffnet.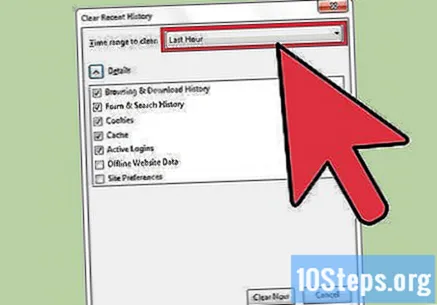
Wählen Sie ein zu löschendes Zeitintervall aus dem Menü. Zu den Optionen gehören: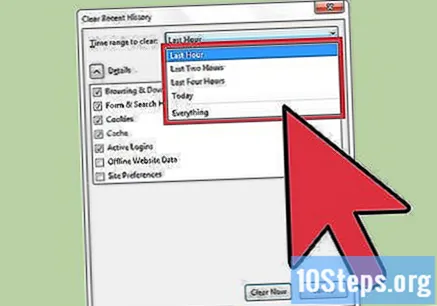
- "Letzte Stunde".
- "Letzte zwei Stunden".
- "Letzte vier Stunden".
- "Heute".
- "Alles".
Klicken Sie auf Jetzt löschen.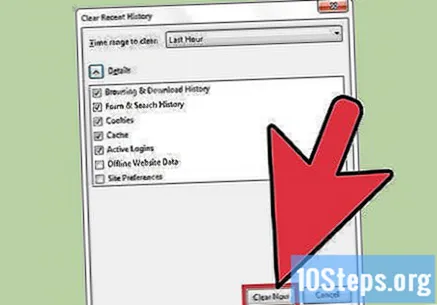
Methode 7 von 8: Firefox auf einem mobilen Gerät
Öffnen Sie die App "App Store", um Firefox auf Ihrem iOS-Gerät zu aktualisieren.
Klicken Sie auf "Aktualisieren". Diese Option befindet sich in der unteren rechten Ecke des Bildschirms.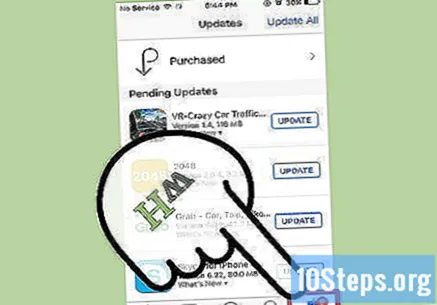
Durchsuchen Sie die Liste der Anwendungen und suchen Sie nach dem Firefox-Update.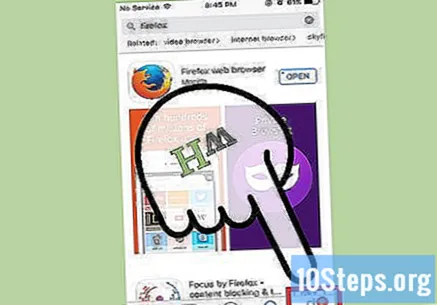
- Wählen Sie "Update".
Öffnen Sie die App "Google Play Store", um Firefox auf Ihrem Android-Gerät zu aktualisieren.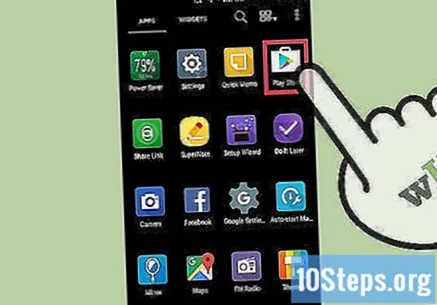
Klicken Sie auf die Menüschaltfläche. Klicken Sie oben rechts auf dem Bildschirm auf das Menüsymbol "⁝".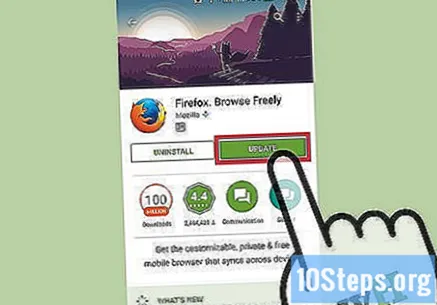
- Wählen Sie "Meine Apps" aus dem Dropdown-Menü.
- Durchsuchen Sie die Liste der Anwendungen und suchen Sie nach dem Firefox-Update.
- Wählen Sie "Update".
Öffnen Sie Firefox, um die Browserdaten auf Ihrem iOS-Gerät zu löschen. Wenn Sie eine Seite im Internet besuchen, speichert der Internetbrowser einige Daten davon. Das regelmäßige Löschen dieser Daten kann sie beschleunigen.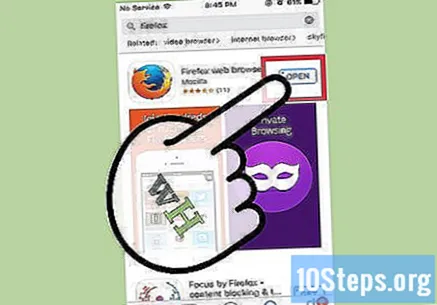
- Cache: Beim Besuch einer Seite speichert der Cache den Inhalt und die Bilder lokal. Auf diese Weise wird die Seite beim nächsten Zugriff schneller geöffnet, da der Cache bereits über den gespeicherten Inhalt verfügt. Da diese Dateien jedoch gespeichert und akkumuliert werden, wird mehr Zeit benötigt, um den einer bestimmten Seite zugeordneten Inhalt zu finden.
- Browserverlauf: Internetbrowser zeichnen jede besuchte Website auf. Mit dieser Funktion können Sie die Schaltflächen "Zurück" und "Weiter" verwenden. Wenn Sie Ihren Suchverlauf löschen, werden diese Datensätze gelöscht.
- Cookies: Diese Art von Datei speichert Informationen über Sie als Benutzer. Diese Informationen können Ihren Warenkorb-Benutzernamen, Kennwörter und Inhalte, Kontoinformationen und Einträge zum automatischen Ausfüllen von Formularen enthalten. Durch das Löschen Ihrer Cookies werden auch alle Ihre gespeicherten Daten entfernt.
Klicken Sie auf die Schaltfläche "Tabs". Es hat ein quadratisches Symbol mit einer Nummer in der oberen rechten Ecke des Bildschirms.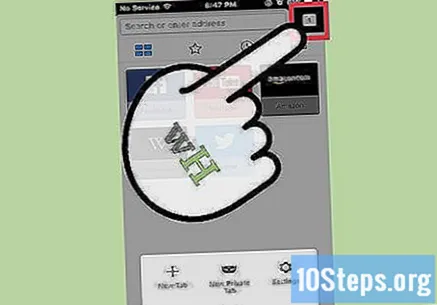
Klicken Sie auf die Schaltfläche "Einstellungen". Es hat ein Zahnradsymbol und befindet sich in der oberen linken Ecke des Bildschirms.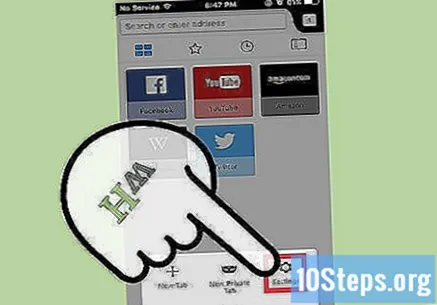
Berühren Sie "Private Daten löschen" unter dem Abschnitt "Datenschutz".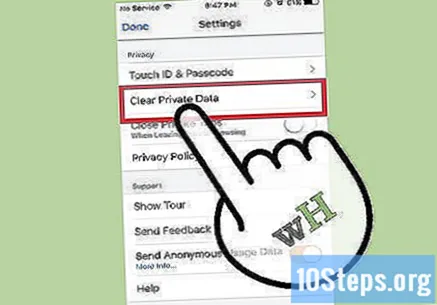
Schieben Sie den Schalter neben jedem Datentyp, den Sie löschen möchten, nach rechts. Standardmäßig sind folgende Elemente ausgewählt: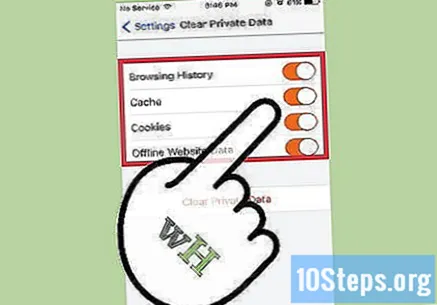
- "Browser-Verlauf".
- "Zwischenspeicher".
- "Kekse".
- "Offline-Website-Daten".
Klicken Sie auf "Private Daten löschen".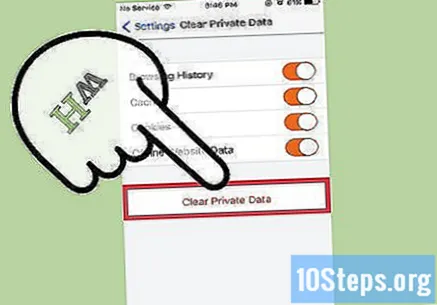
Öffnen Sie Firefox, um die Browserdaten auf Ihrem Android-Gerät zu löschen. Wenn Sie eine Seite im Internet besuchen, speichert der Internetbrowser einige Daten davon. Das regelmäßige Löschen dieser Daten kann sie beschleunigen.
- Cache: Beim Besuch einer Seite speichert der Cache den Inhalt und die Bilder lokal. Auf diese Weise wird die Seite beim nächsten Zugriff schneller geöffnet, da der Cache bereits über den gespeicherten Inhalt verfügt. Da diese Dateien jedoch gespeichert und akkumuliert werden, wird mehr Zeit benötigt, um den einer bestimmten Seite zugeordneten Inhalt zu finden.
- Browserverlauf: Internetbrowser zeichnen jede besuchte Website auf. Wenn Sie Ihren Suchverlauf löschen, werden diese Datensätze gelöscht.
- Cookies: Diese Art von Datei speichert Informationen über Sie als Benutzer. Diese Informationen können Ihren Warenkorb-Benutzernamen, Kennwörter und Inhalte, Kontoinformationen und Einträge zum automatischen Ausfüllen von Formularen enthalten. Durch das Löschen Ihrer Cookies werden auch alle Ihre gespeicherten Daten entfernt.
Berühren Sie die Schaltfläche "Menü". Es hat das Symbol "⁝" und befindet sich in der oberen rechten Ecke des Bildschirms.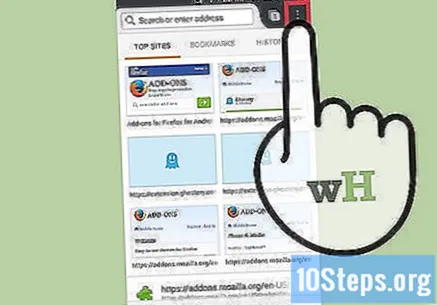
Einstellungen auswählen". Auf einigen Geräten müssen Sie möglicherweise auf "Mehr" und dann auf "Einstellungen" klicken.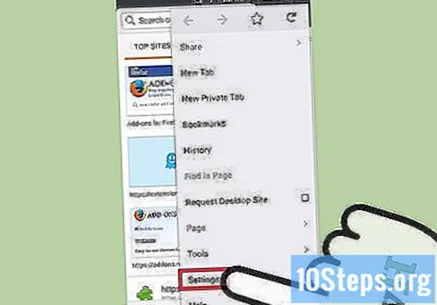
Berühren Sie "Private Daten löschen".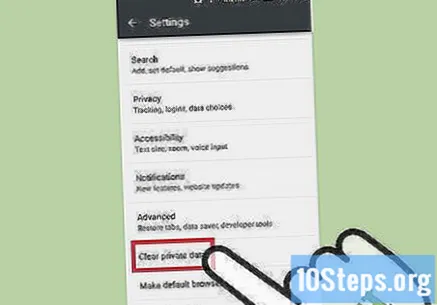
Aktivieren Sie das Kontrollkästchen neben jedem Datentyp, den Sie löschen möchten. Zu den Optionen gehören: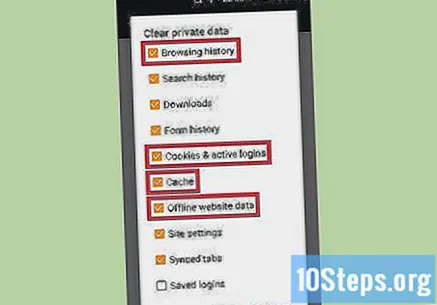
- "Browserverlauf und Downloadverlauf".
- "Cookies und aktive Logins".
- "Zwischenspeicher".
Berühren Sie "Daten löschen".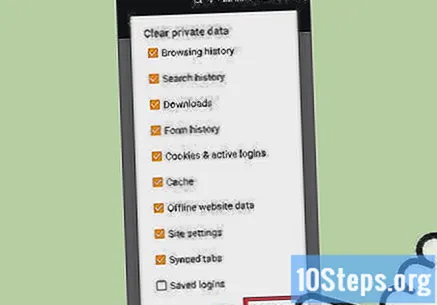
Methode 8 von 8: Internet Explorer
Ermöglichen Sie Windows, den Internet Explorer automatisch zu aktualisieren. In Windows 10 wird der Internet Explorer automatisch aktualisiert. In Windows Vista 7 und 8 können Benutzer automatische Updates aktivieren. Führen Sie bei Bedarf eine manuelle Überprüfung auf Aktualisierungen durch.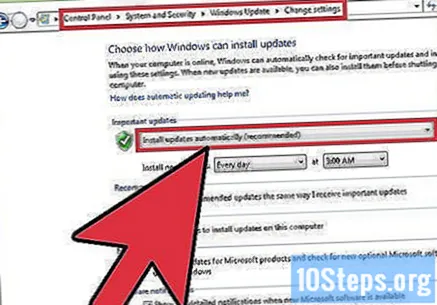
Öffnen Sie die Anwendung "Einstellungen". Öffnen Sie in Windows Vista 7 und 8 die "Systemsteuerung".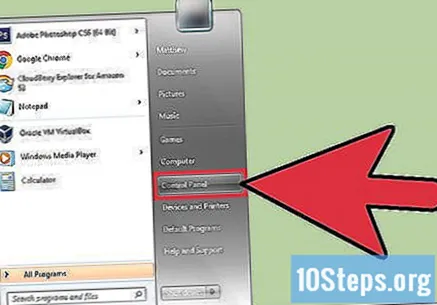
Wählen Sie "Windows Update".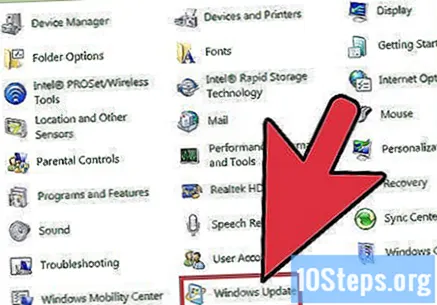
Klicken Sie auf "Nach Updates suchen". Dann sucht Windows sofort nach neuen Updates.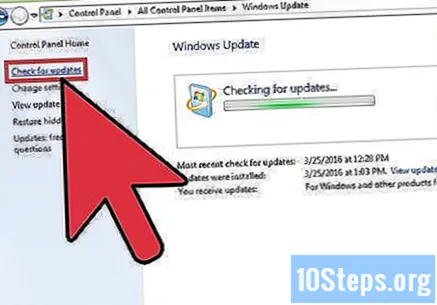
Öffnen Sie den Internet Explorer, um die Browserdaten auf Ihrem Android-Gerät zu löschen. Wenn Sie eine Seite im Internet besuchen, speichert der Internetbrowser einige Daten davon. Das regelmäßige Löschen dieser Daten kann sie beschleunigen.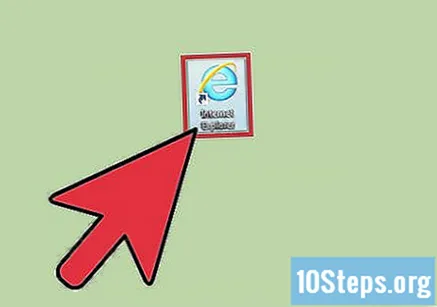
- Cache: Beim Besuch einer Seite speichert der Cache den Inhalt und die Bilder lokal. Auf diese Weise wird die Seite beim nächsten Zugriff schneller geöffnet, da der Cache bereits über den gespeicherten Inhalt verfügt. Da diese Dateien jedoch gespeichert und akkumuliert werden, wird mehr Zeit benötigt, um den einer bestimmten Seite zugeordneten Inhalt zu finden.
- Browserverlauf: Internetbrowser zeichnen jede besuchte Website auf. Wenn Sie Ihren Suchverlauf löschen, werden diese Datensätze gelöscht.
- Cookies: Diese Art von Datei speichert Informationen über Sie als Benutzer. Diese Informationen können Ihren Warenkorb-Benutzernamen, Kennwörter und Inhalte, Kontoinformationen und Einträge zum automatischen Ausfüllen von Formularen enthalten. Durch das Löschen Ihrer Cookies werden auch alle Ihre gespeicherten Daten entfernt.
Drücken Sie die Tasten Strg+⇧ Schicht+Löschen (Windows) oder ⌘ Befehl+⇧ Schicht+Löschen (Mac). Dadurch wird ein Dialogfeld geöffnet.
Aktivieren Sie das Kontrollkästchen neben jedem Datentyp, den Sie löschen möchten. Zu den Optionen gehören: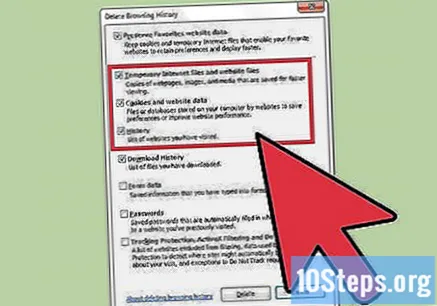
- "Temporäre Internet- und Website-Dateien".
- "Cookies und Website-Daten".
- "Browser-Verlauf".
Klicken Sie auf Löschen.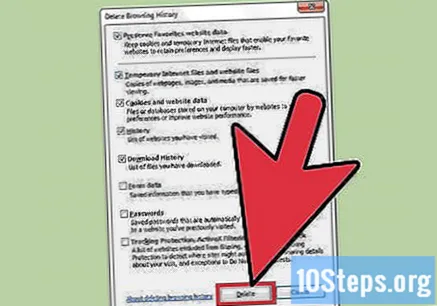
Tipps
- Ihr Internetbrowser hängt auch von der Geschwindigkeit der Internetverbindung ab. Video- und Musik-Streams und -Downloads können auch das Surfen verlangsamen.
- Schließen Sie die nicht verwendeten Registerkarten. Jede geöffnete Registerkarte belegt einen kleinen Teil des RAM des Geräts. Je mehr von ihnen geöffnet sind, desto langsamer wird Ihr Computer. Das Schließen nicht verwendeter Registerkarten, insbesondere wenn viele geöffnet sind, kann die Geschwindigkeit Ihres Internetbrowsers erheblich erhöhen.
- Öffnen Sie eine neue Registerkarte in einem neuen Fenster. Wenn mehrere Fenster geöffnet sind, kann es schwierig sein, eine bestimmte Seite zu finden. Sie müssen mehrere Fenster maximieren, überprüfen und minimieren und viel Zeit damit verbringen. Durch das Öffnen mehrerer Registerkarten können Sie schneller zwischen ihnen navigieren, anstatt mehrere Fenster zu öffnen, und so das Surferlebnis optimieren. Denken Sie daran, sie zu schließen, wenn Sie sie nicht verwenden.