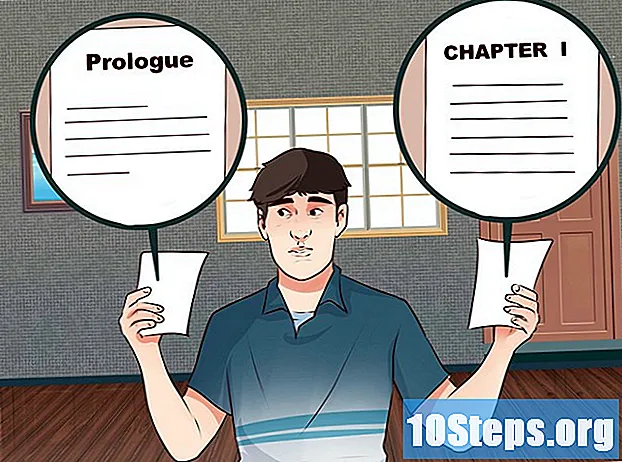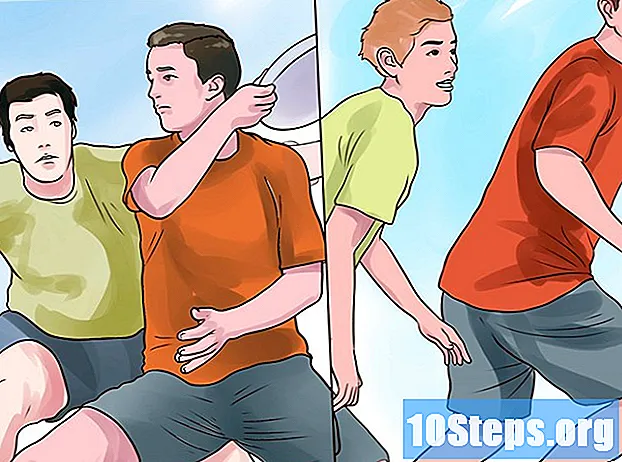Inhalt
Wenn Sie dem Play Store ein Gerät hinzufügen, können Sie auf den gesamten Inhalt eines alten Geräts zugreifen, z. B. auf Videos, Musik, Bücher und andere Einkäufe. Melden Sie sich mit demselben Google-Konto an, um schnell Benutzer mit dem Android-Betriebssystem hinzuzufügen.Es gibt keine Möglichkeit, andere Smartphones und Tablets als Android in den Play Store aufzunehmen, sodass der Vorgang unter iOS oder Windows Phone nicht funktioniert.
Schritte
Methode 1 von 2: Hinzufügen eines Android-Geräts
- Tippen Sie auf dem neuen Smartphone oder Tablet auf die App "Einstellungen". Sie können dasselbe Google-Konto auf mehreren Geräten verwenden, sodass jeder auf Einkäufe im Play Store zugreifen kann.
- Suchen Sie die "Einstellungen" in der Liste der Anwendungen.
- Berühren Sie "Konten". Alles, was derzeit mit Android verbunden ist, wird angezeigt.
- Wählen Sie "Konto hinzufügen", damit alle verknüpften Elemente angezeigt werden.
- Wählen Sie "Google", um dem Gerät ein Google-Profil hinzuzufügen.
- Melden Sie sich mit demselben Google-Konto an. Geben Sie die Anmeldeinformationen für das Konto ein, das dem Gerät zugeordnet werden soll. Es gibt kein Hindernis, dasselbe Profil auf mehr als einem Android-Gerät zu verwenden.
- Öffne den Play Store. Möglicherweise müssen Sie das richtige Konto für den Zugriff auswählen, wenn mehrere verknüpft sind.
- Berühren Sie die Menütaste (☰) in der oberen linken Ecke des Bildschirms. Das Play Store-Menü wird mit dem aktiven Google-Konto angezeigt.
- Bestätigen Sie, dass das neu hinzugefügte Konto sichtbar ist. Sie sollten es in der oberen linken Ecke des Bildschirms sehen können. Andernfalls berühren Sie das aktive Profil, um es in das richtige zu ändern.
- Besuchen Sie den Bereich "Käufe" im Play Store, um alle mit Ihrem Konto verknüpften App-Käufe anzuzeigen. Finden Sie es, indem Sie zuerst auf die Schaltfläche "Menü" (☰) unter "Konto" tippen und auf die Registerkarte "Kaufhistorie" tippen.
Methode 2 von 2: Hinzufügen von Konten auf dem Kindle Fire Tablet
- Holen Sie sich sämtliches Zubehör, um den Play Store auf dem Kindle Fire zu installieren. Zunächst benötigen Sie einen Windows-Computer und ein USB-Kabel. Nach der Installation des Stores haben Sie Zugriff auf alle Android-Apps, einschließlich Einkäufe auf anderen Geräten mit demselben Betriebssystem.
- Berühren Sie die App „Einstellungen“ des Kindle Fire, um darauf zuzugreifen.
- Wählen Sie "Geräteoptionen", damit die erweiterten Einstellungen angezeigt werden.
- Wenn Sie dies noch nicht getan haben, tippen Sie sieben Mal auf die Seriennummer. Der Abschnitt "Entwickleroptionen" wird angezeigt.
- Berühren Sie die Schaltfläche oben, um auf die erweiterten Einstellungen zuzugreifen.
- Aktivieren Sie die Option "ADB aktivieren", damit der Kindle über die Befehlszeile verbunden und verwaltet werden kann.
- Schließen Sie Ihren Kindle mit einem USB-Kabel an Ihren Computer an. Windows sollte automatisch die richtigen Treiber herunterladen und installieren, um eine Verbindung zum System herzustellen. Wenn alles reibungslos hinzugefügt wurde, überspringen Sie den nächsten Schritt.
- Installieren Sie bei Bedarf den „Google USB-Treiber“ manuell. Es ist möglich, dass Windows den Kindle Fire nicht fehlerfrei erkennt und die Treiber nicht hinzugefügt werden. Gehen Sie wie folgt vor, um sie zu erhalten:
- Holen Sie sich den USB-Treiber von Google, indem Sie hier klicken.
- Extrahieren Sie die ZIP-Datei nach dem Herunterladen. Doppelklicken Sie einfach darauf und wählen Sie "Extrahieren".
- Öffnen Sie den Geräte-Manager, indem Sie die Taste drücken ⊞ Gewinnen und tippen devmgmt.msc
- Klicken Sie mit der rechten Maustaste auf "Feuer" im Abschnitt "USB-Controller (universeller serieller Bus)" und wählen Sie "Treiber aktualisieren".
- Geben Sie an, dass das Update mit den gerade extrahierten Dateien durchgeführt werden soll.
- Laden Sie das Skript herunter, mit dem der Play Store installiert wurde. Es automatisiert lediglich die große Liste von Befehlen, die der Benutzer ausführen kann, und enthält keine Viren oder Malware. Greifen Sie auf diese Site zu und laden Sie die Datei „Amazon-Fire-5th-Gen-Install-Play-Store.zip“ herunter.
- Extrahieren Sie die ZIP-Datei, indem Sie darauf doppelklicken und "Alles extrahieren" wählen. In „Downloads“ wird ein neuer Ordner erstellt, der die erforderlichen Dateien enthält.
- Öffnen Sie diesen Ordner und führen Sie das "Skript" aus. Denken Sie daran, dass es beim Extrahieren der Postleitzahl erstellt wurde. Doppelklicken Sie auf "1-Install-Play-Store.bat" und ein Eingabeaufforderungsfenster wird angezeigt.
- Genehmigen Sie die Installation von ADB auf dem Kindle Fire. Nachdem Sie das Skript unter Windows ausgeführt haben, werden Sie aufgefordert, die Verwendung von ADB in Fire zuzulassen. Sie müssen es entsperren, um zu akzeptieren.
- Starten Sie die Installation auf dem Computer. Drücken Sie die Taste 2 im Eingabeaufforderungsfenster, um "Google Play Services" und "Google Play Store" zu installieren.
- Starten Sie das Tablet neu, wenn Sie dazu aufgefordert werden. Am Ende der Installation werden Sie in einem Eingabeaufforderungsfenster aufgefordert, den Kindle Fire neu zu starten. Halten Sie die Taste „Ein und Aus“ gedrückt und tippen Sie auf „OK“. Sobald es auflegt, aktivieren Sie es erneut.
- Starten Sie den Play Store nach dem Neustart. Sie müssen sich anmelden.
- Melde dich mit deinem Google-Account an. Es wird das gleiche verwendet, das für den Zugriff auf Google Mail verwendet wird oder das Sie auf anderen Android-Geräten haben.
- Warten Sie, bis der Play Store aktualisiert ist. Zusammen mit "Google Play Services" werden die neuesten Einstellungen im Hintergrund heruntergeladen. Dies kann 10 bis 15 Minuten dauern. Es können keine Änderungen gefunden werden, bis Sie den Play Store verlassen und ihn erneut öffnen.
- Verwenden Sie den Play Store, um eine Android-App zu installieren. Nachdem es zu Kindle Fire hinzugefügt wurde und Sie bereits mit Ihrem Konto angemeldet sind, können Sie alle Apps wie Chrome oder Hangouts herunterladen und installieren.
- Wenn ein Hinweis zum Aktualisieren von "Google Play Services" angezeigt wird, bestätigen Sie, dass Sie ihn ausführen möchten, und Sie werden zum Service Store weitergeleitet. Wählen Sie "Update", um den Vorgang zu starten.
Tipps
- Es gibt keine Möglichkeit, dem Play Store ein Gerät mit Windows Phone- oder iOS-Betriebssystem hinzuzufügen.