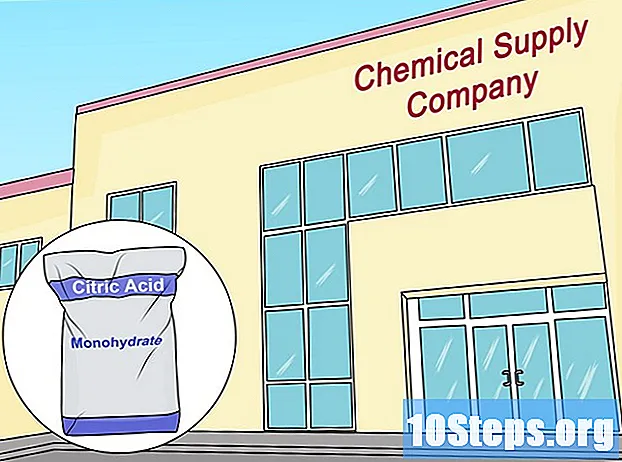Inhalt
Dieser Artikel zeigt Ihnen, wie Sie die Berichterstellung in Microsoft Excel automatisieren. Installieren Sie ein Plugin zum Abfragen und Erstellen von Berichten in einer Tabelle mithilfe externer Datenquellen wie MySQL, Postgres, Oracle usw. Wenn die Daten bereits in einer Tabelle gespeichert sind, lernen Sie, wie Sie die Ergebnisse mit den Makros generieren, formatieren und exportieren. Sie können eine Tastenkombination als Verknüpfung definieren, um die Ausführung von Befehlen weiter zu vereinfachen. Excel verfügt über eine automatische Makroaufzeichnungsfunktion, die keine manuelle Programmierung erfordert.
Schritte
Methode 1 von 2: Verwendung einer externen Datenquelle (MySQL, Postgres, Oracle usw.)
Herunterladen Kloudio Plugin auf der Microsoft-Website. Es ist erforderlich, eine Verbindung zwischen der Datenbank und den Tabellen herzustellen. Die Funktion ist auch mit Google Sheets kompatibel.

Rufen Sie die Seite von Kloudio auf und erstellen Sie eine neue Verbindung, indem Sie auf die Option "Verbindungen" und dann auf "Verbindung herstellen" klicken.”. Wählen Sie den Datenbanktyp aus und geben Sie die erforderlichen Informationen ein: die Anmeldeinformationen, die Serveradresse (mit dem Port), den Namen der Datenbank, ob das SSL-Sicherheitsprotokoll angewendet wurde und ob es sich in einer Produktionsumgebung befindet.
Nach dem Herstellen der Verbindung zwischen der Datenbank und der Tabelle können Abfragen und Berichte mit den externen Daten in Excel erstellt werden. Entwickeln Sie die Berichte auf der Kloudio-Seite und wählen Sie sie in Excel aus, indem Sie einfach auf die Registerkarte klicken Kloudio und die Taste Meine Berichte. Wählen Sie die gewünschten zusätzlichen Filter aus und legen Sie die Aktualisierungshäufigkeit fest, z. B. jede Woche, jeden Tag oder jede Stunde.
Außerdem können Sie die Daten in die Tabelle einfügen und die Datenbank aktualisieren. Erstellen Sie eine Update-Vorlage auf der Kloudio-Website und nehmen Sie Änderungen manuell oder automatisch vor.
Methode 2 von 2: Verwenden von Tabellenkalkulationsdaten
Wenn Sie mit Daten arbeiten möchten, die bereits in Excel-Tabellen gespeichert sind, können Sie die Berichte mit Makros automatisieren. Makros sind Funktionen, mit denen Sie komplexe und sich wiederholende Aufgaben automatisch ausführen können.
Öffnet Excel. Doppelklicken Sie auf ein Symbol mit einem weißen "X" auf grünem Hintergrund (oder klicken Sie einfach, wenn Sie einen Mac verwenden) und wählen Sie auf der Registerkarte "Neu" die Option "Leere Arbeitsmappe".
- Klicken Sie für die Mac-Version auf Datei ist bei Neues Arbeitsbuch im Dropdown-Menü.
- Ist die Tabelle, die Sie automatisieren möchten, fertig und gespeichert? Öffnen Sie es direkt, indem Sie auf die Datei doppelklicken.
Geben Sie Ihre Tabellenkalkulationsdaten ein. Haben Sie noch keine Spaltennamen und Informationen eingegeben? Tun Sie es, bevor Sie fortfahren.
Aktivieren Sie die Entwickler. Der Leitfaden für Entwickler In Excel wird es standardmäßig nicht angezeigt. Führen Sie die folgenden Schritte je nach Betriebssystem Ihres Computers aus:
- Windows - Klicken Sie ein Datei > Optionen (Scrollen Sie zum unteren Bildschirmrand). Suchen Sie im folgenden Fenster nach Passen Sie das Menüband an Klicken Sie auf der rechten Seite auf das Kontrollkästchen Entwickler, das ist einer der letzten Artikel von Hauptführer. Drücke den Knopf OK.
- Mac - Klicken Sie ein Excel > Einstellungen .... Lokalisieren Multifunktionsleiste und Symbolleiste und aktivieren Sie das Kontrollkästchen "Entwickler" in den "Haupthandbüchern". Drücke den Knopf Speichern.
Klicken Sie auf die Registerkarte Entwickler. In der oberen rechten Ecke des Fensters sollte eine neue Registerkarte angezeigt werden. Klicken Sie darauf, um die entsprechende Symbolleiste zu öffnen.
Drücken Sie den Knopf Makro aufnehmen das ist in der Symbolleiste. Ein kleines Fenster sollte sich öffnen.
Geben Sie dem Makro einen Namen. Geben Sie im Feld "Makroname" einen Namen ein, um ihn leichter identifizieren zu können.
- Wenn Sie beispielsweise ein Makro erstellen, um ein Diagramm mit den Daten in der Tabelle zu zeichnen, nennen Sie es "Diagramm1" oder ähnliches.
Definieren Sie eine Tastenkombination zum Auslösen des Makros. Drücken Sie ⇧ Schicht und einen anderen Schlüssel (zum Beispiel T.), um das Makro mit einer Verknüpfung auszuführen.
- Auf dem Mac muss die Kombination sein ⌥ Option+⌘ Befehl und einen Schlüssel (zum Beispiel ⌥ Option+⌘ Befehl+T.).
Speichern Sie das Makro in der aktuellen Arbeitsmappe. Wählen Sie im Feldmenü "Makro speichern in" die Option "Diese Arbeitsmappe", damit sie allen Benutzern zur Verfügung steht, die auf die Arbeitsmappe zugreifen.
- Sie müssen die Excel-Datei in einem bestimmten Format speichern, um das Makro aufzuzeichnen.
Drücken Sie den Knopf OK. Bereit! Sie haben das Makro gespeichert und in den Aufnahmemodus versetzt. Alles, was Sie von nun an tun, wird aufgezeichnet, bis Sie auf "Aufzeichnung beenden" klicken.
Machen Sie, was Sie automatisieren möchten. Excel überwacht alle von Ihnen vorgenommenen Klicks, Tastendrücke und Formatierungsoptionen und fügt sie der Aufgabenliste im Makro hinzu.
- Wählen Sie beispielsweise Daten aus der Tabelle aus und erstellen Sie ein Diagramm. Klicken Sie auf die Registerkarte EinfügenWählen Sie den gewünschten Diagrammtyp und konfigurieren Sie ihn.
- Wenn Sie ein Makro erstellen möchten, das die Zellen hinzufügt BIS 1 Das A12, wählen Sie eine leere Zelle aus, geben Sie ein = SUMME (A1: A12) es ist von ↵ Enter.
Drücke den Knopf Höre auf, aufzunehmen auf der Registerkarte Symbolleiste Entwickler. Sie beenden also die Aufnahme und speichern alles, was Sie seit dem Erstellen des Makros getan haben.
Speichern Sie die Tabelle als Excel-Datei mit einem Makro. Klicken Sie in Datei > Speichern als. Drücken Sie im Dropdown-Menü Feld Art und wähle Excel Macro-Enabled Workbook ( *. Xlsm). Geben Sie den Dateinamen ein, wählen Sie den Speicherort auf dem Computer aus, an dem Sie speichern möchten, und drücken Sie die Taste Speichern.
- Wenn Sie den Dateityp nicht ändern, wird das Makro nicht als Bestandteil der Arbeitsmappe gespeichert, und andere Personen können es nicht auf ihren Computern verwenden.
Führen Sie das Makro aus. Drücken Sie die Tastenkombination, die Sie beim Erstellen des Makros ausgewählt haben. Excel muss genau die gleichen Schritte wiederholen wie Sie.
- Eine andere Möglichkeit, das Makro zu starten, besteht darin, auf die Schaltfläche zu klicken Makros von tab Entwickler, wählen Sie den Namen und drücken Sie Lauf.
Tipps
- Laden Sie die Excel-Plugins nur von Microsoft-Websites herunter, es sei denn, Sie kennen und vertrauen dem Entwickler.
- Makros können für alles verwendet werden, von einfachen Aufgaben wie dem Hinzufügen von Werten oder dem Erstellen eines Diagramms bis hin zu komplexen Funktionen wie dem Ausführen verschiedener Operationen mit Zellenwerten, dem Erstellen einer Pivot-Tabelle und vielen Arten der Formatierung.
- Wenn Sie eine Tabelle mit Makros öffnen, aktivieren Sie die Funktionalität, indem Sie auf die Schaltfläche klicken Inhalt aktivieren in einer gelben Sicherheitsmeldung oben im Fenster.
Warnungen
- Makros wiederholen absolut alles, was Sie während der Aufnahme tun. Achten Sie also darauf, nicht versehentlich einen falschen Wert einzugeben, ein Programm zu öffnen, das Sie nicht verwenden möchten, oder eine Datei zu löschen.
- Die Funktionalität kann böswillig verwendet werden, z. B. das Löschen wichtiger Dateien vom Computer. Führen Sie niemals Makros aus nicht vertrauenswürdigen Quellen aus!