Autor:
Gregory Harris
Erstelldatum:
9 Lang L: none (month-011) 2021
Aktualisierungsdatum:
9 Kann 2024

Inhalt
Andere AbschnitteIn diesem Wiki erfahren Sie, wie Sie ein Backup der Festplatteninhalte Ihres Mac erstellen, ohne Time Machine zu verwenden.
Schritte
Teil 1 von 2: Vorbereiten der Sicherung
, klicken Neustart... Klicken Sie im Dropdown-Menü auf Jetzt neustarten wenn Sie dazu aufgefordert werden. Ihr Mac wird neu gestartet.
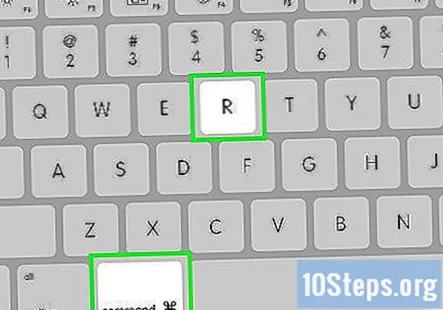
drücken und halten ⌘ Befehl+R.. Sie müssen dies sofort nach dem Klicken tun Jetzt neustarten und halten Sie sie gedrückt, bis der Wiederherstellungsbildschirm angezeigt wird.
Warten Sie, bis das Wiederherstellungssymbol angezeigt wird. Es ähnelt einem sich drehenden Globus. Sobald das Symbol angezeigt wird, können Sie das freigeben ⌘ Befehl und R. Schlüssel. Ihr Mac lädt weiterhin den Wiederherstellungsbildschirm. Wenn es fertig ist, können Sie mit dem nächsten Teil fortfahren.
Teil 2 von 2: Sichern Ihres Mac
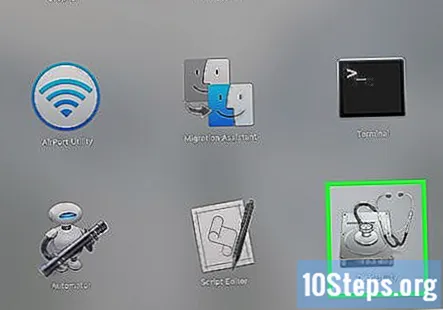
Klicken Festplattendienstprogramm. Es befindet sich in der Mitte des Wiederherstellungsfensters.
Klicken Fortsetzen. Diese Option befindet sich in der unteren rechten Ecke des Fensters. Dadurch wird das Fenster "Festplatten-Dienstprogramm" geöffnet.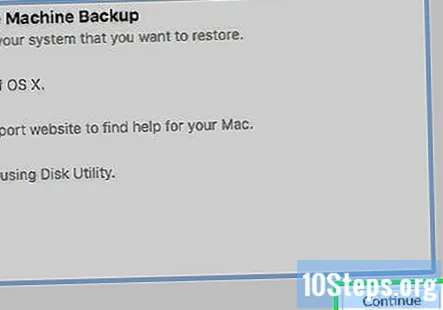
Wählen Sie Ihre externe Festplatte. Klicken Sie links im Fenster auf den Namen oder Buchstaben Ihrer externen Festplatte.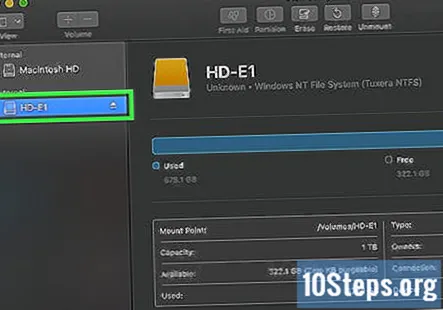
Klicken Bearbeiten. Dieser Menüpunkt befindet sich in der oberen linken Ecke des Bildschirms. Ein Dropdown-Menü wird angezeigt.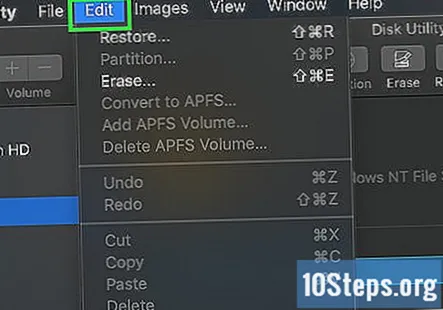
Klicken Wiederherstellen…. Es befindet sich im Dropdown-Menü. Dies öffnet ein Popup-Fenster.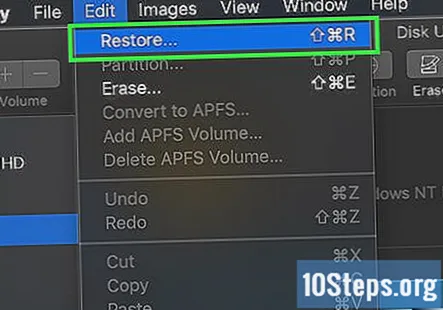
Wählen Sie die Festplatte Ihres Mac aus. Klicken Sie auf das Dropdown-Feld "Wiederherstellen von" und dann im daraufhin angezeigten Dropdown-Menü auf den Namen der Festplatte Ihres Mac.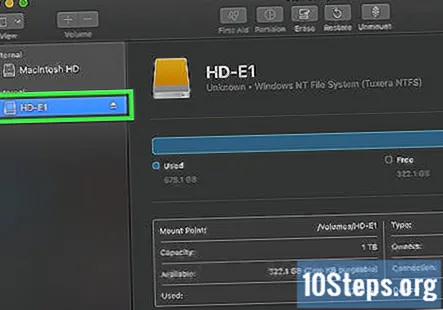
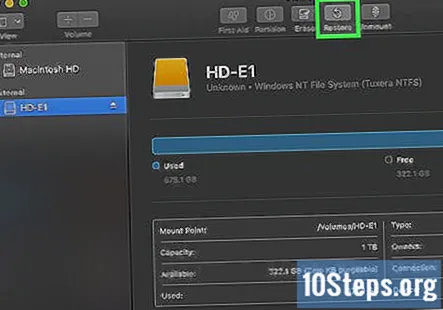
Klicken Wiederherstellen. Es ist ein blauer Knopf auf der rechten Seite des Fensters. Dadurch wird der Inhalt der Festplatte Ihres Mac aufgefordert, mit dem Kopieren auf Ihre externe Festplatte zu beginnen.
Warten Sie, bis der Kopiervorgang abgeschlossen ist. Wenn Sie dazu aufgefordert werden, können Sie Ihren Mac neu starten und wie gewohnt verwenden.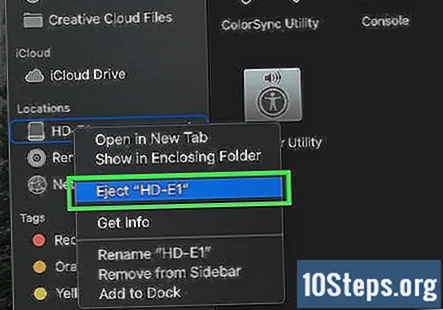
Werfen Sie Ihre externe Festplatte aus. Dadurch wird sichergestellt, dass die auf dem Laufwerk gespeicherten Informationen nicht versehentlich beschädigt werden.
Community Fragen und Antworten
Werden dadurch die Daten entfernt, die sich bereits auf der Festplatte befinden?
Keiner der oben genannten Schritte entfernt die Daten, die sich bereits auf der internen Hauptfestplatte des Mac befinden. In Schritt 3 von Teil 1 werden jedoch die Daten entfernt, die sich bereits auf der externen Festplatte befinden.
Kann ich eine externe Festplatte mit ExFat-Formatierung verwenden?
Ja, du kannst. Dies ist hilfreich, wenn Sie dieselbe Festplatte mit Mac und Windows verwenden möchten.
Ich habe dies getan und alle anderen bereits vorhandenen Dateien auf meiner externen Festplatte gelöscht. Was soll ich machen?
Sie müssen das Laufwerk auf einen Typ formatieren, der mit Mac gut funktioniert (der jedoch Dateien löscht, also diese auf einem anderen Laufwerk sichert) und dann das Laufwerk partitionieren.
Kann ich eine bereits verwendete Festplatte verwenden? Es ist bereits im ExFAT-Format, sodass es nicht mehr neu formatiert werden muss. Wird der Computer jedoch wiederhergestellt, um alle anderen Inhalte der Festplatte zu löschen? Antworten
Ich plane ein Downgrade von Catalina. Wenn ich ein solches Backup mache, bleibt dann auch das Betriebssystem erhalten? Antworten
Der Wiederherstellungsprozess verlief gut bis zum Ende, als ich einen OS-Status 5-Fehler erhielt und dieser fehlschlug. Was habe ich falsch gemacht? Antworten
Kann ich mit dieser Methode auf einem externen Laufwerk sichern, wenn mein internes Laufwerk ausfällt? Antworten
Tipps
- Dieser Vorgang wird auch als "Imaging" Ihrer Festplatte bezeichnet, da er ein perfektes Bild des Inhalts Ihrer Festplatte und ihrer genauen Speicherorte erstellt.
- Das Sichern mit Time Machine ist relativ einfach und erfordert lediglich eine externe Festplatte. Für die Verwendung von Time Machine benötigen Sie keine Time Capsule- (oder AirPort-) Festplatte von Apple.
Warnungen
- Auf externen Festplatten gespeicherte Daten können im Laufe der Zeit verfallen. Stellen Sie sicher, dass Sie Ihren Mac regelmäßig sichern (z. B. einmal im Monat).


