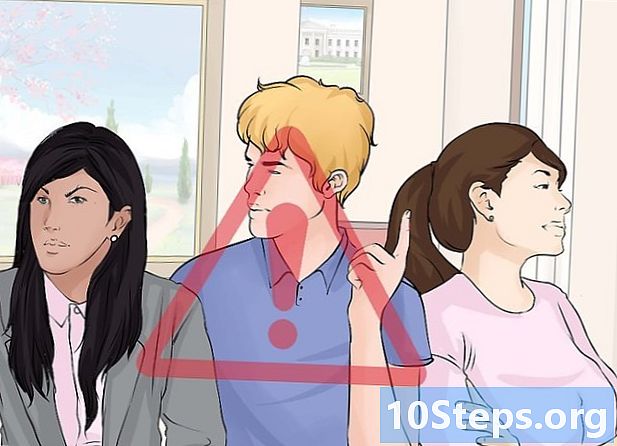Autor:
Eugene Taylor
Erstelldatum:
11 August 2021
Aktualisierungsdatum:
12 Kann 2024
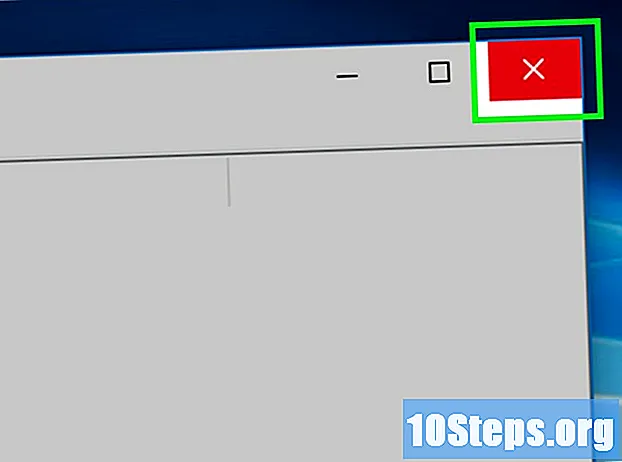
Inhalt
In diesem Artikel erfahren Sie, wie Sie verhindern, dass eine Anwendung auf einem Windows-Computer ausgeführt wird. Anwendungen können im "Registrierungseditor" in jeder Windows-Version einzeln deaktiviert werden.
Schritte
Teil 1 von 4: Finden des Programmnamens
Klicken Sie auf das Windows-Logo in der unteren linken Ecke des Bildschirms. Klicken Sie dazu einfach auf das entsprechende Symbol.
befindet sich in der unteren linken Ecke des Bildschirms.
- Führen Sie dies im Benutzerkonto der Person aus, für die Sie die Anwendung blockieren möchten.

tippe es regedit im Menü "Start", um auf dem Computer nach "Registrierungseditor" zu suchen.
Klicken Sie in regedit. Es hat ein blaues Würfelsymbol und befindet sich oben im "Start" -Fenster.
Klicken Sie in Ja wenn angefordert. Dann öffnet sich das Fenster "Registry Editor".- Wenn der Benutzer kein Administrator des Computers ist, kann er nicht geöffnet werden.
Navigieren Sie zum Ordner "Richtlinien". Es zu tun:
- Doppelklicken Sie auf den Ordner "HKEY_CURRENT_USER" in der oberen linken Ecke des Fensters.
- Doppelklicken Sie unter "HKEY_CURRENT_USER" auf den Ordner "Software".
- Doppelklicken Sie auf den Ordner "Microsoft".
- Doppelklicken Sie auf den Ordner "Windows".
- Doppelklicken Sie auf den Ordner "CurrentVersion".
Klicken Sie in der Ordnerliste unter "CurrentVersion" auf den Ordner "Richtlinien". Dadurch wird der Inhalt des Ordners im Fenster auf der rechten Seite angezeigt.
Teil 3 von 4: Ordner für blockierte Programme erstellen
Überprüfen Sie, ob der Ordner "Explorer" bereits vorhanden ist. Wenn Sie es im Ordner "Richtlinien" im rechten Bereich sehen, fahren Sie mit dem Ordner "Auswählen des Explorers" für diese Methode fort.
- Andernfalls müssen Sie es erstellen.
Klicken Sie in Bearbeiten in der oberen linken Ecke des Fensters "Registrierungseditor". Dadurch wird ein Dropdown-Menü geöffnet.
- Die Menüs in der oberen linken Ecke des Fensters werden auf den aktuell geöffneten Ordner angewendet.
Wählen Neu oben im Dropdown-Menü Bearbeiten. Dann erscheint ein Popup-Fenster.
Klicken Sie in Schlüssel am oberen Rand des Fensters. Anschließend wird im Ordner "Richtlinien" auf der linken Seite des Fensters ein neuer Ordner angezeigt.
tippe es Forscher und drücken Sie die Taste ↵ Enter. Anschließend wird der Ordner "Explorer" im Ordner "Richtlinien" erstellt.
Wählen Sie den Ordner "Explorer". Klicken Sie dazu in der linken Spalte darauf.
Klicken Sie in Bearbeiten in der oberen linken Ecke des Fensters.
Wählen Neu Dann erscheint das Popup-Menü erneut.
Klicken Sie in DWORD-Wert (32-Bit). Dadurch wird ein neuer DWORD-Wert im Ordner "Explorer" erstellt.
tippe es DisallowRun und drücken Sie die Taste ↵ Enter. Der neu erstellte DWORD-Wert wird dann in "DisallowRun" umbenannt.
Doppelklicken Sie auf DisallowRun um es zu öffnen.
Ändern Sie den Wert des Elements "DisallowRun" in "1". tippe es 1 im Feld "Datenwert" und klicken Sie auf OK.
Wählen Sie den Ordner "Explorer". Klicken Sie dazu erneut in der linken Spalte darauf.
Einen neuen Ordner erstellen. Klicken Sie in Bearbeiten, wählen Neu und klicken Sie auf Schlüssel.
tippe es DisallowRun und drücken Sie die Taste ↵ Enter. Dadurch wird ein neuer Ordner mit dem Namen "DisallowRun" im Ordner "Explorer" erstellt.
Teil 4 von 4: Hinzufügen eines Programms zur Sperre
Wählen Sie den Ordner "DisallowRun" unter dem Ordner "Explorer" auf der linken Seite des Fensters.
Erstellen Sie einen neuen Zeichenfolgenwert. Klicken Sie in Bearbeiten, wählen Neu und klicken Sie auf String-Wert.
tippe es 1 und drücken Sie die Taste ↵ Enter. Anschließend wird der Zeichenfolgenwert in "1" umbenannt.
Öffnen Sie den Zeichenfolgenwert, indem Sie darauf doppelklicken.
Geben Sie den Namen der Anwendung ein. Klicken Sie in das Feld "Datenwert" und geben Sie den Namen und die Erweiterung der Anwendung ein, die im ersten Teil der Methode angegeben sind.
- Um beispielsweise "Notepad" zu blockieren, geben Sie ein notepad.exe.
Klicken Sie in OK. Anschließend wird der Zeichenfolgenwert gespeichert, sodass das angegebene Programm nicht geöffnet werden kann.
- Wenn Sie der Zeichenfolge für andere Programme einen nachfolgenden Wert hinzufügen möchten, tun Sie dies in numerischer Reihenfolge (z. B. "2", "3", "4" usw.).
Schließen Sie den "Registrierungseditor". Sie sollten das Programm jetzt nicht mehr öffnen können, müssen jedoch möglicherweise Ihren Computer neu starten, damit die Einstellungen wirksam werden.
Tipps
- Wenn Sie Windows 10 Pro oder Enterprise verwenden, können Sie Programme mit dem "Gruppenrichtlinien-Editor" blockieren. Weitere Details finden Sie auf dieser Website.
- Seien Sie vorsichtig beim Bearbeiten der Registrierung. Das Ändern oder Löschen von Werten, die nicht in diesem Artikel behandelt werden, kann Ihren Computer beschädigen.
Warnungen
- Benutzer können weiterhin auf EXE-Dateien zugreifen, indem sie den Dateinamen ändern. Dieser Block funktioniert nicht immer, ist aber zu beachten.