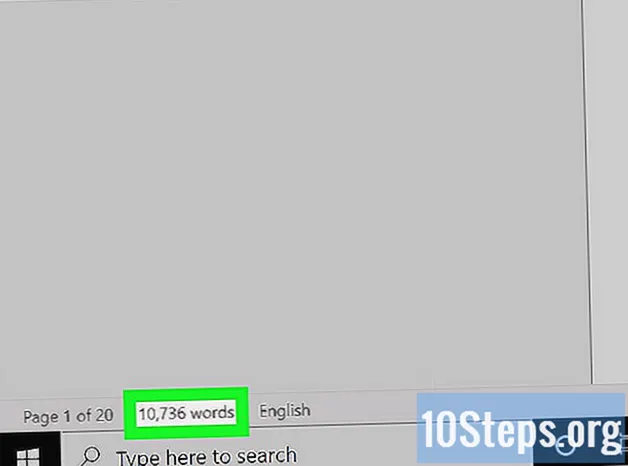
Inhalt
Andere Abschnitte ARTIKEL VIDEOUnabhängig davon, ob Sie eine Hausaufgabe erledigen oder einen Artikel mit Microsoft Word verfassen, kann es wichtig sein, zu wissen, wie viele Wörter Sie geschrieben haben. Glücklicherweise verfügt Word über ein benutzerfreundliches, integriertes Tool, mit dem Sie die Anzahl Ihrer Wörter in jeder Version verfolgen können, einschließlich Desktop, Mobile oder Online. Wählen Sie einfach das richtige Menü aus, das sich je nach Version unterscheidet, tippen oder klicken Sie auf die Anzahl der Wörter und Sie erhalten die Informationen, die Sie benötigen.
Schritte
Methode 1 von 4: Word für PC oder Mac
Starten Sie Microsoft Word. Dies kann durch Doppelklicken auf das Word-Symbol auf Ihrem Desktop in Ihrer Taskleiste (Windows) oder Dock (Mac) erfolgen. Wenn Sie kein Symbol sehen, klicken Sie unten links auf dem Bildschirm Ihres PCs auf das Menü "Start". Klicken Sie auf die Dropdown-Liste "Alle Programme" und wählen Sie Microsoft Word aus.
- Klicken Sie auf dem Mac auf das Launchpad-Symbol (ein graues Raketenschiff) in Ihrem Dock. Geben Sie "Word" in die Suchleiste oben auf dem Bildschirm ein.
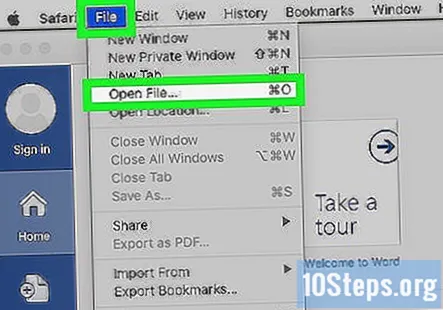
Navigieren Sie zu einem vorhandenen Dokument. Um ein Dokument zu öffnen, gehen Sie zum Menü Datei und klicken Sie dann auf Öffnen. Ein Dialogfeld mit einer Liste der verfügbaren Dokumente wird angezeigt.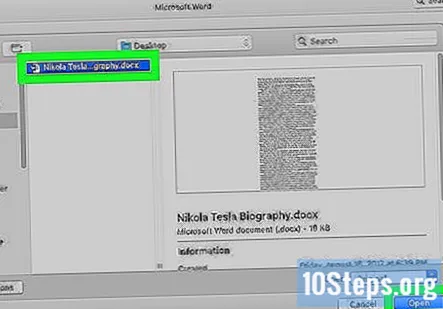
Wählen Sie ein Dokument aus. Navigieren Sie im Dialogfeld zu dem Dokument, das Sie öffnen möchten. Wählen Sie das Dokument aus und klicken Sie nach dem Hervorheben unten rechts im Dialogfeld auf "Öffnen".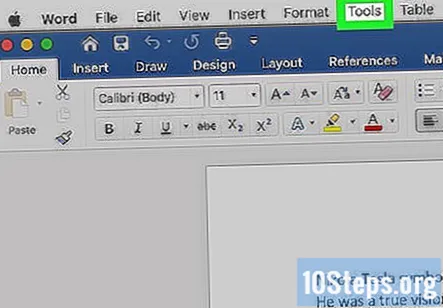
Wählen Sie Extras. Sobald Ihr Dokument geöffnet ist, wählen Sie das Menü Extras in der oberen Mitte des Fensters.- Dieser Schritt gilt nur für ein MAC-Betriebssystem.
Scrollen Sie zu Word Count. Klicken Sie im Dropdown-Menü Extras auf "Word Count".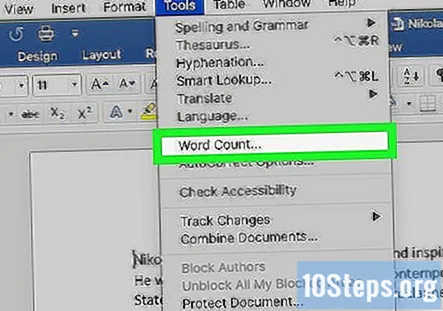
- Wenn Sie keinen Mac verwenden, wird oben keine Überschrift "Extras" angezeigt. Wechseln Sie in diesem Fall zur Registerkarte Überprüfen oben in Ihrem Dokument. Dort sehen Sie auf der linken Seite des Abschnitts "Word Count".
Überprüfen Sie Ihre Wortzahl. Es öffnet sich ein Feld, in dem die Anzahl der Wörter sowie die Anzahl der in Ihrem Dokument enthaltenen Zeichen, Absätze, Zeilen und Seiten angezeigt werden.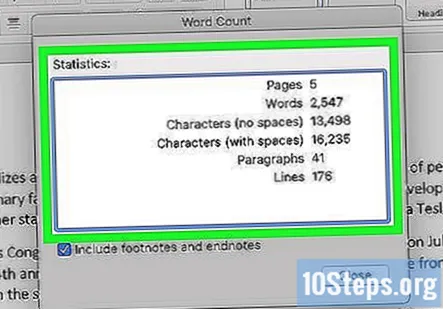
- In vielen Dokumenten wird die Wortanzahl live auf der linken Seite der unteren Leiste des Dokumentfensters angezeigt. Klicken Sie auf diese Wortzahl, um zusätzliche Informationen zu erhalten, z. B. die Anzahl der Seiten und Zeichen.
Methode 2 von 4: Ermitteln der Wortanzahl für einen bestimmten Textabschnitt
Platzieren Sie den Cursor am Anfang des Textes, den Sie zählen möchten. Klicken Sie auf den Anfang des Satzes, Absatzes oder Textabschnitts, für den Sie eine Wortzahl wünschen.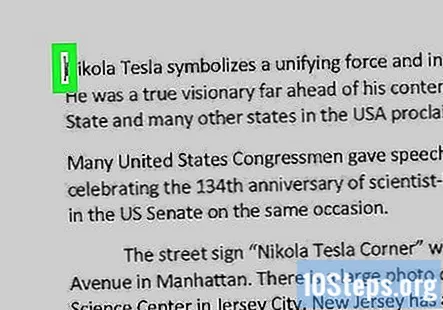
Markieren Sie den Textabschnitt. Ziehen Sie den Cursor an das Ende des Textabschnitts, der jetzt blau hervorgehoben sein sollte.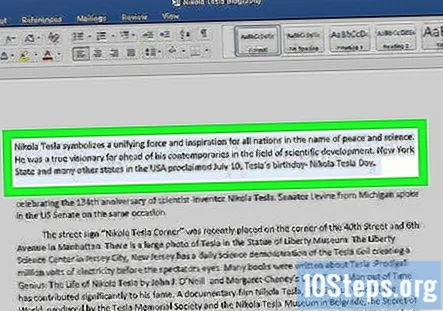
Klicken Sie auf das Menü Extras. Wählen Sie das Menü Extras in der oberen Mitte des Dokumentfensters.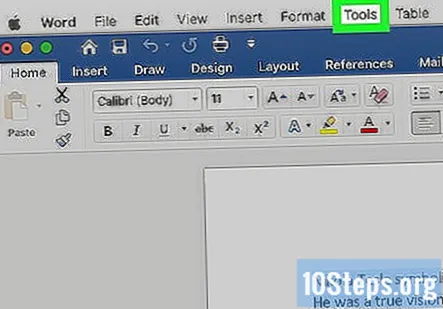
Klicken Sie auf Word Count. Wählen Sie Word Drop aus der Dropdown-Liste Extras. Auf dem Bildschirm wird ein Feld mit der Anzahl der Wörter, Zeichen, Zeilen, Seiten und Absätze angezeigt.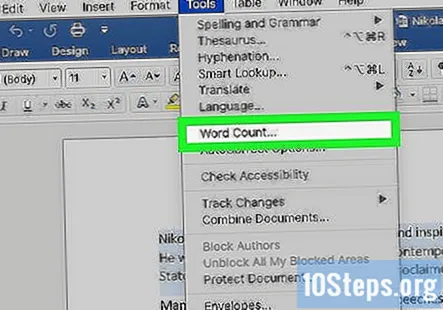
- Die Wortanzahl für einen ausgewählten Textteil wird normalerweise in der unteren Leiste Ihres Dokuments angezeigt.
Methode 3 von 4: Word for Mobile
Starten Sie die mobile Microsoft Word-App. Tippen Sie auf Ihrem Smartphone oder Tablet auf die Word-App, um sie zu starten.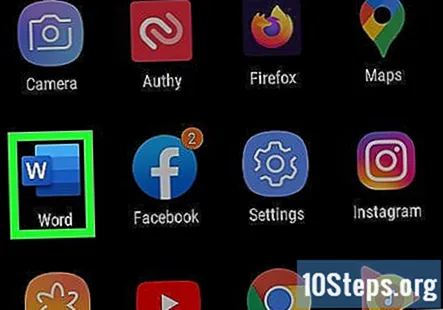
Öffnen Sie ein Dokument. Die App öffnet normalerweise das letzte Dokument, an dem Sie gearbeitet haben. Wenn nicht, wird eine Liste der zuletzt geöffneten Dateien angezeigt. Tippen Sie auf die Datei, an der Sie arbeiten möchten.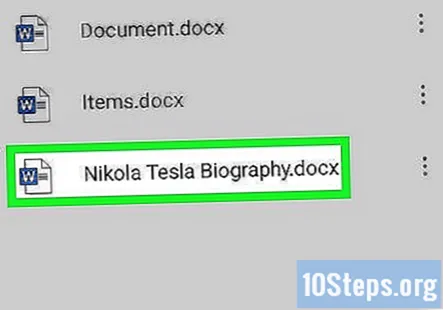
Tippen Sie auf das Menü Bearbeiten. Sobald Ihr Dokument geöffnet ist, tippen Sie oben in der Mitte Ihres Bildschirms auf das Menü Bearbeiten (ein Großbuchstabe "A" mit einem Stiftsymbol). Das Menü Bearbeiten wird in der unteren Hälfte Ihres Bildschirms geöffnet.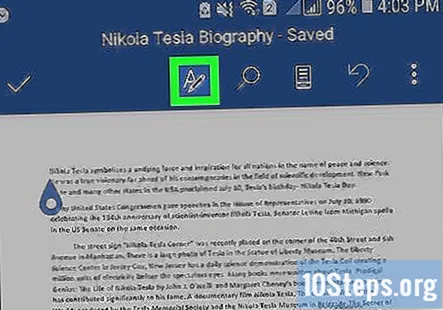
- Tippen Sie in Word für iPad einfach auf das Menü "Überprüfen" oben in der Mitte des Tablet-Bildschirms.
Tippen Sie auf "Home"."Home befindet sich auf der linken Seite der Menüleiste Bearbeiten. Dadurch wird ein Popup-Menü geöffnet.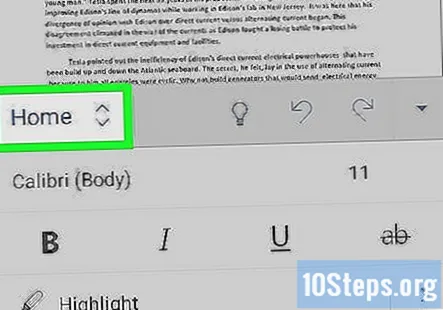
Tippen Sie auf "Überprüfen"."Das Überprüfungsmenü befindet sich am unteren Rand des Popup-Menüs" Bearbeiten ".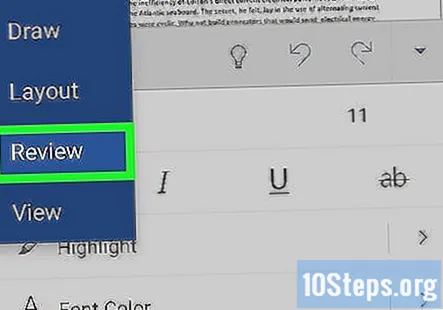
Tippen Sie auf "Word Count"."Die Anzahl der Wörter befindet sich am unteren Rand des Überprüfungsmenüs. Wenn Sie darauf tippen, wird die Anzahl der Wörter, Zeichen und Seiten in Ihrem Dokument angezeigt.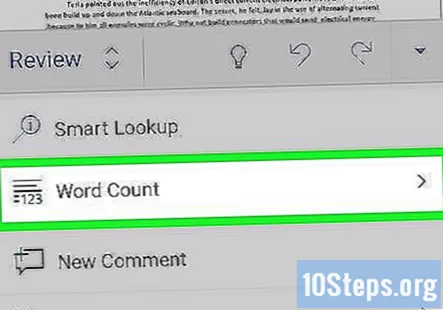
- In Word für iPad ist die Wortanzahl ein Symbol, mehrere Zeilen mit den Zahlen "123" oben links in der Hauptmenüleiste unter dem Menü "Überprüfen".
- Markieren Sie einen Textabschnitt, indem Sie mit den Fingern darauf tippen, und tippen Sie dann auf Word Count, um die Anzahl der Wörter im hervorgehobenen Teil Ihres Dokuments anzuzeigen.
Methode 4 von 4: Word Online
Starten Sie Word online. Navigieren Sie zu office.live.com und melden Sie sich mit Ihrer Microsoft-ID und Ihrem Kennwort an oder verwenden Sie die kostenlose Version.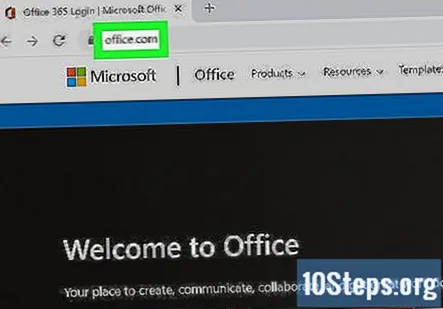
Öffnen Sie ein Dokument. Wählen Sie auf der linken Seite Ihres Bildschirms ein aktuelles Dokument aus.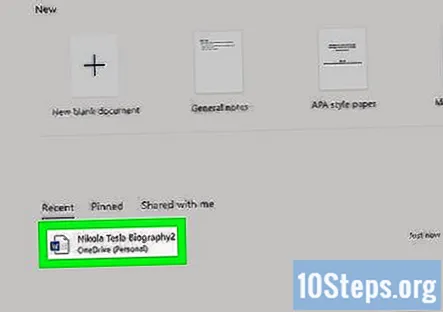
- Wenn das zu bearbeitende Dokument nicht angezeigt wird, wählen Sie in der unteren linken Ecke des Fensters "Von einem Laufwerk öffnen" oder "Von Dropbox öffnen".
Überprüfen Sie die Wortzahl. Wenn Sie ein geöffnetes Dokument haben, überprüfen Sie die linke untere Seite des Dokuments. Die Wortanzahl wird automatisch in der unteren Bildlaufleiste angezeigt.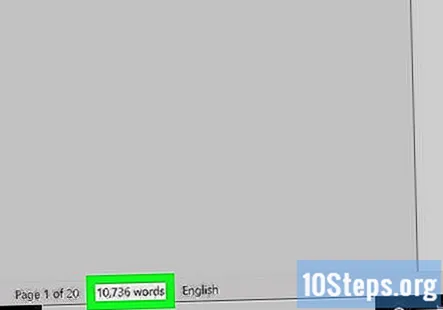
Community Fragen und Antworten
Wie wähle ich den Bereich für die Wortanzahl in Word 2016 aus?
Markieren Sie den Durchgang. es sollte die Wortzahl anzeigen.
Wenn ich mich im Kopfbereich befinde, zeigt Word mir keine Wortanzahl an. Was kann ich tun?
Wählen Sie alle Wörter in der Kopfzeile aus, und die Wortanzahl für die von Ihnen hervorgehobenen Wörter wird im Feld Wortanzahl in der Statusleiste angezeigt.
In der unteren linken Ecke wird Word Count nicht angezeigt. Warum nicht?
Klicken Sie mit der rechten Maustaste auf die Statusleiste und klicken Sie auf "Word Count", damit ein Häkchen angezeigt wird.
Wie mache ich das in Word 97?
Navigieren Sie zur Symbolleiste und klicken Sie auf "Extras". Navigieren Sie hier zur dritten Option, "Word Count". Daraufhin wird ein Bildschirm angezeigt, auf dem die Seitenzahl, die Wortanzahl, die Zeichenanzahl usw. angezeigt werden. Um die Wortanzahl eines kleinen Abschnitts zu ermitteln, wählen Sie einfach den Abschnitt aus und rufen Sie den Bildschirm Wortanzahl auf. Leider bietet MS Word 97 keine "Live-Zählung" (immer auf dem Bildschirm) wie moderne Word-Versionen.
Was mache ich, wenn MS Word bei der Überprüfung der Wortanzahl nach Korrekturfehlern sucht? Antworten
Gibt es eine Möglichkeit, eine Wortanzahl im Dokument anzuzeigen, die nur einen bestimmten Textbereich betrifft? Antworten
Tipps
- Um sicherzustellen, dass die Wortanzahl in Ihren Dokumenten immer sichtbar ist, wählen Sie im Menü "Einstellungen" in der oberen linken Ecke Ihres Mac oder PCs die Option "Ansicht". Aktivieren Sie das Kontrollkästchen links neben "Anzahl der Live-Wörter".
- Stellen Sie unter Word für PC / Mac sicher, dass das Microsoft Word-Fenster vollständig maximiert ist. Andernfalls kann das Fenster innerhalb Ihres sichtbaren Bereichs verschoben werden, und die Wortanzahl im unteren Teil des Dokuments kann ausgeblendet werden.
Wir arbeiten jeden Tag bei wikiHow hart daran, Ihnen Zugang zu Anweisungen und Informationen zu verschaffen, die Ihnen helfen, ein besseres Leben zu führen, unabhängig davon, ob Sie dadurch sicherer, gesünder oder Ihr Wohlbefinden verbessert werden. Inmitten der gegenwärtigen öffentlichen Gesundheits- und Wirtschaftskrise, in der sich die Welt dramatisch verändert und wir alle lernen und uns an Veränderungen im täglichen Leben anpassen, brauchen die Menschen wikiHow mehr denn je. Ihre Unterstützung hilft wikiHow dabei, detailliertere illustrierte Artikel und Videos zu erstellen und unsere vertrauenswürdige Marke von Lehrinhalten mit Millionen von Menschen auf der ganzen Welt zu teilen. Bitte erwägen Sie noch heute einen Beitrag zu wikiHow.


