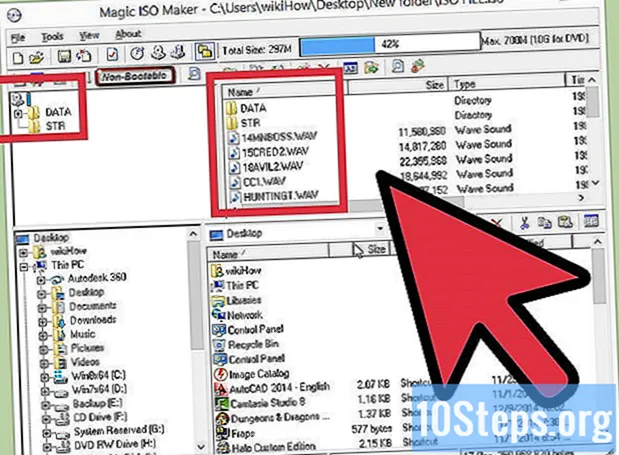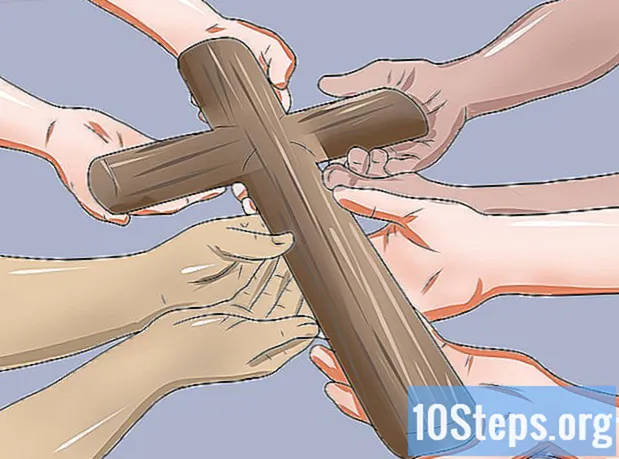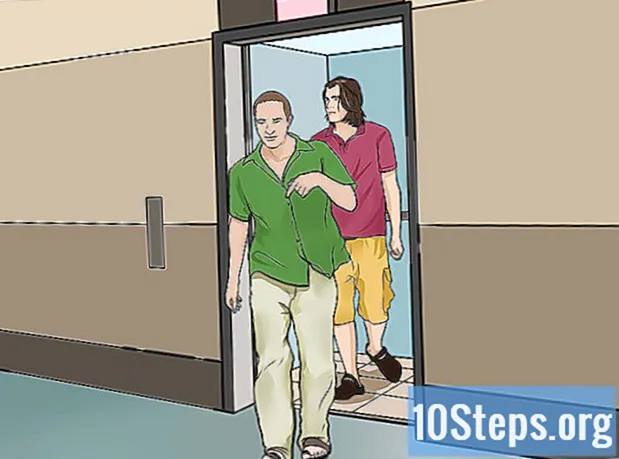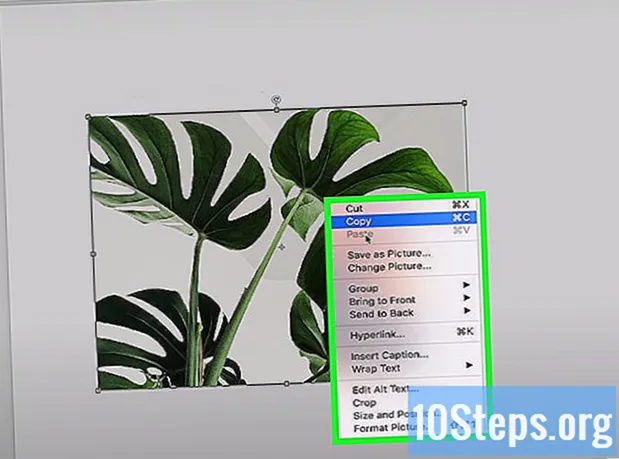
Inhalt
Müssen Sie irgendeinen Punkt in Ihrem Forschungsprojekt veranschaulichen? Sie möchten eine einfache Karte für eine bestimmte Person erstellen, wissen aber nicht, wie Sie Bilder in Word einfügen sollen? In jeder Situation sind Ihre Probleme behoben: Lesen Sie die Tipps in diesem Artikel und erfahren Sie, wie Sie Bilddateien in Microsoft Word-Dokumente unter Windows und MacOS einfügen!
Schritte
Methode 1 von 2: Verwenden von Windows
Klicken Sie auf die Stelle im Dokument, an der Sie das Bild einfügen möchten. Der Word-Einfügecursor (dieser vertikale blinkende Balken) wird an dieser Stelle angezeigt. Es befindet sich in der unteren linken Ecke, wenn das Bild selbst eingefügt wird.
- Diese Methode funktioniert mit Word 2016 und späteren Versionen. Es funktioniert auch mit früheren Versionen, obwohl in diesen Fällen weniger Tools und Ressourcen vorhanden sind.

Greifen Sie auf die Registerkarte zu Einfügen. Es befindet sich oben im Dokument zwischen den Registerkarten "Startseite" und "Design" (oder in einigen Versionen "Startseite" und "Zeichnen").
Klicken Sie auf das Werkzeug Bilder. Es befindet sich im Abschnitt "Abbildungen" der Symbolleiste oben in Word. Wenn Sie Word 2019 oder eine neuere Version verwenden, wird ein Dropdown-Menü geöffnet. Wenn Sie Word 2016 oder eine frühere Version verwenden, öffnen Sie ein Datei-Explorer-Fenster.

Gehen Sie zu dem Ort, an dem Sie das Bild gespeichert haben.- In Word 2019 oder späteren Versionen:
- Klicken Sie in Dieses Gerät wenn Sie das Bild auf Ihrem Computer gespeichert haben.
- Klicken Sie in Stock Bilder um ein freies Bild aus der Microsoft-Sammlung auszuwählen.
- Klicken Sie in Online-Bilder über Bing im Internet nach einem Bild suchen.
- Wenn Sie das Bild in OneDrive gespeichert haben, klicken Sie auf Online-Bilder und Eine Fahrt in der unteren linken Ecke.
- In Word 2016:
- Wenn Sie das Bild auf Ihrem Computer gespeichert haben, greifen Sie mit dem Datei-Explorer auf den Speicherort zu, an dem es gespeichert ist.
- Wenn Sie im Internet nach einem Bild suchen oder eine Datei von Facebook oder Ihrem OneDrive einfügen möchten, schließen Sie den Datei-Explorer und klicken Sie auf das Symbol Online-Bilder, neben "Bilder" in der Symbolleiste. Wählen Sie dann das Bild selbst aus.
- Wenn Sie das Bild in OneDrive gespeichert haben, klicken Sie auf Online-Bilder, statt Bilderund auswählen Suche neben "OneDrive".
- In Word 2019 oder späteren Versionen:

Wählen Sie das Bild aus, das Sie einfügen möchten. Klicken Sie einmal auf die Datei, wenn Sie auf den Speicherort zugreifen, an dem sie gespeichert ist.- Wenn Sie Bilder aus der Microsoft-Sammlung oder aus dem Internet auswählen möchten, können Sie auf zwei oder mehr gleichzeitig klicken.
- Wenn Sie mehr als ein Bild einfügen möchten, das auf dem Computer gespeichert ist, drücken Sie die Taste Strg und klicken Sie auf jeden.
Klicken Sie in Einfügen. Die Schaltfläche befindet sich in der unteren rechten Ecke des Fensters, unabhängig davon, mit welcher Methode Sie auf das Bild zugegriffen haben.
Ändern Sie die Größe des Bildes. Wenn Sie das Bild vergrößern oder verkleinern möchten, klicken Sie einmal darauf und ziehen Sie eine der Ecken.
- Sie können auch die Abmessungen angeben, die Sie dem Bild geben möchten. Doppelklicken Sie in diesem Fall darauf, um auf die Registerkarte "Format" oben in Word zuzugreifen, und geben Sie die genauen Abmessungen in die Felder "Höhe" und "Breite" ein.
Drehen Sie das Bild mit dem gekrümmten Pfeil darüber. Der Pfeil befindet sich über dem Punkt über dem Bild. Platzieren Sie einfach den Mauszeiger darüber und klicken Sie und ziehen Sie nach rechts oder links an die gewünschte Stelle.
Doppelklicken Sie auf das Bild, um auf weitere Bearbeitungswerkzeuge zuzugreifen. Sie öffnen die Registerkarte "Bild formatieren" (in Word 2019 und späteren Versionen) oder "Formatieren" (in Word 2016 und früheren Versionen). Gehen Sie dabei folgendermaßen vor:
- Klicken Sie im Bereich "Organisieren" in der oberen rechten Ecke auf Text umbrechen und wählen Sie aus, wie Sie das Bild in Bezug auf die Textblöcke platzieren möchten. Nutzen Sie auch die Anpassungsoptionen und passen Sie sie an.
- Klicken Sie auf das Werkzeug Schnitt, im Bereich "Größe" (in der oberen rechten Ecke von Word), wenn Sie das Bild zuschneiden möchten.
- Greifen Sie auf das Bedienfeld "Anpassen" in der oberen linken Ecke von Word zu, wenn Sie zusätzliche Werkzeuge verwenden möchten (z. B. Entfernen des Hintergrunds aus dem Bild, Ändern der Farbeffekte usw.).
- Wählen Sie einen der "Bildstile" in der Mitte der Registerkarte "Format" oder klicken Sie auf eine der anderen Optionen im Abschnitt, um den Bildstil zu steuern.
Methode 2 von 2: Verwenden von MacOS
Klicken Sie auf die Stelle im Dokument, an der Sie das Bild einfügen möchten. Der Word-Cursor erscheint sofort darauf.
Greifen Sie auf die Registerkarte zu Einfügen. Es befindet sich oben in Word zwischen den Registerkarten "Home" und "Design" (oder "Home" und "Zeichnen").
Klicken Sie auf das Symbol Bilder. Es befindet sich in der Symbolleiste oben in Word zwischen "Tabellen" und "Formen" und wird durch ein Symbol eines grünen Berges und einer gelben Sonne dargestellt.
Klicken Sie in Fotobrowser oder Datei Bild. Klicken Sie in Fotobrowser Wenn Sie das Bild in der Mac Photos-Anwendung gespeichert haben, klicken Sie auf, wenn Sie eine Datei über den Finder auswählen möchten Datei Bild.
Fügen Sie das Bild in das Dokument ein. Wenn Sie geklickt haben FotobrowserZiehen Sie das Bild einfach auf das Dokument. Wenn Sie geklickt haben Datei Bild, wählen Sie das Bild aus und klicken Sie auf Einfügen.
Ändern Sie die Größe des Bildes. Wenn Sie die Bildgröße vergrößern oder verkleinern möchten, klicken Sie einmal darauf und führen Sie einen der folgenden Schritte aus:
- Wenn Sie die Proportionen des Bildes beibehalten möchten (damit es nicht verzerrt wird), drücken Sie die Taste Verschiebung und ziehen Sie eine der Ecken hinein oder heraus.
- Wenn Sie die Bildmitte nach dem Ändern der Größe an derselben Stelle belassen möchten, drücken Sie die Taste Möglichkeit und ziehen Sie die Ecken.
- Sie können auch die neuen Abmessungen des Bildes angeben. Doppelklicken Sie darauf, um auf die Registerkarte "Bild formatieren" zuzugreifen, und geben Sie die genauen Abmessungen in die Felder "Höhe" und "Breite" ein.
Drehen Sie das Bild mit dem gekrümmten Pfeil darüber. Der Pfeil befindet sich über dem Punkt über dem Bild. Platzieren Sie einfach den Mauszeiger darüber und klicken Sie und ziehen Sie nach rechts oder links an die gewünschte Stelle.
Doppelklicken Sie auf das Bild, um auf weitere Bearbeitungswerkzeuge zuzugreifen. Auf diese Weise gelangen Sie oben in Word auf die Registerkarte "Bild formatieren". Es bietet eine Reihe von Optionen, darunter eine, mit der der Hintergrund aus dem Bild entfernt wird, und eine, die Stile enthält.
- Klicken Sie in Korrekturenin der oberen linken Ecke, um Beleuchtungs- und Farbprobleme zu beheben.
- Klicken Sie in Künstlerische Effekte Filter ausprobieren und Transparenz um das Bild durchscheinender zu machen.
- Klicken Sie in Schnittin der Nähe der Felder "Höhe" und "Breite", um das Bild zuzuschneiden.
- Klicken Sie in Text umbrechen um zu entscheiden, wie sich das Bild zwischen Textblöcken befinden soll. Dann nutzen Sie die Optionen ausrichten und Position Fehler zu korrigieren.
- Klicken Sie in Schnelle Stile um Ränder, Schatten und andere vordefinierte Optionen auszuwählen.
Tipps
- In den neuesten Versionen von Microsoft Word können Sie dem Bild auch Rahmen, Schatten, Glanz und andere künstlerische Stile hinzufügen.
- Das Word-Dokument ist schwerer, wenn es Bilder enthält.
- Der zugeschnittene Teil des Bildes ist nur ausgeblendet, wird jedoch nicht endgültig aus Word entfernt. Wenn Sie wirklich zuschneiden möchten, aktivieren Sie die Option "Ausgeschnittene Bereiche von Bildern ausschließen" im Dialogfeld "Bilder komprimieren". In diesem Fall ist es nicht möglich, die Schnitte später rückgängig zu machen.