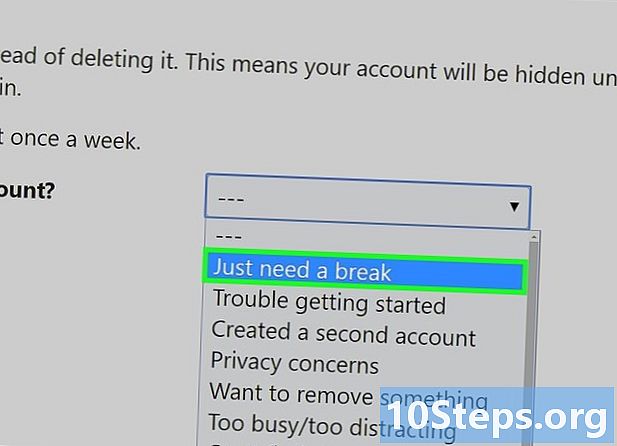Inhalt
Windows 8 unterstützt eine Vielzahl von Spielsteuerelementen. Sie können auch Ihren Xbox 360-Controller verwenden, um eine Vielzahl moderner Spiele zu spielen. Wenn Sie einen PlayStation 3- oder 4-Controller haben, können Sie diese auch unter Windows 8 mithilfe einiger Tools von Drittanbietern verwenden.
Schritte
Methode 1 von 4: Xbox 360 Controller
- Laden Sie die Xbox 360-Controller-Software für Windows 7 herunter. Gehen Sie zur Download-Seite und klicken Sie auf das Menü "Welches Betriebssystem verwenden Sie?". Laden Sie die Windows 7-Software für Ihre Windows 8-Version (32-Bit oder 64-Bit) herunter. Wenn Sie sich bei Ihrer Version nicht sicher sind, drücken Sie die Tasten ⊞ Gewinnen+Pause und überprüfen Sie den Eintrag "Systemtyp". Machen Sie sich keine Sorgen über die für Windows 7 entwickelte Software.
- Klicken Sie auf "Download" und "Speichern", nachdem Sie die Version und Sprache ausgewählt haben.
- Klicken Sie mit der rechten Maustaste auf das heruntergeladene Programm und klicken Sie auf "Eigenschaften". Dies öffnet ein neues Fenster.
- Klicken Sie auf die Registerkarte "Kompatibilitäten" und ändern Sie die Kompatibilität in Windows 7. Auf diese Weise können Sie die Software installieren.
- Aktivieren Sie das Kontrollkästchen "Dieses Programm im Kompatibilitätsmodus ausführen".
- Wählen Sie "Windows 7" aus dem Dropdown-Menü.
- Klicken Sie auf "Übernehmen" und "OK".
- Öffnen Sie das Installationsprogramm. Führen Sie nach dem Ändern der Kompatibilitätseinstellungen das Installationsprogramm aus und befolgen Sie die Anweisungen auf dem Bildschirm, um die Xbox 360-Controller-Software zu installieren. Nach der Installation müssen Sie Ihren Computer neu starten.
- Schließen Sie Ihren Xbox 360-Controller an. Schließen Sie den Controller an einen beliebigen USB-Anschluss Ihres Computers an. Vermeiden Sie USB-Hubs, da diese möglicherweise nicht genügend Strom zum Einschalten des Controllers liefern. Windows erkennt und installiert den Controller und seinen Treiber automatisch.
- Testen Sie die Steuerung. Nach dem Anschließen des Steuerelements sollte es normal funktionieren. Sie können es testen, bevor Sie ein Spiel laden:
- Öffnen Sie das Startmenü und geben Sie "joy.cpl" ein. Wählen Sie "joy.cpl" aus der Ergebnisliste.
- Wählen Sie Ihren Xbox 360-Controller aus und klicken Sie auf "Eigenschaften".
- Drücken Sie die Tasten und bewegen Sie den Joystick, um zu überprüfen, ob die entsprechenden Anzeigen auf dem Bildschirm angezeigt werden.
- Konfigurieren Sie das Spiel für die Verwendung Ihres Controllers. Der Spieleinrichtungsprozess für die Verwendung des Controllers variiert von Spiel zu Spiel. Einige Spiele erkennen den Controller automatisch und Sie müssen nichts Spezielles tun, um ihn zu verwenden. Bei anderen Spielen müssen Sie das Steuerelement im Menü "Optionen" oder "Einstellungen" auswählen. Es gibt auch Spiele, die keine Unterstützung für Steuerelemente bieten.
- Wenn Sie Steam verwenden, können Sie auf der Entwicklerseite sehen, welche Spiele die Verwendung der Steuerung unterstützen.
Methode 2 von 4: PlayStation 3-Steuerung
- Deaktivieren Sie "Überprüfung der Treibersignatur". Für den Anschluss des PlayStation 3-Controllers an Windows ist ein externer Treiber erforderlich, der von der 64-Bit-Version von Windows unterstützt wird. Sie müssen den Überprüfungsprozess deaktivieren, damit das Steuerelement funktioniert. Dies gefährdet Ihr Betriebssystem nicht.
- Öffnen Sie die Leiste "Charms" und klicken Sie auf die Schaltfläche mit den Energieoptionen.
- Halten Sie die Taste gedrückt ⇧ Schicht und klicken Sie auf "Neustart".
- Klicken Sie im angezeigten Startmenü auf die Option "Fehlerbehebung".
- Wählen Sie "Erweiterte Optionen" und dann "Starteinstellungen".
- Klicken Sie auf "Neustart" und drücken Sie die Taste F7 im Menü "Starteinstellungen".
- Schalte deine PS3 aus (falls du eine hast). Wenn Sie eine PS3 angeschlossen haben, mit der der Controller synchronisiert ist, schalten Sie sie aus und schließen Sie den Controller zum ersten Mal an Ihren Computer an. Wenn Sie dies nicht tun, steuert der Controller die PS3 auch nach dem Anschließen an den Computer weiter.
- Verbinde deinen PS3-Controller mit dem Computer. Verwenden Sie ein Standard-Mini-USB-Kabel und schließen Sie den Controller an Ihren Computer an. Es sollte als "PS3-Steuerung" in der Taskleiste angezeigt werden, ist jedoch noch nicht einsatzbereit.
- Laden Sie die Software herunter und installieren Sie sie MotionJoy 0.7.1. Sie können es ohne Risiko über den Link herunterladen. Möglicherweise haben Sie gelesen, dass die Verwendung dieses Programms gefährlich ist. Dies ist wahr, aber Sie verwenden es nur, um die erforderlichen Treiber zu installieren - was eine sichere Prozedur ist - und verwenden dann ein anderes Programm, um die Steuerung zu konfigurieren.
- Öffnen Sie MotionJoy. Öffnen Sie nach der Installation das Programm.
- Klicken Sie auf die Registerkarte "Driver Manager". Diese Option befindet sich oben auf dem Bildschirm.
- Aktivieren Sie das Kontrollkästchen neben "Port_ # 000...’. Wenn es nicht verfügbar ist, überprüfen Sie, ob der PS3-Controller richtig angeschlossen ist.
- Klicken Sie auf die Schaltfläche "Alle installieren". Wenn Sie dazu aufgefordert werden, klicken Sie auf "Keine signierten Treiber installieren". Sie können MotionJoy jetzt schließen und müssen es nicht erneut öffnen.
- Laden Sie die Better DS3-Software herunter. Mit diesem Tool kannst du deinen PS3-Controller ohne MotionJoy konfigurieren. Sie können Better DS3 kostenlos unter folgendem Link herunterladen. Sie müssen das Programm aus der ZIP-Datei extrahieren. Speichern Sie das Programm an einem leicht zugänglichen Ort.
- Öffnen Sie Better DS3. Du solltest deinen PS3-Controller im linken Rahmen sehen. Wählen Sie es aus, um es zu konfigurieren.
- Klicken Sie auf die Schaltfläche "Neu" und wählen Sie "Xinput". Dadurch wird der Xbox 360-Controller emuliert, der von den meisten Spielen erkannt wird.
- Klicken Sie auf die graue Xbox-Schaltfläche, um die Funktionen des Steuerelements automatisch auszufüllen. Dadurch werden automatisch alle Schaltflächen auf Ihrem PS3-Controller dem Xbox 360-Controller zugeordnet. Sie können später im Menü "Profil" Anpassungen vornehmen.
- Testen Sie die Steuerung. Klicken Sie unten im Fenster "Profil" auf die Schaltfläche "Test", um zu überprüfen, ob Ihr Steuerelement funktioniert. Wenn es vibriert, funktioniert es normal. Sie können den Controller jetzt in jedem Spiel auswählen, das den Xbox 360-Controller unterstützt.
Methode 3 von 4: PlayStation 4-Steuerung
- Laden Sie die DS4Windows-Software herunter. Mit dieser kostenlosen Software können Sie Ihren PS4-Controller schnell an Windows 8 anschließen. Sie können das Touchpad auch als Maus verwenden. Sie können DS4Windows von der folgenden Website herunterladen.
- Extrahieren Sie das Programm aus der ZIP-Datei. Sie sollten die Dateien "DS4Windows" und "DS4Updater" in der ZIP-Datei sehen. Extrahieren Sie sie an einem leicht zugänglichen Ort.
- Führen Sie die Datei aus "DS4Windows". Dadurch wird der Installationsvorgang gestartet. Wählen Sie den Speicherort, an dem die Profile gespeichert werden sollen.
- Klicken Sie auf die Schaltfläche "DS4-Treiber installieren". Dadurch wird der erforderliche DS4-Treiber installiert, der nicht zu lange dauern sollte. Überspringen Sie Schritt 2 im DS4Windows-Fenster, da Sie Windows 8 verwenden. Wenn jedoch später ein Problem auftritt, gehen Sie zurück und folgen Sie diesem Schritt.
- Wenn Sie dieses Fenster nicht sehen, klicken Sie auf "Controller / Driver Setup".
- Verbinde deinen PS4-Controller mit dem Computer. Schließen Sie es direkt an den USB-Anschluss Ihres Computers an. Ein externer USB-Hub liefert möglicherweise nicht genügend Strom, um den Controller mit Strom zu versorgen.
- Konfigurieren Sie Ihr Profil. Standardmäßig wird der Controller dem Xbox 360-Controller zugeordnet. Auf der Registerkarte "Profile" können Sie die PS4-Controller-Schaltflächen nach Ihren Wünschen bearbeiten.
- Testen Sie Ihre Kontrolle in einem Spiel. Laden Sie ein Spiel, das den Xbox 360-Controller unterstützt. Ihr PS4-Controller sollte genauso funktionieren wie der Xbox 360-Controller.
- Einige Spiele unterstützen die PS4-Steuerung, ohne dass DS4Windows installiert werden muss. In diesem Fall können Probleme bei der Verwendung dieser Software auftreten. Klicken Sie in diesem Fall mit der rechten Maustaste auf das DS4Windows-Symbol in der Taskleiste und wählen Sie "DS4Windows ausblenden".
Methode 4 von 4: Generische USB-Steuerung
- Installieren Sie alle enthaltenen Treiber (falls vorhanden). Wenn der Controller mit einer Installations-CD geliefert wird, legen Sie diese ein, bevor Sie ihn an den Computer anschließen. Durch die vorherige Installation der Treiber können Fehler vermieden werden, die Windows beim Einrichten des Steuerelements auftreten kann. Nicht alle Steuerelemente werden mit einer Installations-CD geliefert, aber Windows sollte die Treiber automatisch installieren können.
- Schließen Sie Ihren Controller an den Computer an. Wenn Sie im vorherigen Schritt keine Treiber installiert haben, installiert Windows 8 einen generischen Treiber. Dies sollte automatisch geschehen.
- Öffnen Sie das Menü "Game Controller". Öffnen Sie das Startmenü und geben Sie "joy.cpl" ein. Wählen Sie "joy.cpl" aus der Ergebnisliste.
- Wählen Sie das Steuerelement aus und klicken Sie auf die Schaltfläche "Eigenschaften". Auf diese Weise können Sie den Controller testen und die Funktion der Tasten konfigurieren. Klicken Sie auf die Schaltfläche "Kalibrieren", um alle Funktionen zu testen. Sie können den generischen USB-Controller jetzt in allen Spielen verwenden, die ihn unterstützen.