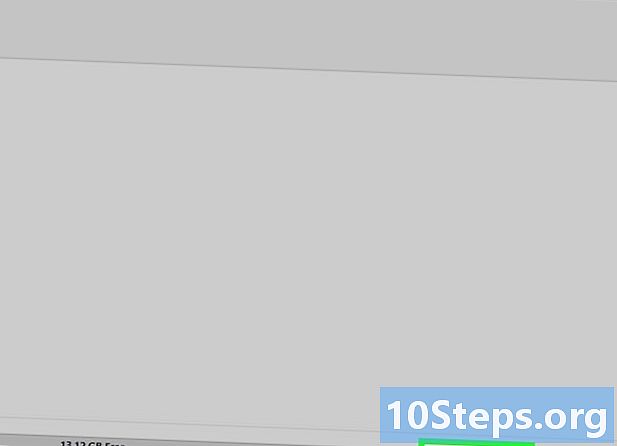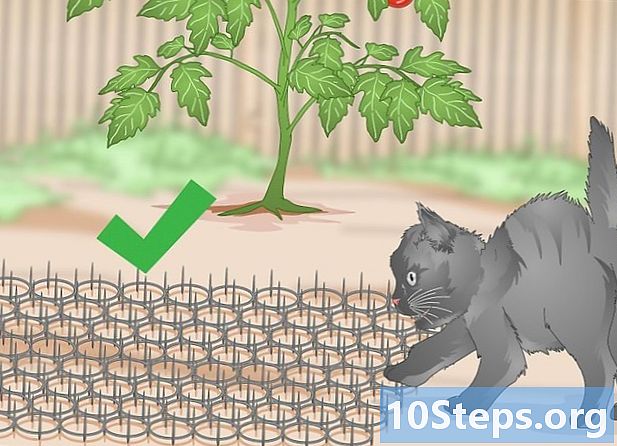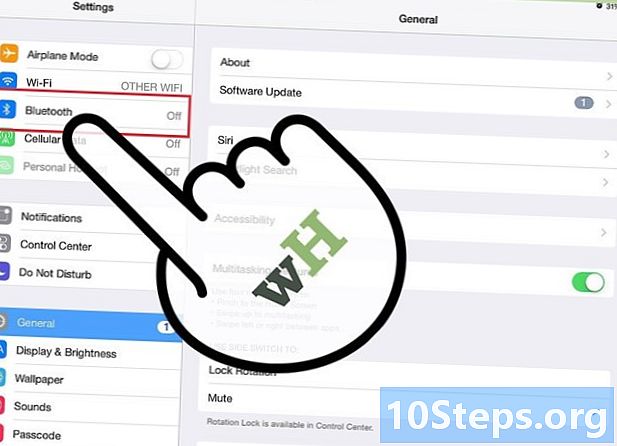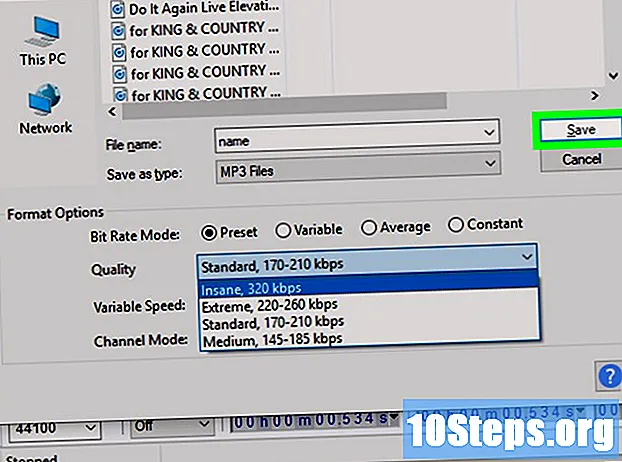
Inhalt
In diesem Artikel erfahren Sie, wie Sie die Audioqualität von Songs im Audacity-Programm verbessern können. Holen Sie sich ein qualitativ hochwertiges Endprodukt, wenn Sie eine gute Aufnahme machen, und reduzieren Sie Hintergrundgeräusche, wenn Sie Audacity beherrschen, und wählen Sie beim Speichern des Tracks die endgültige Audioqualität.
Schritte
Teil 1 von 4: Allgemeine Tipps anwenden
Beginnen Sie mit qualitativ hochwertigen Aufnahmen. So offensichtlich es auch scheinen mag, wenn Sie sicherstellen, dass die Aufnahme von höchster Qualität ist, müssen Sie sie in Audacity nicht viel bearbeiten. Wenn Sie Musik von einer CD rippen, muss diese im MP3-Format vorliegen. Befolgen Sie im Falle einer Aufnahme die folgenden Richtlinien:
- Verwenden Sie hochwertige Aufnahmegeräte: Ein Pop-Filter und ein hochwertiges Mikrofon sind für eine gute Aufnahme sehr wichtig.
- Führen Sie die Aufnahme in einem guten akustischen Raum durch: Ideal ist es, in einem reduzierten und isolierten Bereich aufzunehmen. Sogar ein Schrank kann zu einem Aufnahmeort werden, indem alles aus dem Raum genommen und die Wände mit Akustikschaum bedeckt werden.
- Beseitigen Sie Hintergrundgeräusche: Führen Sie die Aufnahme zu einem Zeitpunkt durch, an dem die Klimaanlage und andere Geräte ausgeschaltet sind. Hochwertige Mikrofone zeichnen alle Geräusche auf. Geben Sie also Ihr Bestes, um unerwünschte Geräusche zu entfernen.

Speichern Sie Aufnahmen in hoher Qualität. Wer vor der Verwendung von Audacity mit einem anderen Programm oder Gerät aufzeichnet, muss das Audio mit den bestmöglichen Einstellungen exportieren oder extrahieren.
Konvertieren Sie Audio erst, wenn Sie es in Audacity speichern. Wenn Sie eine WAV-Datei in MP3 konvertieren und dann in das Programm importieren, geht ein Teil ihrer Qualität verloren. Warten Sie stattdessen auf den endgültigen Speichervorgang, um die Datei zu konvertieren.
Tragen Sie beim Anhören des Tracks ein Headset. Selbst Lautsprecher von guter Qualität sind möglicherweise nicht sehr zuverlässig, wenn Sie auf kleine Hintergrundgeräusche oder Audiofehler hören.Bevorzugen Sie ein gutes Headset.
Ändern Sie die Standard-Audacity-Audioeinstellungen wie folgt:
- Öffnen Sie "Audacity".
- Klicken Sie auf "Bearbeiten" (Windows) oder "Audacity" (Mac).
- Wählen Sie "Einstellungen ..." aus dem Dropdown-Menü.
- Wählen Sie die Registerkarte "Qualität".
- Klicken Sie auf das Dropdown-Menü "Standard Sample Rate" und wählen Sie "48000 Hz".
- Wählen Sie nun "Sample Rate Converter" und wählen Sie "Best Quality (Slowest)".
- Klicken Sie auf "OK" (nur Windows).
Teil 2 von 4: Entfernen von Hintergrundgeräuschen
Öffnen Sie Audacity, indem Sie auf das Symbol für einen orangefarbenen Soundtrack zwischen blauen Kopfhörern doppelklicken.
Importieren Sie eine Spur. Wählen Sie "Datei" und dann "Öffnen ...". Suchen Sie hier die Audiospur und wählen Sie "Öffnen", um sie in Audacity zu importieren.
- Es ist normal, dass Sie einige Sekunden warten müssen, um den Titel zu importieren.
Definieren Sie einen Abschnitt der Spur. Klicken und ziehen Sie die Maus für einige Sekunden des Hintergrundrauschens. Im Idealfall gibt es keine Musik, wenn möglich nur unerwünschte Geräusche.
Klicken Sie in Auswirkungen, die Registerkarte oben im Programmfenster (Windows) oder auf dem Bildschirm (Mac). Ein Dropdown-Menü wird angezeigt.
Wahl Lärmminderung ..., fast in der Mitte des Dropdown-Menüs.
Klicken Sie in Rauschprofil abrufenam oberen Rand des Fensters. Audacity wird versuchen festzustellen, was Hintergrundgeräusche sind und was nicht.

Wählen Sie den Teil der Spur aus, den Sie „reinigen“ möchten. Sie können auch auf die Spur klicken und die Verknüpfung verwenden Strg+DAS (Windows) oder ⌘ Befehl+DAS (Mac), um es vollständig zu wählen.
Öffnen Sie das Menü „Rauschunterdrückung“ erneut. Klicken Sie auf "Effekt" und dann auf "Rauschunterdrückung ...".
Klicken Sie unten auf dem Bildschirm auf OK um Rauschen im ausgewählten Musikstück zu entfernen.

Wiederholen Sie den Vorgang, wenn der unerwünschte Ton weiterhin auftritt. Möglicherweise müssen Sie es mehrmals ausführen, bis Sie das Geräusch nicht mehr wahrnehmen können.- Schieben Sie den Schieberegler "Rauschunterdrückung" nach rechts, um das zu entfernende Rauschen zu erhöhen.
Teil 3 von 4: Entfernen des Clips
Überprüfen Sie die Spur auf Übersteuerungen. Es ist gekennzeichnet durch verzerrte, raue oder platzende Geräusche, die für die Ohren unangenehm sind.
Suchen Sie einen Teil des Audios mit "Clipping". Suchen Sie im Audacity-Fenster nach Spitzen in der Soundaktivität, die größer als normal sind. Wenn Sie einen Abschnitt finden, der viel höher als andere Teile der Spur ist, kommt es wahrscheinlich zu Übersteuerungen.
Wählen Sie den "Peak" -Sound. Klicken und ziehen Sie die Maus über diesen Peak, um ihn hervorzuheben.
Klicken Sie in Es ist gemacht. Ein Dropdown-Menü wird angezeigt.
Wählen Sie oben im Dropdown-Menü die Option Verstärken….
Klicken und ziehen Sie den Cursor nach links. Der Cursor „Amplify“ befindet sich in der Mitte des Fensters. Wenn Sie es nach links nehmen, hat das Fragment des Tracks eine reduzierte Lautstärke, wodurch das Ausmaß des "Clippings" verringert wird.
- Übertreiben Sie die Lautstärkeabnahme nicht. Wahrscheinlich sollten ein oder zwei Dezibel links ausreichen, um den Ton zu korrigieren.

Klicken Sie in Vorschauauf der linken Seite des Fensters „Verstärken“. Sie können den ausgewählten Abschnitt mit den angewendeten Einstellungen hören.
Überprüfen Sie, ob der Ausschnitt abgenommen hat. Wenn Sie feststellen, dass kein "Knall" mehr zu hören ist, fahren Sie fort. Beachten Sie dennoch, ob der Sound in diesem Abschnitt im Vergleich zum Rest des Songs nicht leiser ist.
- Verringern Sie andernfalls die Lautstärke etwas mehr, wenn Sie feststellen, dass das Audio immer noch verzerrt ist.

Wählen OKam Ende des Fensters. Die Änderungen werden gespeichert und auf die Spur angewendet.- Sie können die Technik für alle Teile des Songs wiederholen, die abgeschnitten werden.
Teil 4 von 4: Sparen in hoher Qualität

Klicken Sie in der oberen linken Ecke des Audacity-Fensters (Windows) oder im oberen linken Teil des Bildschirms (Mac) auf Archiv. Ein Dropdown-Menü wird angezeigt.
Klicken Sie auf "Exportieren" und dann Audio exportieren als ...mehr oder weniger in der Mitte des Menüs. Ein neues Fenster wird geöffnet und es kann ein Fehler im Zusammenhang mit dem Encoder "LAME" auftreten. Gehen Sie in diesem Fall wie folgt vor:
- Windows: Geben Sie hier ein und klicken Sie auf "Lame v3.99.3 für Windows.exe". Eine Konfigurationsdatei wird heruntergeladen. Doppelklicken Sie darauf, wählen Sie "Ja" und folgen Sie den Anweisungen auf dem Bildschirm.
- Mac: Geben Sie hier ein und wählen Sie den Link „Lame Library v3.99.5 für Audacity auf macOS.dmg“. Die DMG-Datei wird heruntergeladen. Doppelklicken Sie darauf, bestätigen Sie die Echtheit und installieren Sie LAME.
Geben Sie den Namen für die endgültige Datei in das Feld "Name" ein.

Klicken Sie auf "Speichern unter"... ”in der Mitte der Seite, sodass ein anderes Menü des gleichen Typs angezeigt wird.
Wählen Sie die Option MP3-Datei. Die Musik kann auf fast jeder Plattform abgespielt werden.

Gegen Ende des Fensters gibt es ein weiteres Dropdown-Menü, "Qualität". Wählen Sie es aus, damit Optionen angezeigt werden.
Stellen Sie die Qualitätsstufe des MP3 ein. Wählen Sie "Extrem" oder "Insane" (Insane), damit es höher als normal ist.

Wählen Sie einen Speicherort für die Datei aus, indem Sie auf einen der Ordner links im Fenster klicken. Auf dem Mac müssen Sie möglicherweise das Dropdown-Menü "Wo" auswählen, um den Ordner zu finden.- Klicken Sie in Speichern (untere rechte Ecke des Fensters). Das Projekt wird im MP3-Format gespeichert und in höchster Qualität exportiert.
Tipps
- Speichern Sie Projekte häufig, insbesondere wenn Sie mehrere kleine Änderungen vornehmen. Auf diese Weise können Sie zur gespeicherten Version zurückkehren, wenn eine der Editionen Ihr Projekt beeinträchtigt.
Warnungen
- Es ist wichtig, beim Musikhören immer eine tolerierbare Lautstärke beizubehalten.