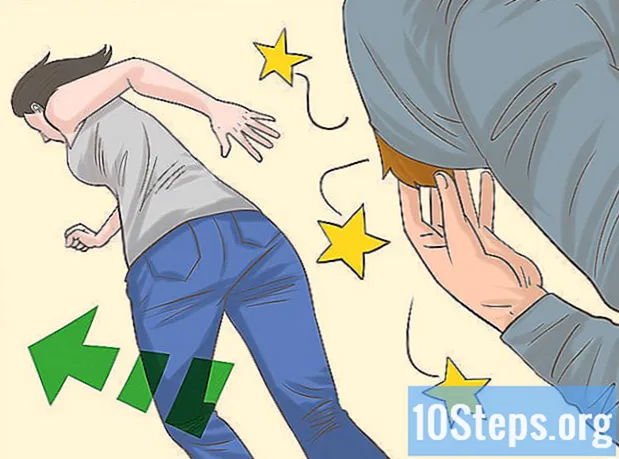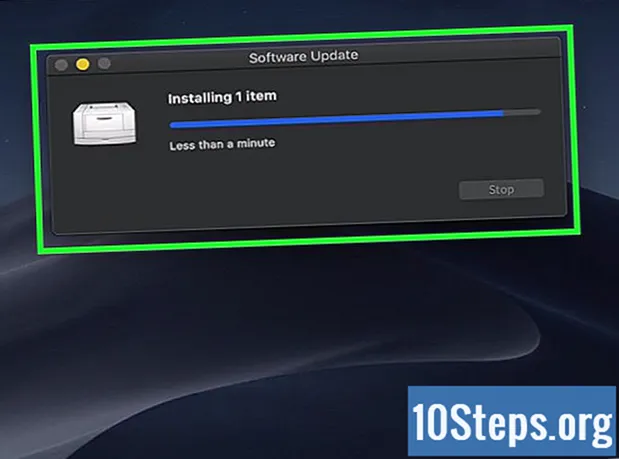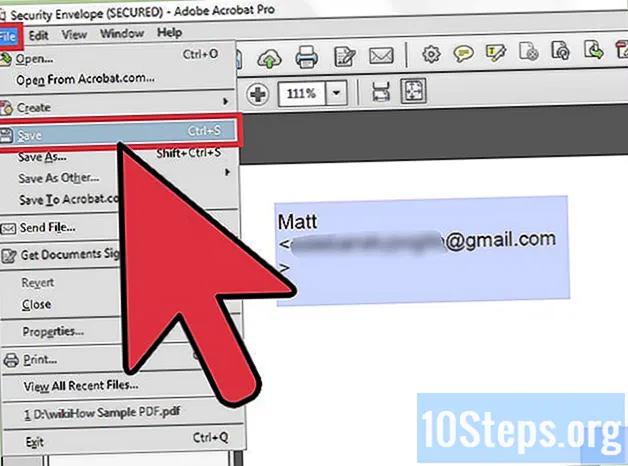
Inhalt
Andere AbschnitteSie können einzelne PDF-Dateien zwar mit Kennwörtern schützen, dies kann jedoch unnötig komplex werden, wenn Sie viele Dateien senden. Mit Adobe Acrobat können Sie einen sogenannten Sicherheitsumschlag erstellen. Dies ist eine PDF-Datei, die verschiedene Dateien als Anhänge enthalten kann. Alle diese Anhänge werden durch ein einziges Passwort geschützt.
Schritte
Öffnen Sie das Security Envelope-Tool in Acrobat Pro. Der Vorgang hierfür variiert geringfügig, je nachdem, welche Version Sie verwenden. Sie können im kostenlosen Acrobat Reader keine Sicherheitsumschläge erstellen.
- XI und DC - Klicken Sie auf das Menü Extras auf der rechten Seite des Fensters und wählen Sie "Schutz" → "Weitere Optionen" / "Mehr Schutz" → "Sicherheitsumschlag erstellen".
- X und älter - Klicken Sie in der Symbolleiste auf die Schaltfläche "Sicher" und wählen Sie "Sicherheitsumschlag erstellen". Wenn die Schaltfläche "Sicher" nicht angezeigt wird, öffnen Sie das Menü "Erweitert" und wählen Sie "Sicherheit" → "Sicherheitsumschlag erstellen".
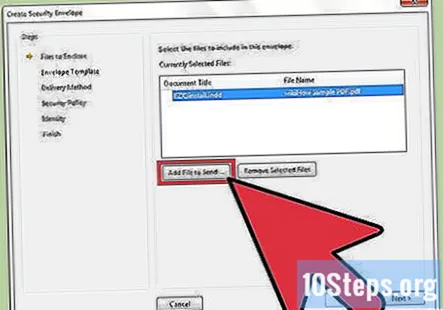
Fügen Sie Dateien hinzu, die im Umschlag gesendet werden sollen. Ihre aktuell geöffnete PDF-Datei wird automatisch hinzugefügt, und Sie können beliebige andere Dateien hinzufügen. Die Dateien, die Sie hinzufügen, müssen keine PDF-Dateien sein. Sie können Word-Dokumente, Excel-Tabellen und andere Dateitypen hinzufügen.- Klicken Sie auf die Schaltfläche "Zu sendende Datei hinzufügen" und suchen Sie nach den Dateien, die Sie hinzufügen möchten. Mehr Dateien erhöhen die Größe der Sicherheitsumschlagdatei.

Wählen Sie eine Umschlagvorlage aus. Acrobat enthält drei verschiedene Umschlagvorlagen, aus denen Sie auswählen und weitere online herunterladen können. Wenn Sie einen Mac verwenden, stehen Ihnen möglicherweise keine Vorlagen zur Auswahl. Führen Sie in diesem Fall die folgenden Schritte aus:- Öffnen Sie Ihren Anwendungsordner und klicken Sie mit der rechten Maustaste auf Adobe Acrobat.app.
- Wählen Sie "Paketinhalt anzeigen" und navigieren Sie zu.
- Kopieren Sie die Vorlagen an einen einfacheren Ort, z. B. in den Ordner "Dokumente".
- Klicken Sie im Fenster "Sicherheitshülle erstellen" auf "Durchsuchen" und wählen Sie Ihren neuen Speicherort für die Vorlage.

Wählen Sie aus, wie Sie den Umschlag senden möchten. Sie können es sofort senden, wodurch Ihr E-Mail-Client geöffnet wird, nachdem der Umschlag erstellt wurde. Wenn Sie es später senden möchten, erstellt Acrobat die Umschlagdatei im PDF-Format, sodass Sie sie nach Ihren Wünschen senden können.- Im Allgemeinen ist es am besten, die Datei später zu senden.
Aktivieren Sie das Kontrollkästchen "Alle Richtlinien anzeigen" und wählen Sie "Mit Passwort verschlüsseln.’ Auf diese Weise können Sie dem Umschlag ein Kennwort hinzufügen. Sie werden erst aufgefordert, das Kennwort zu erstellen, wenn der Vorgang abgeschlossen ist.
- Sie können sich für die Sicherung mit Zertifikaten entscheiden. Dies ist jedoch ein komplexerer Prozess, bei dem verschlüsselte Zertifikate sowohl für Sie als auch für den Empfänger erstellt werden müssen. Dies ist sicherer als ein Kennwort, da nur der Zertifikatsinhaber die Datei öffnen kann, die meisten Personen, an die Sie die Datei senden möchten, jedoch verwirren. Halten Sie sich an Passwörter, es sei denn, Sie unterliegen sehr strengen Sicherheits- oder Vertraulichkeitsmaßnahmen.
Geben Sie Ihre Absenderinformationen ein. Sie werden aufgefordert, Ihre Absenderinformationen einzugeben, mit denen Acrobat die Vorlage ausfüllt. Sie können nach dem Ausfüllen das Kontrollkästchen "Nicht mehr anzeigen" aktivieren, um es für zukünftige Umschläge aufzubewahren.
Überprüfen Sie Ihre Einstellungen und klicken Sie auf "Fertig.’ Dies öffnet das Fenster Passworteinstellungen.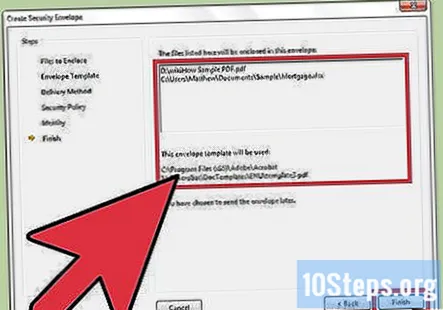
Aktivieren Sie das Kontrollkästchen "Kennwort zum Öffnen des Dokuments erforderlich". Auf diese Weise können Sie Ihr Passwort eingeben.
Erstellen Sie ein Passwort für den Umschlag. Neuere Versionen von Acrobat bewerten Ihre Kennwortstärke während der Eingabe. Sie werden aufgefordert, es erneut einzugeben, um es zu bestätigen.
Wählen Sie Ihre Kompatibilität (optional). Die meisten Benutzer können dies für maximale Kompatibilität bei "Acrobat 7.0" belassen. Wenn Sie wissen, dass Ihr Empfänger Acrobat 6.0 verwendet, können Sie dies stattdessen auswählen. Wenn Sie wissen, dass sie XI oder neuer verwenden, können Sie dies für eine erhöhte Kennwortverschlüsselung auswählen.
- Sicherheitsumschläge sind nicht mit 5.0 oder früher kompatibel.
Beenden Sie den Erstellungsprozess. Sie werden gewarnt, dass die Einstellungen erst wirksam werden, wenn Sie die Datei speichern.
Geben Sie dem Umschlag den letzten Schliff. Nachdem Sie den Erstellungsprozess abgeschlossen haben, wird Ihr Sicherheitsumschlag angezeigt. Sie können die Felder bearbeiten und die entsprechenden Informationen eingeben. Sie können Anweisungen für den Empfänger in das Feld "An" einfügen, aber stellen Sie sicher, dass Sie das Passwort hier nicht eingeben.
Speicher die Datei. Wenn Sie fertig sind, speichern Sie die Datei auf Ihrem Computer. Es wird als reguläre PDF-Datei gespeichert. Sobald die Datei gespeichert ist, können Sie sie als E-Mail-Anhang an jeden senden oder in einen Cloud-Speicherdienst hochladen. Zum Öffnen benötigen Sie das Kennwort.
Community Fragen und Antworten
Jedes Mal, wenn ich versuche, ein Passwort für eine E-Mail vom Büro an mein Android-Gerät einzugeben, funktioniert dies nicht. Was soll ich machen?
Wenden Sie sich an die Person, die das geschützte PDF-Dokument erstellt hat - sie würde das Passwort kennen. Möglicherweise würde er kein Passwort verwenden, das an die E-Mail-Adresse einer Person angehängt ist, da die einzige Person, die das PDF öffnen kann, die Person mit dieser E-Mail-Adresse und einem bestimmten Passwort ist. Das Problem hat nichts mit Ihrem Telefon zu tun.
Wie kann ich dieses sichere PDF öffnen, wenn mein Browser das Öffnen nicht erzwingt?
Stellen Sie sicher, dass Sie über einen PDF-Viewer verfügen, z. B. den kostenlosen Acrobat Reader oder den kostenpflichtigen Adobe Acrobat, und versuchen Sie es erneut. PDFs sollen in allen Browsern geöffnet werden, in denen ein PDF-Reader verfügbar ist.