
Inhalt
Andere AbschnitteIn diesem Wiki erfahren Sie, wie Sie Ihren Fotos mit der VSCO-App auf einem iPhone oder iPad einen neuen kreativen Touch verleihen. Sie können die in VSCO integrierten Filter (sogenannte Voreinstellungen) verwenden oder die Bilder manuell mit einer Vielzahl von Bearbeitungswerkzeugen optimieren.
Schritte
Methode 1 von 2: Verwenden voreingestellter Filter
Öffnen Sie VSCO auf Ihrem iPhone oder iPad. Es ist das weiße Symbol mit einem schwarz gemusterten Kreis. Sie finden es normalerweise auf dem Startbildschirm.
- In diesem wikiHow erfahren Sie, wie Sie mit der VSCO-Kamera ein Foto aufnehmen.
- Wenn Sie das Foto lieber mit einer Reihe von Bearbeitungswerkzeugen bearbeiten möchten, als einen Filter auszuwählen, lesen Sie den Abschnitt Manuelles Bearbeiten von Bildern.

Tippen Sie auf das Studio-Symbol, das wie zwei überlappende Quadrate aussieht. Das Symbol befindet sich unten in der Mitte des Bildschirms. Dadurch wird das Studio geöffnet, in dem Sie Bilder finden, die Sie in VSCO importiert (und / oder in VSCO bearbeitet) haben.- Wenn Sie VSCO zum ersten Mal zum Bearbeiten eines Fotos verwenden, müssen Sie zuerst Ihre Fotos importieren. Zapfhahn Importieren Sie ein Foto Wenn Sie dazu aufgefordert werden, wählen Sie alle Fotos aus, die Sie in der App bearbeiten möchten, und tippen Sie anschließend auf Importieren am unteren Bildschirmrand.

Tippen Sie auf das Foto, das Sie bearbeiten möchten. Dadurch wird das Foto hervorgehoben und am unteren Bildschirmrand werden einige Symbole angezeigt.- Wenn Sie das Foto, das Sie bearbeiten möchten, nicht sehen, tippen Sie auf + Wählen Sie in der oberen rechten Ecke zum Öffnen Ihrer Kamerarolle ein Foto aus und tippen Sie anschließend auf Importieren unten.

Tippen Sie auf das Bearbeitungssymbol, das wie zwei Schieberegler aussieht. Es ist das zweite Symbol am unteren Bildschirmrand. Das öffnet das Bild im Editor.
Tippen Sie auf eine Voreinstellung. Voreinstellungen sind Filter, die Sie auf Ihre Fotos anwenden können, um spezielle Farb- und Lichteffekte zu erzielen. Wischen Sie nach links über das voreingestellte Dock am unteren Bildschirmrand, um Ihre Optionen anzuzeigen, und tippen Sie dann auf die Option, die Sie anspricht.
- Die Voreinstellungen mit Schlosssymbolen in der oberen rechten Ecke sind nur mit einem VSCO X-Abonnement verfügbar. Wenn Sie sich anmelden möchten, können Sie dies über den Hauptbildschirm tun. Tippen Sie einfach auf das Schachbrett-Symbol in der unteren rechten Ecke und folgen Sie den Anweisungen auf dem Bildschirm.
Tippen Sie erneut auf die Voreinstellung, um die Intensität anzupassen. Wenn Ihnen das Preset gefällt, Sie es aber für etwas stark halten, tippen Sie erneut darauf, um den Intensitätsregler aufzurufen, und ziehen Sie den Schieberegler nach links, bis Ihnen das Aussehen gefällt. Tippen Sie auf das Häkchen in der unteren rechten Ecke, um Ihre Änderungen zu speichern X. unten links zum Abbrechen.
- Um zum Originalfoto zurückzukehren, scrollen Sie zurück zum Anfang der Voreinstellungen und tippen Sie dann auf das weiß umrandete Miniaturbild (das mit einem "-" darunter).
Zapfhahn Nächster weitermachen. Es befindet sich in der oberen rechten Ecke.
Wählen Sie Ihre Speichereinstellungen. Stellen Sie sicher, dass der Schalter "In Kamerarolle speichern" eingeschaltet ist (schwarz), damit das Foto lokal gespeichert wird, und wählen Sie dann eine der folgenden Optionen:
- Wenn Sie Ihr bearbeitetes Foto auf VSCO freigeben möchten, stellen Sie sicher, dass der Schalter "In VSCO posten" auf "Ein" (schwarz) steht. Sie können auch eine Beschriftung und / oder ein Hashtag hinzufügen, indem Sie auf den Bereich "Beschriftung hinzufügen" tippen.
- Wenn Sie das Foto nur auf Ihrem Telefon oder Tablet speichern möchten, tippen Sie auf den Schalter "In VSCO posten", um es auszuschalten (grau).
Zapfhahn sparen oder Speichern und veröffentlichen. Die angezeigte Option hängt davon ab, wie Sie Ihre Speichereinstellungen festgelegt haben. Die eine oder andere Option wird am unteren Bildschirmrand angezeigt. Dadurch werden die ausgewählten Effekte auf Ihr Bild angewendet, auf Ihrem Telefon oder Tablet gespeichert und (falls Sie diese Option ausgewählt haben) an VSCO gesendet.
- Um Ihr Foto in einer anderen App freizugeben, wählen Sie es im Studio aus, tippen Sie auf die drei Punkte in der unteren rechten Ecke und wählen Sie dann eine Freigabeoption aus.
Methode 2 von 2: Bilder manuell bearbeiten
Öffnen Sie VSCO auf Ihrem iPhone oder iPad. Es ist das weiße Symbol mit einem schwarz gemusterten Kreis. Sie finden es normalerweise auf dem Startbildschirm.
- In diesem wikiHow erfahren Sie, wie Sie mit der VSCO-Kamera ein Foto aufnehmen.
Tippen Sie auf das Studio-Symbol, das wie zwei überlappende Quadrate aussieht. Das Symbol befindet sich unten in der Mitte des Bildschirms. Dadurch wird das Studio geöffnet, in dem Sie Bilder finden, die Sie in VSCO importiert (und / oder in VSCO bearbeitet) haben.
- Wenn Sie VSCO zum ersten Mal zum Bearbeiten eines Fotos verwenden, müssen Sie zuerst Ihre Fotos importieren. Zapfhahn Importieren Sie ein Foto Wenn Sie dazu aufgefordert werden, wählen Sie alle Fotos aus, die Sie in der App bearbeiten möchten, und tippen Sie anschließend auf Importieren am unteren Bildschirmrand.
Tippen Sie auf das Foto, das Sie bearbeiten möchten. Dadurch wird das Foto hervorgehoben und am unteren Bildschirmrand werden einige Symbole angezeigt.
- Wenn Sie das Foto, das Sie bearbeiten möchten, nicht sehen, tippen Sie auf + Wählen Sie in der oberen rechten Ecke zum Öffnen Ihrer Kamerarolle ein Foto aus und tippen Sie anschließend auf Importieren unten.
Tippen Sie auf das Bearbeitungssymbol, das wie zwei Schieberegler aussieht. Es ist das zweite Symbol am unteren Bildschirmrand. Dies öffnet das Bild im Editor.
Tippen Sie erneut auf das Bearbeitungssymbol. Es sind die beiden Schieberegler am unteren Bildschirmrand. Dies öffnet eine Reihe von Bearbeitungswerkzeugen in einem Dock, das am unteren Rand des Bildes ausgeführt wird.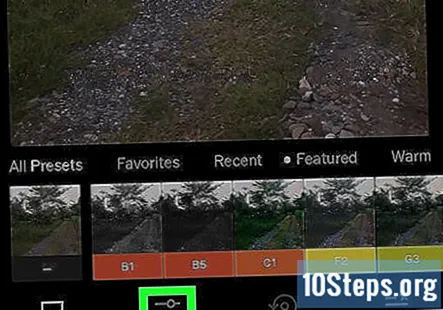
- Wischen Sie nach links über das Bearbeitungsdock, um alle Optionen anzuzeigen.
Zapfhahn Exposition um die Helligkeit anzupassen. Es ist das erste Symbol unter dem Bild.
- Ziehen Sie den Schieberegler nach links, um das Bild heller zu machen, und nach links, um es dunkler zu machen.
- Tippen Sie auf das Häkchen unten rechts, um Ihre Änderungen zu speichern X. um zum Bearbeitungsdock zurückzukehren, ohne zu speichern.
Zapfhahn Kontrast um den Kontrast einzustellen. Es ist das zweite Symbol unter dem Bild.
- Ziehen Sie den Schieberegler nach rechts, um den Kontrast zwischen Hell und Dunkel zu erhöhen, und nach links, um ihn zu verringern.
Zapfhahn Einstellen um das Bild zuzuschneiden, zu begradigen oder zu verzerren. Es ist das dritte Symbol unter dem Bild.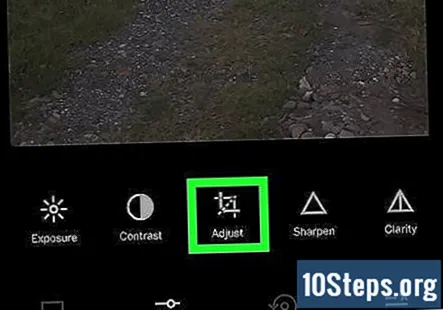
- Um das Bild zuzuschneiden, ziehen Sie den Rand, um den Teil des Bildes auszuwählen, den Sie beibehalten möchten. Sie können auch eine der Messoptionen unten auswählen, um eine voreingestellte Erntegröße auszuwählen.
- Um das Bild gerade zu halten, ziehen Sie den Schieberegler links oder rechts unter das Bild, bis das Bild richtig ausgerichtet ist.
- Zapfhahn Schräg Wenn Sie die Perspektive des Bildes ändern möchten. Schieben Sie den Schieberegler "X", um die horizontale Perspektive zu ändern, und das Schieberegler "Y", um die vertikale Perspektive zu ändern.
Zapfhahn Schärfen oder Klarheit um die Bilddetails anzupassen. Diese beiden Optionen werden im Bearbeitungsdock durch Dreiecke dargestellt. Durch Schärfen werden die Kanten definierter, und durch Klarheit werden die Details verbessert, während Unschärfe und Artefakte verringert werden.
Zapfhahn Sättigung Farbvibranz einstellen. Wenn Sie den Schieberegler nach rechts ziehen, werden die Farben tiefer und lebendiger. Durch Ziehen des Schiebereglers nach links werden die Farben stummgeschaltet.
Zapfhahn Ton um die Lichter und Schatten anzupassen. Es ist das runde Symbol mit einem "H" und "S". Der Schieberegler "H" passt die Helligkeit der Glanzlichter des Bildes an, während der Schieberegler "S" die Helligkeit der Schatten anpasst.
Zapfhahn Weißabgleich um die Farbtemperatur und den Farbton einzustellen. Es ist das Thermometersymbol. Dies zeigt zwei farbige Schieberegler an.
- Ziehen Sie den Schieberegler "Temperatur" nach rechts, um die Farben wärmer zu machen, oder nach links, um sie kühler zu machen.
- Ziehen Sie den Schieberegler "Tint" auf die gewünschte Farbe in der Leiste, um das Bild in dieser Farbe zu tönen.
Zapfhahn Hautfarbe Hauttöne anpassen. Es ist das Smiley-Symbol. Wenn Sie den Schieberegler nach links ziehen, wird die Haut aufgehellt und gekühlt, während der rechte Schieberegler dunkler wird und die Wärme erhöht.
Zapfhahn Vignette die Ränder abdunkeln. Es ist das Quadrat mit einem Kreis darin. Sie können dem äußeren Bereich Ihres Bildes dunkle Schatten hinzufügen, indem Sie den Schieberegler nach rechts ziehen.
Zapfhahn Korn Körnigkeit zu erhöhen oder zu verringern. Es ist der Kreis mit Punkten im Inneren. Wenn das Bild nicht klar genug ist, ziehen Sie den Schieberegler nach links, um die Körnung zu verringern. Wenn Sie für einen Vintage-Effekt Körnigkeit hinzufügen möchten, ziehen Sie den Schieberegler nach rechts.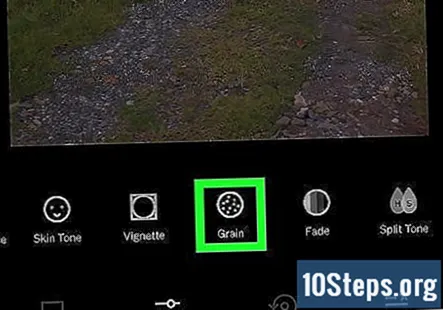
Zapfhahn Verblassen um das gesamte Bild auszublenden. Es ist der Kreis mit den Verlaufsbalken. Wenn Sie den Schieberegler nach rechts ziehen, wird das Bild ausgeblendet, um ein helleres Aussehen zu erhalten.
Zapfhahn Geteilter Ton um den Schatten und Lichtern Farbtöne hinzuzufügen. Es ist das Symbol für zwei Tröpfchen.
- Auf der Schattentönung Tippen Sie auf der Registerkarte auf eine Farbe, um die dunkleren Teile des Bildes zu bearbeiten, und ziehen Sie dann den Schieberegler, um die Intensität dieser Farbe anzupassen.
- Tippen Sie auf die Highlights Tönung Registerkarte, um Farboptionen für die helleren Teile des Bildes aufzurufen. Tippen Sie auf eine Farbe, um die Glanzlichter zu bearbeiten, und passen Sie die Intensität mit dem Schieberegler an.
Zapfhahn Grenzen um den Rand und die Farbgröße anzupassen. Es ist das vorletzte Symbol. Dieses Tool steht nur VSCO X-Abonnenten zur Verfügung.
- Ziehen Sie den Schieberegler, um die Randfolie zu vergrößern.
- Tippen Sie auf eine Farbe, um sie auf den Rand anzuwenden.
Zapfhahn HSL Passen Sie den Farbton, die Sättigung und die Helligkeit für jede Farbe an. Es ist das letzte Symbol und nur verfügbar, wenn Sie ein kostenpflichtiges Abonnement haben.
- Die Farben am unteren Bildschirmrand können mit den Schiebereglern angepasst werden. Tippen Sie auf eine Farbe, um sie auszuwählen, und ziehen Sie die Schieberegler auf den gewünschten Farbton, die gewünschte Sättigung und Helligkeit.
- Tippen Sie auf eine andere Farbe und passen Sie dann mit den Schiebereglern die Parameter dieser Farbe an.
Zapfhahn Nächster Wenn Sie mit der Bearbeitung des Fotos fertig sind. Es befindet sich in der oberen rechten Ecke. Dadurch werden die ausgewählten Effekte auf Ihr Bild angewendet und verschiedene Optionen zum Speichern und Veröffentlichen angezeigt.
Wählen Sie Ihre Speichereinstellungen. Stellen Sie sicher, dass der Schalter "In Kamerarolle speichern" eingeschaltet ist (schwarz), damit das Foto lokal gespeichert wird, und wählen Sie dann eine der folgenden Optionen:
- Wenn Sie Ihr bearbeitetes Foto auf VSCO freigeben möchten, stellen Sie sicher, dass der Schalter "In VSCO posten" auf "Ein" (schwarz) steht. Sie können auch eine Beschriftung und / oder ein Hashtag hinzufügen, indem Sie auf den Bereich "Beschriftung hinzufügen" tippen.
- Wenn Sie das Foto nur auf Ihrem Telefon oder Tablet speichern möchten, tippen Sie auf den Schalter "Post to VSCO", um es auszuschalten (grau).
Zapfhahn sparen oder Speichern und veröffentlichen. Die angezeigte Option hängt davon ab, wie Sie Ihre Speichereinstellungen festgelegt haben. Die eine oder andere Option wird am unteren Bildschirmrand angezeigt. Dadurch werden die ausgewählten Effekte auf Ihr Bild angewendet, auf Ihrem Telefon oder Tablet gespeichert und (falls Sie diese Option ausgewählt haben) an VSCO gesendet.
- Um Ihr Foto in einer anderen App freizugeben, wählen Sie es im Studio aus, tippen Sie auf die drei Punkte in der unteren rechten Ecke und wählen Sie dann eine Freigabeoption aus.


