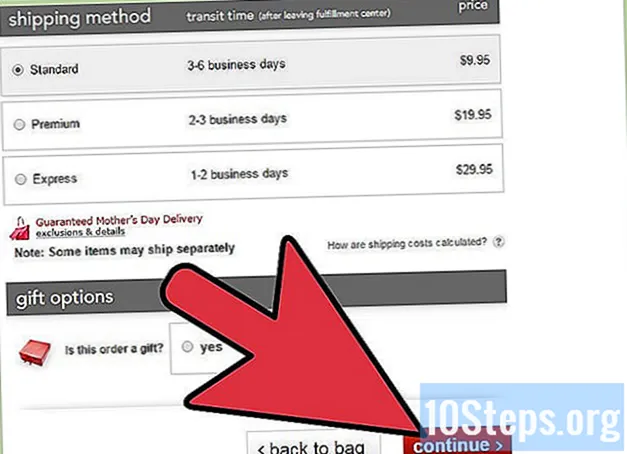Inhalt
Wenn Sie Visitenkarten erstellen müssen, aber nicht viel Zeit oder ausgefallene Grafikprogramme haben, verfügt Microsoft Word über die Tools, die Sie zum Erstellen und Drucken von Karten benötigen. Sie können Vorlagen verwenden, um den Vorgang zu vereinfachen, ohne die persönliche Note zu verlieren, oder Sie können die Karten vollständig von Grund auf neu erstellen. Im zweiten Fall können Sie das Tabellenwerkzeug verwenden, um Karten mit der entsprechenden Größe zu behalten.
Schritte
Methode 1 von 2: Verwenden einer Word-Vorlage
Klicken Sie auf das Menü "Datei" und wählen Sie "Neu". Sie erstellen ein neues Dokument aus einer Visitenkartenvorlage. Auf diese Weise können Sie viele professionell aussehende Karten gleichzeitig und schnell erstellen.

Suchen Sie nach Visitenkartenvorlagen. Verwenden Sie das Suchfeld im neuen Dokumenterstellungsfenster, um nach "Visitenkarte" zu suchen. Daraufhin werden verschiedene kostenlose Vorlagen angezeigt, mit denen die Karte erstellt werden kann. Es gibt horizontale und vertikale Modelle.
Wählen Sie die Vorlage aus, die Sie verwenden möchten. Sie können jedes gewünschte Element des Modells ändern, einschließlich Farbe, Bilder, Schriftarten und Layout. Wählen Sie diejenige aus, die Ihrer Ansicht der Karte am ehesten entspricht. Klicken Sie auf die Schaltfläche "Erstellen" oder "Herunterladen", um die Vorlage in Word zu öffnen.
Füllen Sie die Informationsfelder auf der ersten Karte aus. Wenn Sie Office 2010 oder eine neuere Version verwenden (und die Vorlage für die Version 2010 oder eine neuere Version entwickelt wurde), wird der Text auf allen Visitenkarten auf der Seite angezeigt. Es ist daher nur erforderlich, die Informationen auf einer Karte einzugeben. Wenn die Vorlage nicht zum automatischen Ausfüllen der anderen Karten erstellt wurde, müssen Sie die Daten für jede Karte manuell eingeben.
Ändern Sie das Format aller Elemente. Sie können einen beliebigen Teil des Textes auf der Karte auswählen und das Format ändern. Es ist auch möglich, Schriftarten, Farben, Größe und mehr zu ändern, genau wie bei normalem Text.
- Da dies eine Visitenkarte ist, denken Sie daran, eine lesbare Schriftart zu wählen.
Ersetzen Sie das Logo (falls erforderlich). Wenn die Visitenkartenvorlage einen Platzhalter für ein Logo enthält, können Sie darauf klicken, um es durch Ihr eigenes Logo zu ersetzen. Vergessen Sie nicht, die Größe so zu ändern, dass sie richtig passt, ohne Verzerrungen zu verursachen.
Überprüfen Sie die Karten. Überprüfen Sie, ob die Karten frei von Tippfehlern oder anderen Fehlern sind. Es wird einer der ersten Eindrücke sein, die die Leute über Sie haben werden. Beginnen Sie also nicht mit dem falschen Fuß.
Drucken Sie die Karten zu Hause oder in einer Druckerei. Wenn Sie sie zu Hause drucken möchten, benötigen Sie hochwertiges Papier. Halten Sie sich an Weiß oder einen Farbton, der näher daran liegt, und wählen Sie das Finish. Die meisten Visitenkarten haben kein Finish, aber einige Leute bevorzugen eine hellere Karte. Viele Drucker können die Datei öffnen und drucken.
- Stellen Sie beim Kauf von Papier sicher, dass es von Ihrem Drucker unterstützt wird. Weitere Informationen zur unterstützten Papiersorte finden Sie in der Dokumentation oder auf der Support-Website des Druckers.
Verwenden Sie ein präzises Schneidwerkzeug, um die Karten fertigzustellen. Sobald die Karten gedruckt sind, müssen Sie sie ausschneiden. Jedes Blatt hat normalerweise zehn Karten. Verwenden Sie keine Schere oder andere Schneidemethoden, die von Ihnen abhängen, um eine gerade Linie zu erhalten. Verwenden Sie stattdessen genau eine Guillotine oder einen Papierschneider. Viele Drucker haben diese Werkzeuge für Kunden zur Verfügung, oder sie können den Schnitt für Sie machen.
- Die Größe der Standard-Visitenkarte in Brasilien beträgt 9 cm x 5 cm (oder 5 cm x 9 cm für vertikale Karten).
Methode 2 von 2: Erstellen einer Tabelle
Erstellen Sie ein neues leeres Dokument. Wenn Sie die Karte lieber von Grund auf neu erstellen möchten, können Sie das Tabellenwerkzeug verwenden, um den Vorgang zu vereinfachen.
Klicken Sie auf die Registerkarte "Seitenlayout" und dann auf die Schaltfläche "Ränder". Wählen Sie "Schmal", um die Ränder der Standardgröße geringfügig zu verringern. Auf diese Weise können Sie die Visitenkarten auf der Seite anpassen.
Klicken Sie auf die Registerkarte "Einfügen" und dann auf die Schaltfläche "Tabelle". Unter der Schaltfläche Tabelle wird ein Raster angezeigt.
Erstellen Sie eine 2 x 5-Tabelle. Verwenden Sie das Raster, um eine Tabelle einzufügen, die zwei Zellen breit und fünf Zellen hoch ist.
Klicken Sie mit der rechten Maustaste auf das Kreuzsymbol für die Tabellenauswahl und wählen Sie "Tabelleneigenschaften". Dadurch wird das Fenster Tabelleneigenschaften geöffnet. Das Auswahlkreuzsymbol wird in der oberen linken Ecke der Tabelle angezeigt, wenn Sie den Mauszeiger darüber halten.
Stellen Sie die Tabellenausrichtung auf die Option Mitte ein. Dies macht das Erstellen der Karten noch einfacher.
Klicken Sie auf die Registerkarte "Linie" und aktivieren Sie das Kontrollkästchen "Höhe angeben". tippe es 5 cm und ändern Sie das Dropdown-Menü auf "Genau".
Klicken Sie auf die Registerkarte "Spalte" und aktivieren Sie das Kontrollkästchen "Breite angeben". tippe es 9 cm und ändern Sie das Dropdown-Menü auf "Genau".
Überprüfen Sie die Tabelle. Sie sollten jetzt eine Tabelle auf Ihrer Seite haben, die in zehn identische Zellen mit Visitenkartengröße unterteilt ist. Wenn der Tisch nicht passt, müssen Sie möglicherweise den unteren Rand um 0,25 cm vergrößern.
Klicken Sie mit der rechten Maustaste auf das Symbol zum automatischen Ausfüllen. Wählen Sie "Feste Spaltenbreite". Dadurch wird verhindert, dass die Tabelle beim Hinzufügen von Informationen in der ersten Zelle ihre Form ändert.
Fügen Sie die Informationen in die erste Zelle ein. Sie können alle Formatierungswerkzeuge von Word verwenden, wenn Sie eine Zelle eingeben. Sie können Textfelder und Bilder einfügen, die Schriftart ändern, Farbe hinzufügen oder eine andere gewünschte Formatierung vornehmen.
Überprüfen Sie die Karte. Nehmen Sie sich Zeit, um nach Tippfehlern oder anderen Fehlern zu suchen, bevor Sie die Informationen in die anderen Zellen kopieren. Wenn Sie später überprüfen, müssen Sie jede Zelle ändern, anstatt nur die erste zu ändern, bevor Sie sie kopieren.
Wählen Sie die erste Zelle vollständig aus, wenn Sie zufrieden sind. Sie können dies schnell tun, indem Sie den Cursor in die untere linke Ecke der Zelle bewegen, bis daraus ein diagonaler Pfeil wird. Klicken Sie, um den Zelleninhalt auszuwählen. Kopieren Sie den Inhalt in die Zwischenablage.
Platzieren Sie den Cursor in der nächsten Zelle und fügen Sie die kopierten Informationen ein. Sie können auf der Registerkarte "Startseite" auf "Einfügen" klicken oder die Tasten drücken Strg+V.. Die kopierten Informationen werden korrekt in der neuen Zelle angezeigt. Wiederholen Sie diesen Vorgang für jede der Zellen auf der Seite.
Klicken Sie mit der rechten Maustaste auf das Häkchensymbol und klicken Sie auf "Tabelleneigenschaften". Klicken Sie auf die Schaltfläche "Rahmen und Schattierung" und wählen Sie "Keine" für die Rahmenoption. Dadurch wird sichergestellt, dass die Kanten der Zellen beim Schneiden der Karten nicht angezeigt werden.
Finden Sie Ihr eigenes Papier für Karten. Verwenden Sie Karton oder Karton, um Ihre neuen Karten zu drucken. Stellen Sie sicher, dass der Drucker mit dem Papiertyp kompatibel ist, den Sie verwenden möchten. Sie können die Karten auch in einer Druckerei drucken lassen.
Verwenden Sie ein genaues Schneidwerkzeug. Vermeiden Sie Scheren oder andere Schneidemethoden, die von Ihnen abhängen, um eine gerade Linie zu erhalten. Verwenden Sie professionelle Papierschneidwerkzeuge, um sicherzustellen, dass Ihre Schnitte gerade und gleichwertig sind. Die Standardgröße einer Visitenkarte in Brasilien beträgt 9 cm x 5 cm.