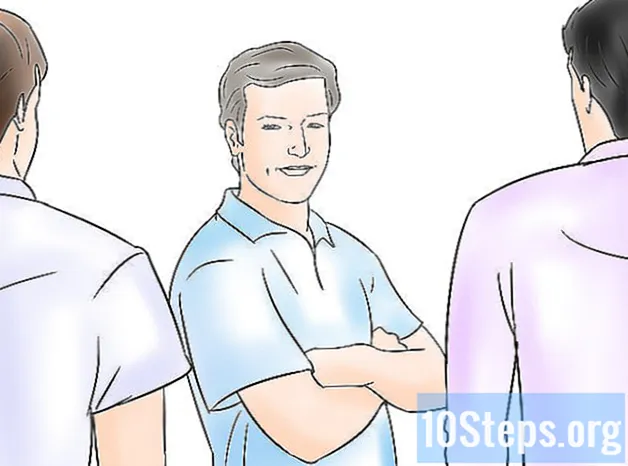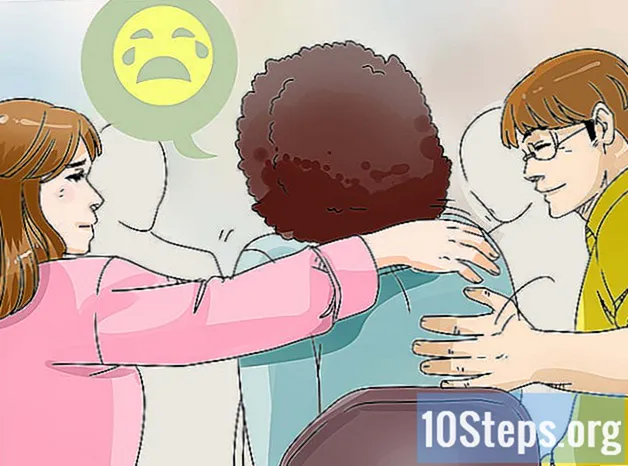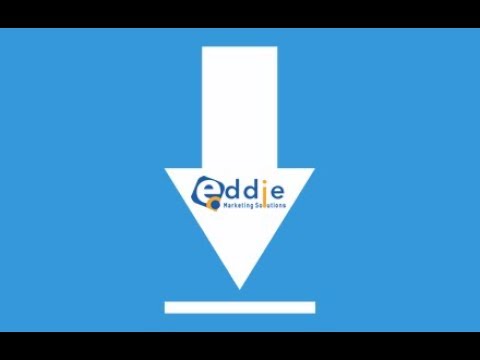
Inhalt
In diesem Artikel erfahren Sie, wie Sie mit einer Internetbrowser-Erweiterung alle Bilder gleichzeitig von einer Website herunterladen. Dazu benötigen Sie einen Computer, da die verwendete Erweiterung keine mobilen Plattformen wie Tablets oder Smartphones unterstützt. Diese Erweiterung ist auch für die folgenden Browser nicht verfügbar: Microsoft Edge, Internet Explorer und Safari.
Schritte
Methode 1 von 2: Verwenden des "Image Downloader" in Google Chrome
Öffnen Sie Google Chrome. Es hat ein Kreissymbol mit den Farben Rot, Grün, Gelb und Blau.

Greife auf ... zu Download-Seite der Erweiterung "Image Downloader". Dadurch wird die Seite "Image Downloader" geöffnet.
Klicken Sie in + Zu Chrome hinzufügen. Diese blaue Schaltfläche befindet sich in der oberen rechten Ecke der Seite.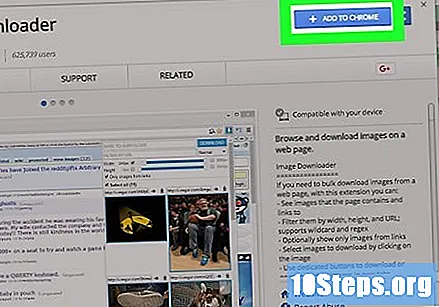
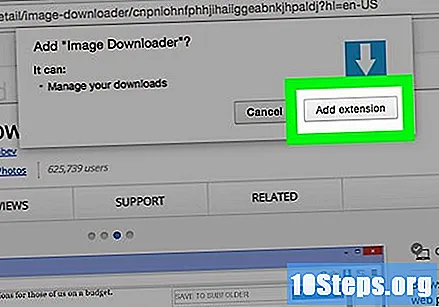
Klicken Sie in Erweiterung hinzufügen wenn angefordert. Dadurch wird die Erweiterung "Image Downloader" installiert und die Einstellungsseite geöffnet.
Klicken Sie in Speichern. Diese grüne Schaltfläche befindet sich unten auf der Seite. Dadurch wird sichergestellt, dass "Image Downloader" keine Bilder auf den unterstützten Seiten verliert.
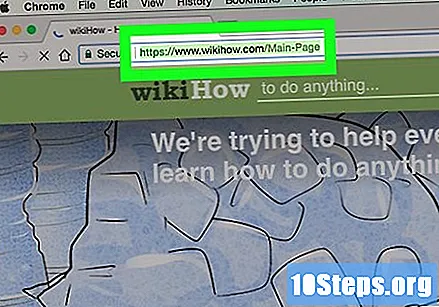
Gehen Sie zu der Seite, deren Bilder Sie herunterladen möchten. Geben Sie die Website-Adresse ein oder suchen Sie sie in der URL-Leiste oben im Google Chrome-Fenster und drücken Sie die Taste ↵ Enter.
Klicken Sie auf das Symbol "Image Downloader". Es hat ein weißes Pfeilsymbol auf blauem Hintergrund und befindet sich in der oberen rechten Ecke des Chrome-Fensters.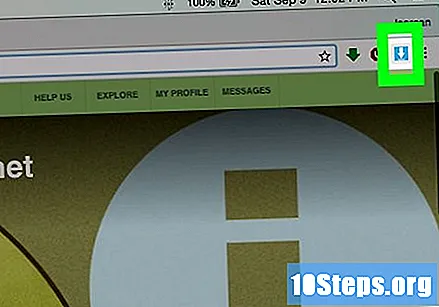
Warten Sie, bis die Bilder geladen sind. Wenn das Dropdown-Menü "Image Downloader" geöffnet wird, werden Bilder von der Seite abgerufen. Dieser Vorgang kann eine Minute oder länger dauern.
Aktivieren Sie das Kontrollkästchen "Alle auswählen". Es befindet sich unterhalb der Schieberegler "Breite" und "Höhe".
- Sie können die Balken auch anpassen, bevor Sie die Option "Alle auswählen" aktivieren, um die herunterzuladenden Bilder zu filtern.
Klicken Sie in Herunterladen. Diese hellblaue Schaltfläche befindet sich in der oberen rechten Ecke des Dropdown-Menüs "Image Downloader".
Klicken Sie in Ja (Ja). Diese grüne Schaltfläche befindet sich unten im Dropdown-Menü. Wenn Sie darauf klicken, werden die ausgewählten Bilder heruntergeladen.
- Wenn die Funktion "Fragen, wo jede Datei vor dem Herunterladen gespeichert werden soll" angezeigt wird, deaktivieren Sie sie, bevor Sie fortfahren. Klicken Sie dazu auf ⋮, dann die Einstellungen (Einstellungen), scrollen Sie nach unten und klicken Sie auf Fortgeschrittene (Erweitert), scrollen Sie nach unten zum Abschnitt "Downloads" und klicken Sie auf die blaue Taste "Fragen Sie vor dem Herunterladen, wo jede Datei gespeichert werden soll".
Methode 2 von 2: Verwenden der Erweiterung "DownThemAll" in Firefox
Öffnen Sie "Firefox". Es hat das Symbol eines orangefarbenen Fuchses auf einem blauen Globus.
Greife auf ... zu Seite von DownThemAll!. Dadurch wird die Erweiterungsseite geöffnet.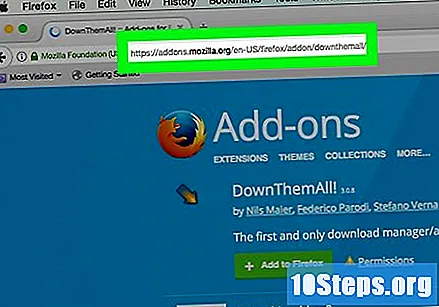
Klicken Sie in + Zu Firefox hinzufügen. Diese grüne Schaltfläche befindet sich in der Mitte der Seite.
Klicken Sie in Hinzufügen wenn angefordert. Diese Option befindet sich in der oberen linken Ecke der Seite.
Klicken Sie in OK wenn angefordert. Diese Option befindet sich in der oberen linken Ecke der Seite. Die Erweiterung wurde nun erfolgreich installiert.
Gehen Sie zu der Seite, deren Bilder Sie herunterladen möchten. Geben Sie die Website-Adresse ein oder suchen Sie sie in der URL-Leiste oben im Firefox-Fenster und drücken Sie die Taste ↵ Enter.
Klicken Sie auf die Registerkarte Werkzeuge. Es befindet sich in der Menüleiste oben links im Firefox-Fenster.
- Wenn diese Registerkarte auf einem Windows-Computer nicht angezeigt wird, drücken Sie die Taste Alt um es anzuzeigen.
Wählen DownThemAll Tools. Diese Option befindet sich am unteren Rand des Dropdown-Menüs Werkzeuge. Bei Auswahl wird ein Menü angezeigt.
Klicken Sie in DownThemAll!. Diese Option befindet sich oben im Popup-Menü. Ein neues Fenster wird geöffnet.
Klicken Sie in Bilder und Medien. Diese Registerkarte befindet sich oben im Fenster.
Wählen Sie die Fotos aus, die Sie herunterladen möchten. Klicken Sie auf den Kreis auf der linken Seite jedes Bildes, um es auszuwählen.
- Leider gibt es keine Option "Alle auswählen".
Klicken Sie in Anfang!. Diese Schaltfläche befindet sich am unteren Rand des Fensters. Dadurch werden die ausgewählten Bilder auf Ihren "Desktop" heruntergeladen.
Tipps
- Obwohl es keine Edge-Download-Erweiterung für Edge-, Explorer- und Safari-Browser gibt, ist es möglich, Chrome oder Firefox auf jedem Betriebssystem zu installieren.
Warnungen
- Viele soziale Netzwerke wie Facebook und Twitter blockieren den Massen-Download von Bildern.