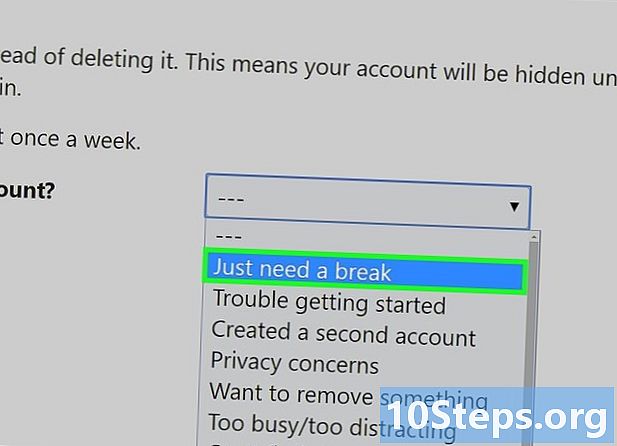Inhalt
Der Farbverlauf, auch als Farbverlauf bezeichnet, ist ein Effekt, bei dem sich eine Farbe über einem festen Hintergrund oder einem Bild allmählich in eine andere ändert. Es kann in Bildbearbeitungsprogrammen verwendet werden, um beispielsweise die durch den Schatten verursachte Farbänderung zu simulieren. In Photoshop kann der Verlauf auf einer Ebene erstellt und mit der untersten Ebene zusammengeführt werden. Zu diesem Zweck müssen Sie zunächst das Verlaufswerkzeug verwenden und einen linearen, radialen, eckigen, reflektierten oder diamantierten Verlauf auf eine Ebene anwenden. Die grundlegende Verlaufspalette ist recht einfach, aber Sie können den „Verlaufseditor“ verwenden, um einen der grundlegenden Verläufe zu erstellen oder zu erhöhen. BeobachtenEs ist jedoch nicht möglich, einen Verlauf auf ein Bitmap-Bild oder ein Bild mit indizierten Farben anzuwenden.
Schritte
Methode 1 von 2: Anwenden eines Grundverlaufs auf eine Ebene

Erstellen Sie die Verlaufsform mit den Auswahlwerkzeugen. Es kann eines der Auswahlwerkzeuge sein, sei es Zeichen oder Krawatten. Das Ziel ist es, ein Stück von der Ebene zu trennen, um den Farbverlauf anzuwenden. Andernfalls bedeckt der Farbverlauf die gesamte Ebene.- Sie können Farbverläufe für jede Form erstellen: Sie müssen nur die gewünschte Form erstellen.
- Wenn Sie nur lernen, machen Sie mit dem Rechteckigen Auswahlwerkzeug ein Quadrat und fahren Sie fort.
- Das Verlaufswerkzeug stammt aus der Paint Can Tool-Familie, daher ist sein Wirkprinzip ähnlich: Füllen Sie alles auf, um eine Kante zu finden.

Nimm das Verlaufswerkzeug. Es befindet sich in der Symbolleiste (links auf dem Bildschirm). Um die Suche zu erleichtern, ist das Werkzeugsymbol ein Rechteck, das mit einem Schwarzweißverlauf gefüllt ist. Wenn Sie es nicht finden können, klicken Sie auf das Paint Can Tool und halten Sie es gedrückt. Es wird in einem kleinen Menü angezeigt. Unmittelbar nach der Auswahl werden in der Eigenschaftsleiste oben auf dem Bildschirm die Optionen dafür angezeigt. Hier können Sie unter anderem Optionen bearbeiten oder neue Verläufe erstellen.
Wählen Sie die Verlaufsfarben am unteren Rand der Symbolleiste. Verwenden Sie dieselben Quadrate, mit denen Sie die Farben von Pinsel und Bleistift auswählen. Klicken Sie einmal auf jedes Quadrat, um die Farben einzeln auszuwählen.- Das vordere Quadrat repräsentiert die Anfangsfarbe des Verlaufs. Wählen Sie zum Beispiel Rot.
- Die Farbe, in die sich die anfängliche Farbe ändert, wird durch das hintere Quadrat dargestellt. Wählen Sie zum Beispiel Weiß.
- Am Anfang der Eigenschaftsleiste sehen Sie ein Beispiel dafür, wie der Verlauf mit den ausgewählten Farben aussehen wird.
Wählen Sie den gewünschten Verlaufstyp. Sehen Sie sich die Symbolreihe rechts neben dem Verlaufsmuster in der Eigenschaftsleiste an. Jeder von ihnen repräsentiert eine Art Gradient. Um zu lernen, testen Sie sie in der Praxis. Beachten Sie jedoch, dass nicht alle Versionen von Photoshop alle Optionen bieten.
- Linear: ist die klassische Art von Farbverlauf im Sonnenuntergangsstil. Es wechselt vertikal oder horizontal von einer Farbe zur anderen.
- Radial: Eine Farbe befindet sich in der Mitte eines Kreises und dehnt sich bis zu den Rändern aus, um eine andere Farbe zu erhalten. Es ist mehr oder weniger so, als würde man die Sonne mitten am Himmel beobachten. Die Sonne wäre die erste Farbe und der Himmel die zweite.
- Winkel: Bei dieser spezifischeren Art von Farbverlauf erfolgt das Mischen der Farben von einer Anfangslinie aus, die gegen den Uhrzeigersinn verläuft. Das Ergebnis sind normalerweise zwei parallele Volltonfarben mit einem Farbverlauf in der Hälfte.
- Reflektiert: Erzeugt ein reflektiertes Bild aus einem normalen linearen Farbverlauf. Wenn Sie beispielsweise den Verlauf nach rechts zeichnen, wird er linear nach links wiederholt, wodurch ein reflektierter Verlauf entsteht. Bei den Farben Rot und Weiß im Beispiel hat der Farbverlauf drei Balken: einen weißen, einen roten und einen weißen.
- Diamant: es ist ähnlich wie das radiale. Der Unterschied besteht darin, dass die endgültige Form nicht die eines Kreises ist, sondern eines Diamanten, der wie ein Quadrat aussieht.
Klicken und halten Sie, um den Verlauf zu starten. Stellen Sie sich dies als den Teil vor, in dem die erste Farbe am stärksten ist. Das heißt, wo es nichts als Rot geben wird. Denken Sie daran, dass der Verlauf den gesamten ausgewählten Bereich ausfüllt.Es ist nicht erforderlich, am Rand zu beginnen, damit es passt.
- Es ist nicht erforderlich, innerhalb des ausgewählten Bereichs zu beginnen. Wenn Sie möchten, dass der Verlauf außerhalb des Auswahlbereichs beginnt, klicken Sie vor dem Rand. Auf diese Weise wird der Übergang zwischen den Farben noch subtiler.
- Lassen Sie die Maustaste erst los, wenn Sie den Punkt erreicht haben, an dem der Verlauf enden soll.
Bewegen Sie die Maus in die gewünschte Richtung und lassen Sie die Taste los. Beachten Sie, dass dem Mauszeiger eine Linie folgt, die die Richtung angibt, in die der Farbübergang erfolgen soll. Lassen Sie die Taste los, um den Farbverlauf zu erstellen.
- Je länger die Linie, desto diskreter wird der Farbübergang.
- Je kürzer die Linie, desto abrupter wird der Übergang zwischen den Farben.
Verwenden Sie das Verlaufswerkzeug, wo immer Sie möchten. Es ist ein sehr nützliches Photoshop-Tool. Der Farbverlauf ist nicht nur ein einfacher, süßer Effekt, sondern kann auch für jede Art von Übergang und Überblendung verwendet werden. Beispielsweise kann es in zwei überlappenden Ebenen verwendet werden, um einen Transparenzverlauf zu erstellen, Text zu überlagern, einem Bild einen Farbfilter hinzuzufügen und sogar einen Übergang von Farbe zu Monochrom vorzunehmen. Denken Sie daran, wählen Sie einfach einen Bereich aus, um einen Farbverlauf anzuwenden.
Methode 2 von 2: Anpassen eines Verlaufs
Wählen Sie das Verlaufswerkzeug aus der Toolbox. Mit Photoshop können Sie neue Farbverläufe erstellen und speichern. Wenn Sie möchten, können Sie jedoch nur die bereits vorhandenen Verläufe bearbeiten. Um den „Verlaufseditor“ zu öffnen, wählen Sie zunächst das Verlaufswerkzeug. Klicken Sie dann auf das Verlaufsmuster, das in der Eigenschaftsleiste angezeigt wird. Es öffnet sich ein Fenster mit:
- Eine Vielzahl von Verläufen;
- Eine Gradientenprobe mit Einstellknöpfen;
- Ebenen- und Deckkraftinformationen;
- Optionen zum Erstellen, Laden oder Speichern eines neuen Verlaufs.
Klicken Sie auf den Verlauf, den Sie bearbeiten möchten. Zusätzlich zur Bearbeitung können Sie die bereits vorhandenen Verlaufsvoreinstellungen organisieren. Verwenden Sie alle verfügbaren Optionen, um den Verlauf so nah wie möglich am gewünschten zu erstellen. Wenn das Dokument mehr als eine Ebene enthält, wählen Sie die Ebene mit dem Verlauf aus.
Ändern Sie die Farben, indem Sie auf die Farbstopps klicken. Sie sehen aus wie nach oben weisende Pfeiltasten. Über ihnen befindet sich die Verlaufsmusterleiste, die sich alle im Fenster „Verlaufseditor“ befindet. Klicken Sie auf die Linie unter der Leiste, wenn Sie weitere Farben hinzufügen möchten. Die nach unten zeigenden Pfeile beziehen sich auf die Deckkraft der gewählten Farbe.
- Fügen Sie dem Verlauf so viele Farben hinzu, wie Sie möchten. Klicken Sie einfach auf die Linie direkt unter der Leiste.
- Um eine Farbe zu löschen, klicken Sie auf den entsprechenden Interrupt und ziehen Sie ihn nach unten. Wenn Sie möchten, klicken Sie auf und drücken Sie die Entf-Taste.
Ändern Sie die Deckkraft durch Deckkraftstopps. Dies sind die kleinen Pfeile, die nach unten zeigen. Sie werden verwendet, um die Deckkraft jeder Farbe zu bestimmen. Der Standardwert ist 100%.
- Fügen Sie so viele Deckkraft-Interrupts hinzu, wie Sie möchten. Klicken Sie einfach oben in der Verlaufsmusterleiste auf.
Passen Sie die Diamanten an, um die Mittelpunkte zu bestimmen. Sie liegen immer zwischen zwei Farben und bestimmen den genauen Ort, an dem sie sich treffen. Der Standardwert ist 50%.
Kontrollieren Sie die Glätte des Verlaufs, um den Regenbogeneffekt zu erzielen. Ein grober Farbverlauf ist einer, bei dem Photoshop zufällige Farben auswählt, um den Raum zwischen den zwei oder mehr ausgewählten Farben zu füllen. Das Ergebnis ähnelt eher einem Bücherregal als einem glatten, vorhersehbaren Farbverlauf.
- Wenn Sie weitere Anpassungen vornehmen möchten, wählen Sie im Menü "Verlaufstyp" die Option "Rauschen".
Speichern Sie Ihre Lieblingsverläufe oder laden Sie weitere über das Internet herunter. Verlaufsvoreinstellungen können sehr nützlich sein und es gibt keinen Grund, denselben Job zweimal auszuführen! Wenn Ihnen das Ergebnis gefallen hat, speichern Sie es. Suchen Sie auch im Internet nach einigen. Geben Sie einfach "Verlaufsvoreinstellungen" oder "Verlaufsvoreinstellungspakete" ein, wenn Sie Ergebnisse in Englisch einfügen möchten. Es gibt Tausende von Optionen und der erste Schritt besteht darin, einige aus dem Internet auf den "Desktop" herunterzuladen. Verwenden Sie dann einfach die Schaltfläche Laden im Fenster „Verlaufseditor“.
Tipps
- Üben ist der beste Weg, um die Details von Photoshop zu lernen. Öffnen Sie also eine neue leere Seite und spielen Sie mit dem Verlaufswerkzeug.