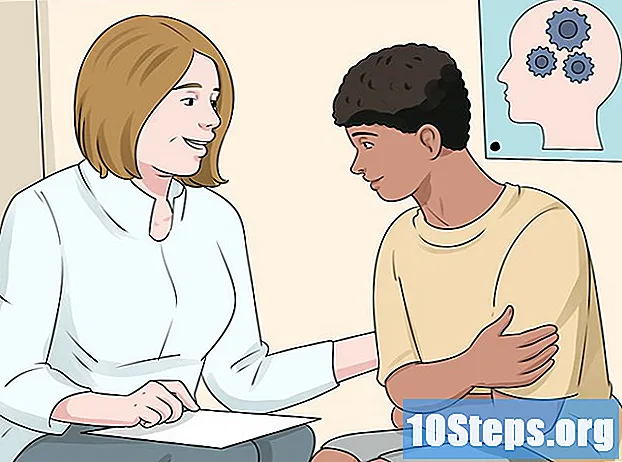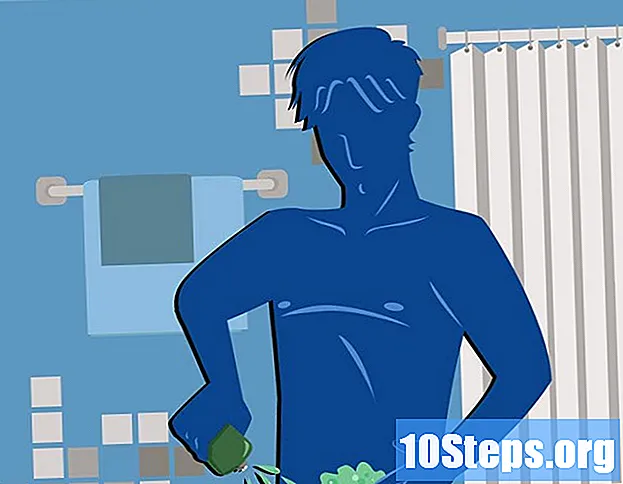Inhalt
Viele Menschen lieben Windows 7, aber das Gleiche gilt nicht für Benutzer von Windows 8. Wenn Sie das System aktualisiert haben, aber zur vorherigen Version zurückkehren möchten, gibt es einige Optionen. Sie können 7 neben 8 installieren und so auswählen, welche beim Einschalten des Computers verwendet werden soll, oder W7 auf einer „virtuellen Maschine“ installieren, dh einem simulierten Computer, der auf dem System ausgeführt wird. Sie können also beide Betriebssysteme gleichzeitig auf demselben Computer verwenden. Wenn Sie wirklich zur vorherigen Version zurückkehren möchten, installieren Sie einfach Windows 7 neu und löschen Sie 8 in einem Vorgang.
Schritte
Methode 1 von 3: Installieren von Windows 7 unter Windows 8
Beginnen Sie mit Windows 7. Windows 8 verfügt über einen Boot-Manager. Hierbei handelt es sich um die Software, mit der der Computer ermittelt, welches Betriebssystem geladen werden soll. Wenn Sie also mit der Option booten möchten, eines der beiden Betriebssysteme zu booten, müssen Sie zuerst 7 und dann 8 installieren. Andernfalls kann letzterer nicht initialisiert werden.

Sichern Sie wichtige Daten. Stellen Sie vor der Installation beider Systeme sicher, dass alle wichtigen Daten an einen sicheren Speicherort kopiert wurden. Durch die Installation von Betriebssystemen wird alles auf der Festplatte gelöscht. Klicken Sie hier, um detaillierte Anweisungen zum Sichern Ihrer Daten zu erhalten.
Starten Sie die Windows 7-Installation. Legen Sie die W7-DVD in Ihren Computer ein und starten Sie den Installationsvorgang. Wählen Sie als Installationstyp "Benutzerdefiniert (Erweitert)" und befolgen Sie die Anweisungen, bis Sie zum Bildschirm "Wo möchten Sie Windows installieren?" Erreichen.- Klicken Sie hier, um weitere Informationen zum Systeminstallationsprozess zu erhalten.

Erstellen Sie zwei verschiedene Partitionen. Auf diesem Bildschirm können Sie die Partitionen auf Ihrer Festplatte erstellen und formatieren. Partitionen sind separat formatierte Segmente der Festplatte, die einen eigenen Buchstaben für ihre Laufwerke haben. Jede Partition fungiert als separate Festplatte. Wenn Sie zwei separate physische Festplatten haben, machen Sie sich keine Sorgen über den Partitionierungsprozess, da Sie jedes Betriebssystem auf einer Festplatte installieren können.- Klicken Sie auf "Festplattenoptionen (erweitert)".
- Löschen Sie alle vorhandenen Partitionen. Der gesamte Festplattenspeicher wird zu einem Teil zusammengefasst ("Nicht zugewiesener Speicherplatz").
- Wählen Sie "Nicht zugewiesener Speicherplatz" und klicken Sie auf "Neu". Stellen Sie die Größe des W7-Laufwerks ein. Wiederholen Sie den Vorgang, um die Partition für Windows 8 zu erstellen (Sie werden sie später verwenden, aber wenn Sie sie jetzt erstellen, wird der Vorgang in Zukunft einfacher). Stellen Sie sicher, dass jede Partition mindestens 25 GB oder größer ist, wenn Sie mehrere Programme installieren möchten.
Installieren Sie Windows 7 auf der ersten erstellten Partition. Befolgen Sie die zuvor angegebene Anleitung, um die Installation normal abzuschließen.
Legen Sie die Windows 8-Festplatte nach der Installation von W7 in die erste Partition ein. Installieren Sie W8 auf der zweiten Partition.
- Klicken Sie hier, um weitere Informationen zur Installation von Windows 8 zu erhalten.
- Wählen Sie als Installationstyp "Benutzerdefiniert: Nur Windows (erweitert) installieren".
- Überprüfen Sie, ob im Bildschirm "Wo möchten Sie Windows installieren?" Die richtige Partition ausgewählt wurde. Der mit dem installierten W7 wird in der Spalte "Typ" mit "System" gekennzeichnet.
Starten Sie Windows 8. Nach der Installation wird es als primäres Betriebssystem festgelegt und automatisch gestartet, wenn Sie im Boot-Manager kein Betriebssystem auswählen.
Ändern Sie die Startoptionen. Nehmen Sie Änderungen an den Startoptionen in W8 vor, um automatisch mit W7 zu starten oder die verfügbare Zeit anzupassen, um die Option beim Systemstart auszuwählen.
- Drücken Sie ⊞ Gewinnen+R., tippe es msconfig und drücke ↵ Enter.
- Klicken Sie auf die Registerkarte Systemstart.
- Wählen Sie das Betriebssystem aus, das automatisch gestartet werden soll, und klicken Sie auf Als Standard festlegen.
- Geben Sie unter "Zeitüberschreitung" einen Wert (in Sekunden) ein, um die Zeit zu bestimmen, die zur Auswahl des Betriebssystems beim Starten des PCs angegeben wird.
- Klicken Sie auf Übernehmen, wenn Sie alle Änderungen vorgenommen haben.
Methode 2 von 3: Verwenden einer virtuellen Maschine
Laden Sie die Oracle VM VirtualBox herunter und installieren Sie sie. Mit diesem Programm können Sie eine virtuelle Festplatte auf Ihrem Computer erstellen und Windows 7 darauf installieren. Sie können dann Windows 7 in einem Fenster starten, während Sie W8 ausführen.
- Die meisten Benutzer müssen die Installationsoptionen nicht ändern. Holen Sie sich das Programm hier.
- Oracle VM VirtualBox ist kostenlos, es stehen jedoch auch andere Optionen zur Verfügung.
- Diese Methode eignet sich hervorragend für den schnellen Zugriff auf das W7, ohne dass ein Neustart erforderlich ist. Programme, für die ein Großteil der Grafikkarte erforderlich ist (z. B. Spiele), funktionieren jedoch auf der virtuellen Maschine nicht gut.
Überprüfen Sie, ob genügend Speicherplatz für die Installation von Windows 7 vorhanden ist. Wenn Sie VirtualBox verwenden, erstellen Sie ein virtuelles Laufwerk mit dem freien Speicherplatz auf Ihrer Festplatte, und Sie müssen genügend Speicherplatz für die ordnungsgemäße Installation und Ausführung des Betriebssystems reservieren (etwa 20 GB oder sogar mehr, wenn Sie Programme installieren).
- Überprüfen Sie, ob Sie genügend Speicherplatz für Windows 8-Programme und -Dateien lassen.
Klicken Sie oben im VirtualBox-Fenster auf die Schaltfläche "Neu". Der Installationsprozess für ein neues virtuelles Betriebssystem beginnt.
Geben Sie die Basisinformationen für die virtuelle Maschine ein. Der Benutzer muss einen Namen angeben und ein Betriebssystem auswählen.
- Sie können ihm einen beliebigen Namen geben, aber "Windows 7" ist am praktischsten.
- Wählen Sie als Typ "Microsoft Windows" (unter "Typ").
- Wählen Sie je nach installierter Version "Windows 7 (32-Bit)" oder "Windows 7 (64-Bit)". Auf der Windows-Installations-CD wird die Version angezeigt. Dies ist wichtig, da es keine Möglichkeit gibt, eine virtuelle 64-Bit-Maschine auf einem 32-Bit-PC auszuführen. Greifen Sie auf diese Seite zu, um auf einfache Weise Ihre Computerversion zu ermitteln.
Definieren Sie die Speicherkapazität (RAM), die dem Computer zugewiesen werden soll. Es ist möglich, nur einen Wert entsprechend der auf dem Computer installierten physischen Größe zuzuweisen. Windows 7 benötigt 1 GB (1024 MB) RAM. Es wird jedoch empfohlen, mehr oder weniger die Hälfte der verfügbaren Menge zuzuweisen, um eine bessere Leistung zu erzielen.
- Weisen Sie nicht den gesamten Speicher zu, da das System sonst Probleme hat, wenn die virtuelle Maschine ausgeführt wird.
Wählen Sie "Jetzt eine virtuelle Festplatte erstellen". Dadurch wird der Prozess zum Erstellen einer neuen Festplatte für die Installation von Windows 7 gestartet.
Wählen Sie unter "Dateityp" "VDI". Wenn Sie wissen, dass Sie die Festplatten-Image-Datei für andere Programme benötigen, wählen Sie den entsprechenden Typ. Die meisten Benutzer können es jedoch in "VDI" belassen.
Wählen Sie zwischen einer Festplatte mit "dynamisch zugewiesener" oder "fester Größe". Der Benutzer, der entscheiden wird; Die erste Option nimmt weniger Platz ein, die zweite bietet jedoch eine bessere Leistung.
- Bei Auswahl von "Dynamisch" muss weiterhin ein Maximalwert eingegeben werden.
Wählen Sie den Speicherort für die virtuelle Festplatte. Klicken Sie auf ein Ordnersymbol neben dem Disc-Namen, um auszuwählen, wo es gespeichert werden soll. Dies ist sehr nützlich, wenn Sie virtuelle Maschinen auf einer Speicherfestplatte speichern möchten.
Stellen Sie die Größe oder das Limit der Disc ein. Unter dem Namen der virtuellen Festplatte befindet sich ein verschiebbarer Cursor, mit dem Sie die Größe oder das Limit auswählen können. Verwenden Sie immer genügend Speicherplatz, um das W7 lose zu installieren (20 GB).
Warten Sie, bis die Disc erstellt wurde. Dies kann eine Weile dauern, insbesondere wenn die Größe groß und fest ist.
Laden Sie die Windows 7-ISO-Datei herunter oder legen Sie die Installations-CD in das DVD-Laufwerk ein. Sie können das System aus einer ISO-Datei installieren, als wäre es eine Installations-CD. Beide benötigen einen Produktschlüssel.
- Wenn Sie Windows 7 von der Microsoft-Website gekauft haben, verwenden Sie eine Image-Datei (ISO).
Wählen Sie die neue virtuelle Maschine im Hauptfenster von VirtualBox aus. Die Systemdetails werden angezeigt.
Klicken Sie auf "Speicher", um ein neues Menü zu öffnen. Dort können Sie die Festplatte oder das Image für die Installation definieren.
Wählen Sie das virtuelle CD / DVD-Laufwerk, neben dem wahrscheinlich das Wort "Leer" steht. Auf der rechten Seite befindet sich der Abschnitt „Attribute und Informationen“.
Klicken Sie auf die kleine Schaltfläche auf einer CD im Abschnitt "Attribute" und wählen Sie aus, wie Sie die Installations-CD laden möchten.
- Wenn sich auf dem Computer eine Installations-CD befindet, wählen Sie auf Ihrem PC das entsprechende „Host-Laufwerk“ aus, auf dem das Medium installiert ist.
- Klicken Sie bei der Installation von einer ISO auf "Wählen Sie eine virtuelle CD / DVD-Datenträgerdatei". Ein Windows Explorer-Fenster wird geöffnet, in dem Sie das Bild suchen und öffnen können.
Starten Sie die virtuelle Maschine. Nach Auswahl des Installationsmediums können Sie die virtuelle Maschine öffnen und mit der Installation von Windows 7 beginnen. Wählen Sie die virtuelle W7-Maschine aus und klicken Sie auf "Start". Es öffnet sich ein Fenster, das die Anzeige eines anderen Computers nachahmt.
Drücken Sie eine Taste, um die Installation zu starten. Es erscheint eine Meldung („Drücken Sie eine beliebige Taste“), die angibt, wann Sie eine beliebige Taste drücken sollten.
Befolgen Sie die Anweisungen zum Installieren von Windows 7. Von diesem Moment an ist der Vorgang der gleiche wie bei der Installation auf physischen Computern. Klicken Sie hier, um zu erfahren, wie Sie den Vorgang abschließen.
Starten Sie die virtuelle Maschine nach der Installation von W7. Öffnen Sie einfach VirtualBox, wählen Sie die virtuelle Windows 7-Maschine aus und klicken Sie auf "Start". Eine andere Möglichkeit besteht darin, mit der rechten Maustaste auf die virtuelle Maschine im Programm zu klicken, um eine Verknüpfung auf dem Desktop zu erstellen, mit der Sie sie mit einem einzigen Klick starten können.
Methode 3 von 3: Ersetzen von Windows 8 durch Windows 7
Erstellen Sie eine Sicherungskopie wichtiger Dateien. Wenn Sie Windows 8 durch 7 ersetzen, werden alle Daten auf Ihrer Festplatte gelöscht. Daher ist es wichtig, dass Sie alles, was Sie benötigen, an einem sicheren Ort sichern. In diesem Artikel erfahren Sie, wie Sie dies mit den wichtigsten Daten tun.
Legen Sie die Windows 7-Installations-CD ein. Wenn Sie nur eine ISO-Datei haben, müssen Sie diese auf DVD brennen oder ein bootfähiges USB-Gerät erstellen.
Starten Sie Ihren Computer von der Installations-CD. Sie können die Startreihenfolge im BIOS-Menü ändern, indem Sie eine bestimmte Taste drücken, während der Computer eingeschaltet ist. Sie sind im Allgemeinen einer der folgenden Schlüssel: F2, F10, F11 oder Del.
- Navigieren Sie zum BOOT-Menü, um die Reihenfolge der Startdisketten zu ändern. Stellen Sie sicher, dass die gewünschte Festplatte die erste Option ist.
Speichern Sie Ihre Änderungen und starten Sie Ihren Computer neu. Sie werden aufgefordert, eine Taste zu drücken, um den Konfigurationsprozess zu starten.
Befolgen Sie die Anweisungen auf dem Bildschirm, um die Installation zu starten. Der Benutzer muss die Eingabeeinstellungen und die Sprache auswählen und den Bedingungen und der Lizenz zustimmen.
Wählen Sie die Windows 8-Partition aus, wenn Sie gefragt werden, wo 7 installiert werden soll. Die W7-Partition wird in der Spalte "Typ" als "System" markiert.
- Bei der Installation über die 8-Partition werden alle vorhandenen Daten gelöscht.
Beenden Sie den Installationsvorgang. Befolgen Sie die Anweisungen, um den Vorgang abzuschließen. Klicken Sie hier, um weitere Anleitungen zum Abschluss der Installation von Windows 7 zu erhalten.